출처: https://loghada.tistory.com/20
오라클 설치하여 HR/SCOTT 계정 생성하려고 하면 수많은 에러가 난다. 실제로 오라클 설치/삭제는 현업자들도 힘들어 하는 과정이고, 오라클을 사용하는 회사의 경우 오라클사의 엔지니어를 불러 해결하는 경우가 대부분이다. 그만큼 어.렵.다.
각자의 컴퓨터 환경 그리고 사용하는 버젼에 따라 조금씩 다르니 꼭! 그 자신의 컴퓨터 환경을 확인할 필요가 있다.
나의 컴퓨터 환경
몇가지 Tip이 있다면 RAM 사용이 상당하다. 설치하면서 계속 모니터링 했는데 나의 16GB의 메모리에서 지속적로 약40% 사용량을 하는것을 확인했다. 또한가지는 최소 SSD(물리적 DB 크기)가 있다. 리눅스로 설치했을때 최소 60GB이상의 컴퓨터에서만 설치되었다.
| 모델명 | LG gram 14Z90N - VAP50ML |
| 운영체제 | Windows 10 Pro |
| 프로세서 (CPU) | Intel CORE i5-1035G7 |
| 메모리 (RAM) | 8GB(DDR4 3200 MHz) * 2 = 총 16GB |
| 고속 드라이브 (SSD) | 256GB (M.2 NVMe) + 500GB (M.2 NVMe) |
| 그래픽카드 (VGA) | Intel Iris Plus Graphics |
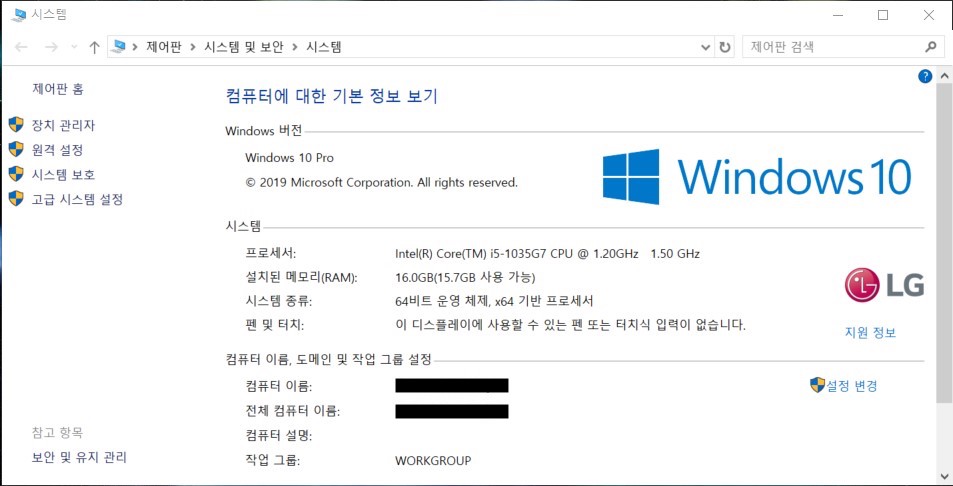

Orcle(오라클) 12c 설치 파일 다운받기
01. 오라클 홈페이지에 접속하고 회원 가입을 한다.
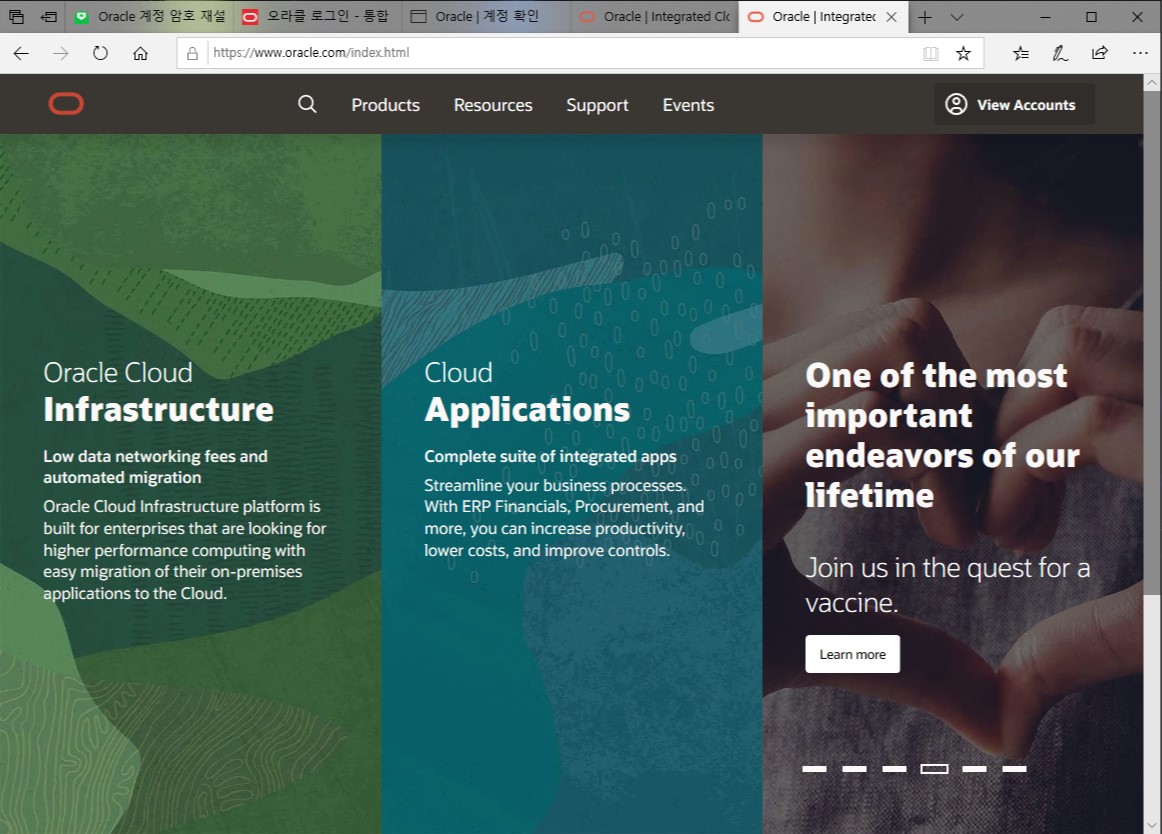
02. 로그인 후 다음 사이트로 접속한다.
http:/www.oracle.com/technetwork/database/enterprise-edition/downloads/index.html

3. 자신의 운영체제에 맞는 버젼을 설치한다. 설치 경로는 미리 만들어둔 :c/app 로 해준다.
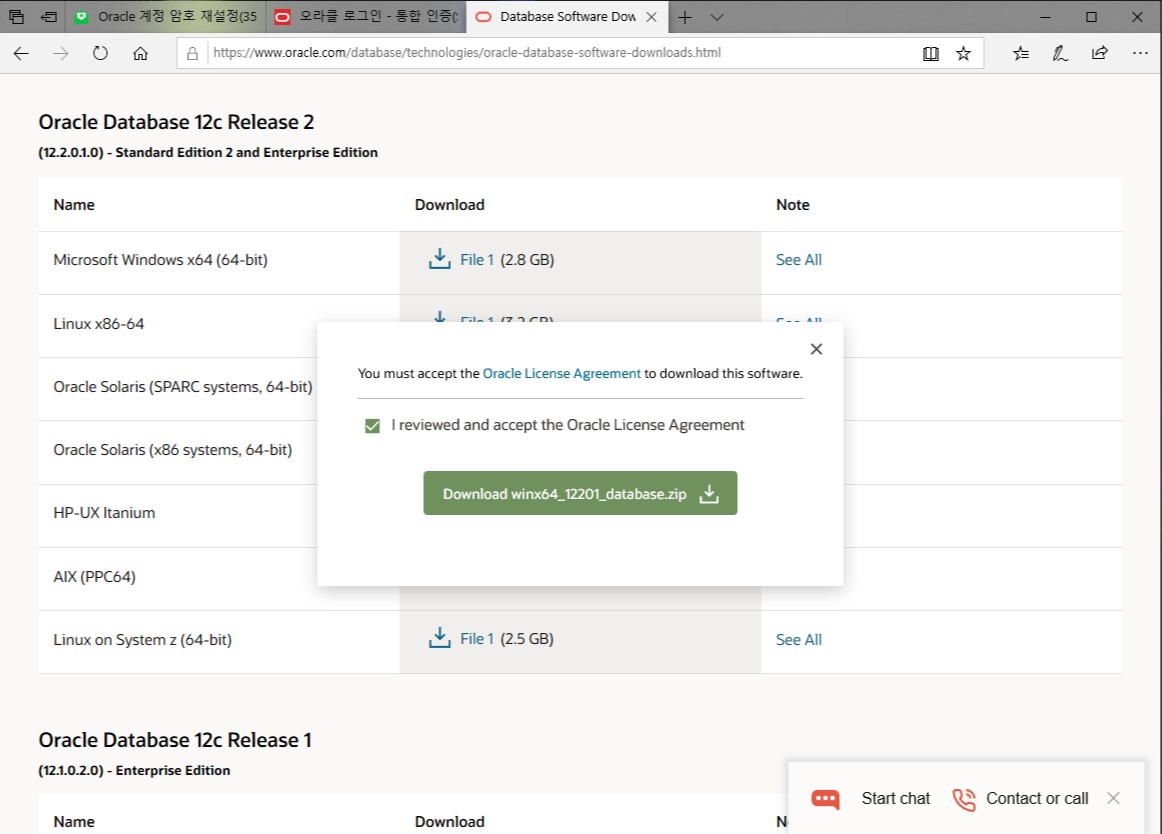
4. 압축파일 설치 확인 후 압축 해제
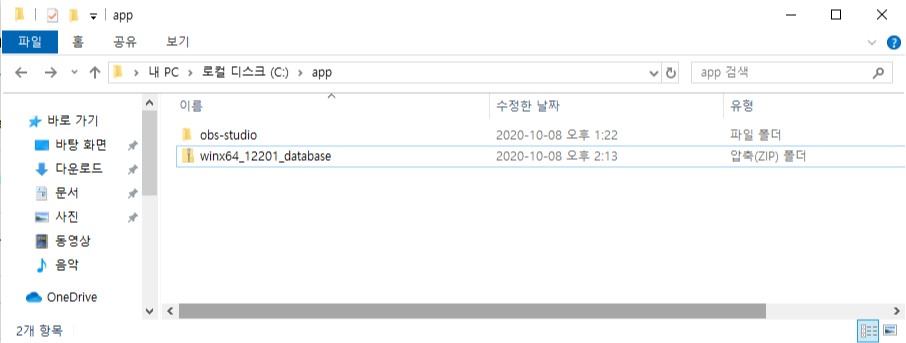
오라클 12c 설치하기
01. 오라클 'Set up' 파일을 실행 시켜준다.
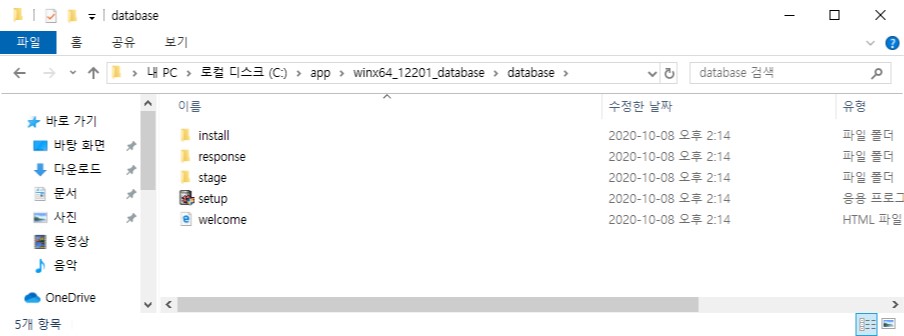
02. 오라클 설치를 위해 모니터를 확인하는 화면이 보여진다.
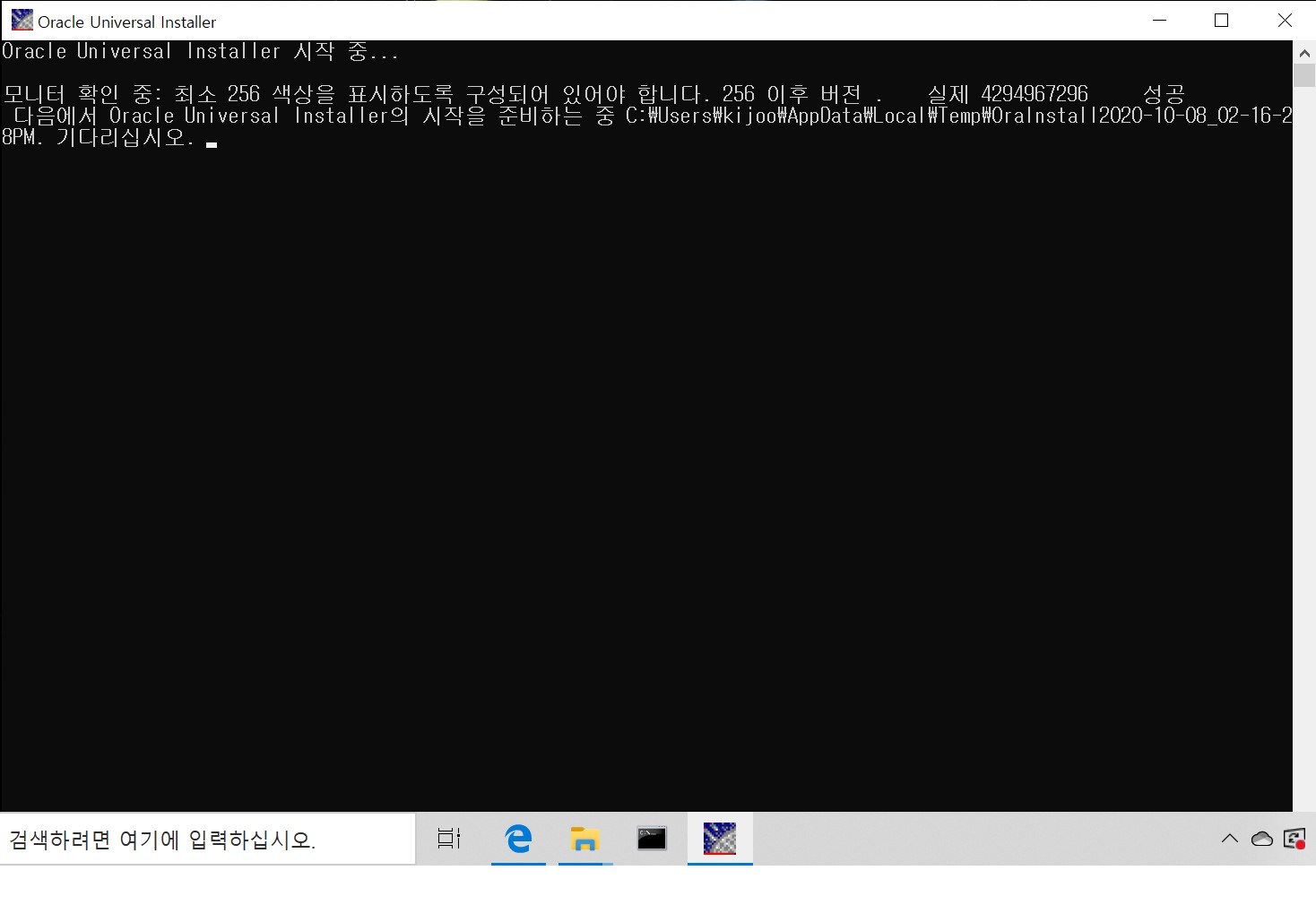
03. 오라클 설치 프로그램이 보여진다.
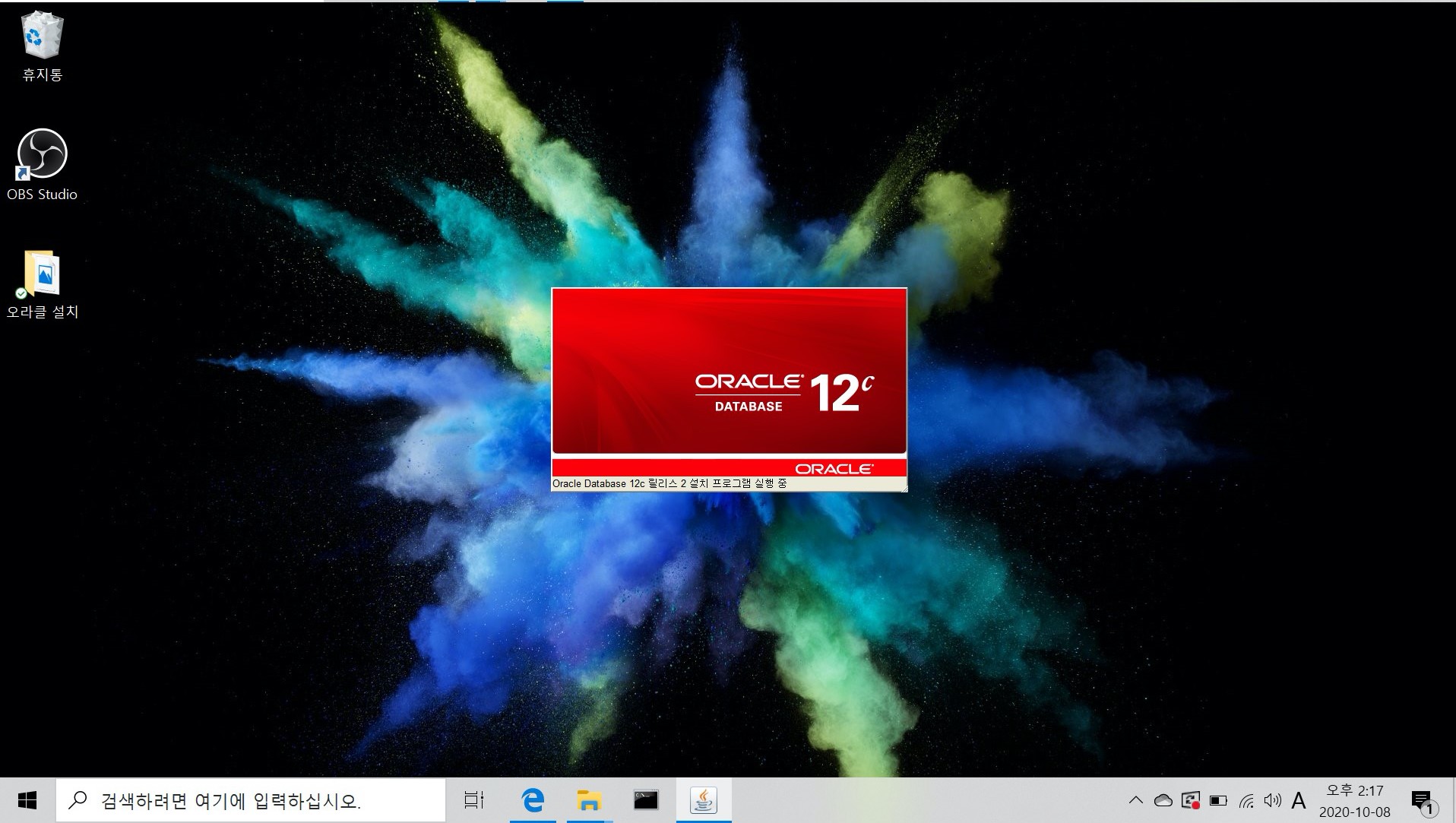
04. 이제부터 오라클 설치를 위한 세부 단계 화면이 보여진다. 첫번째는 보안문제와 관련된 메일 수신 정보를 입력하는 화면인데 Cool~ 하게 하지 않는다. 수신을 묻는 체크 또한 하지 않는다.

05. 메일주소를 제공하지 않았기 때문에 경고창이 보여지지만 무시한고 [예] 버튼을 누른다.

06. 데이터베이스 설치 옵션으로 기본 방법인 '데이터베이스 생성 및 구성' 항목을 선택한다. 오라클 DBMS를 설치하면서 같이 데이터베이스를 생성할 수도 있고 오라클 설치 후에 따로 데이터베이스를 추가 생성 할 수 있다.
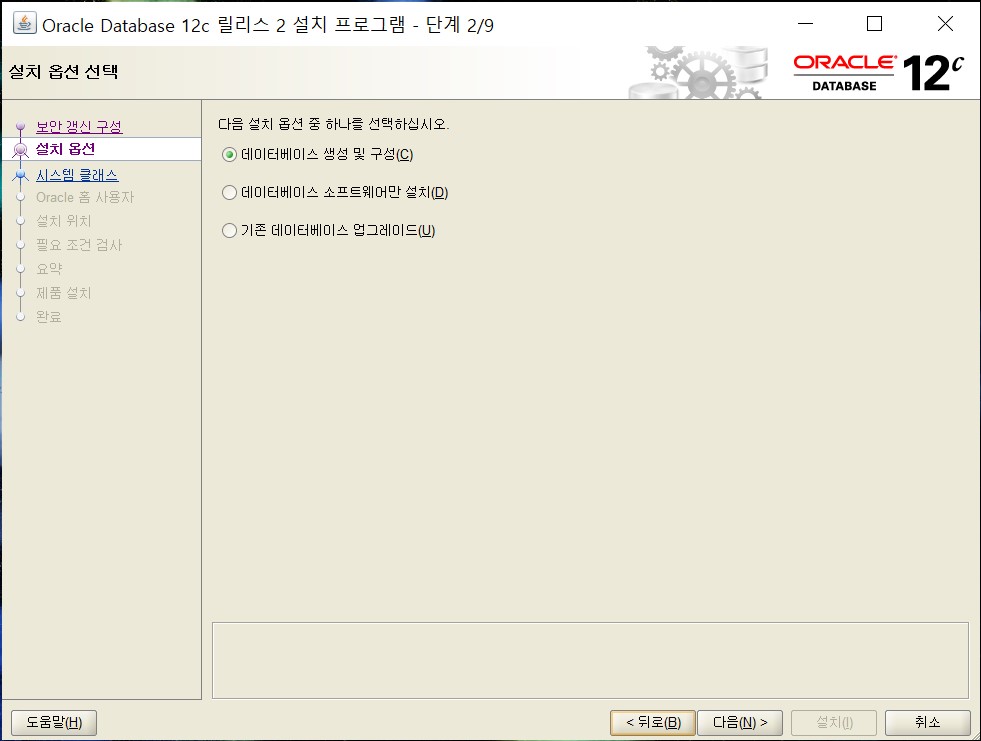
07. '서버 클래스' 항목을 선택한다.

08. 기본 설정인 '단일 인스턴스 데이터베이스 설치' 항목을 선택한다.
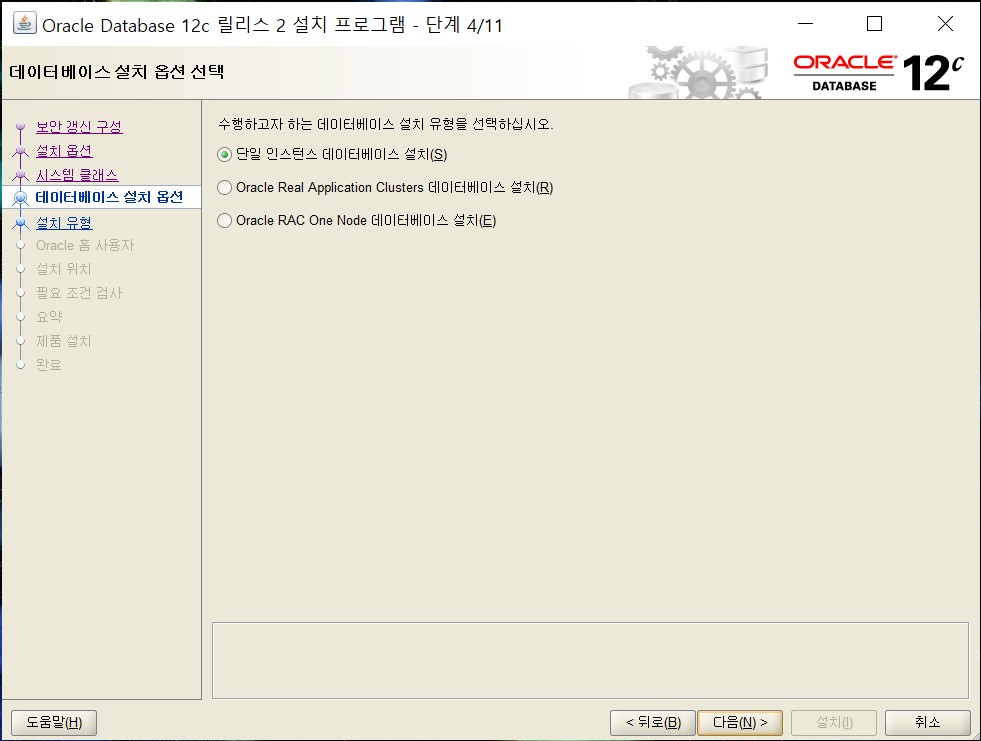
오라클 DB는 크게 두가지 영역으로 나뉜다. 실제 DB가 저장되는 물리적인 파일영역과 메모리와 프로세스 영역이다. 오라클을 종료시키면 메모리와 프로세스 영역은 제거되며 물리적인 파일은 제거되지 않고 사용자 PC에 영구적으로 저장된다. 따라서 물리적인 파일은 비휘발성 영속성을 가지며 메모리와 프로세스는 언제든지 제거될 수 있다. 이때 휘발성인 메모리와 프로세스를 합쳐서 인스턴스(Instanace)라고 한다.
오라클에서는 메모리를 SGA(System Global Area)라고 하고 프로세스는 '백그라운드 프로세스(Background Process)'라고 한다. 결국 SGA와 Background Process를 합쳐서 인스턴스(Instance)라고 부른다.
09. 데이터베이스 설치 유형을 선택하는 화면으로 '고급 설치' 항목을 선택한다.
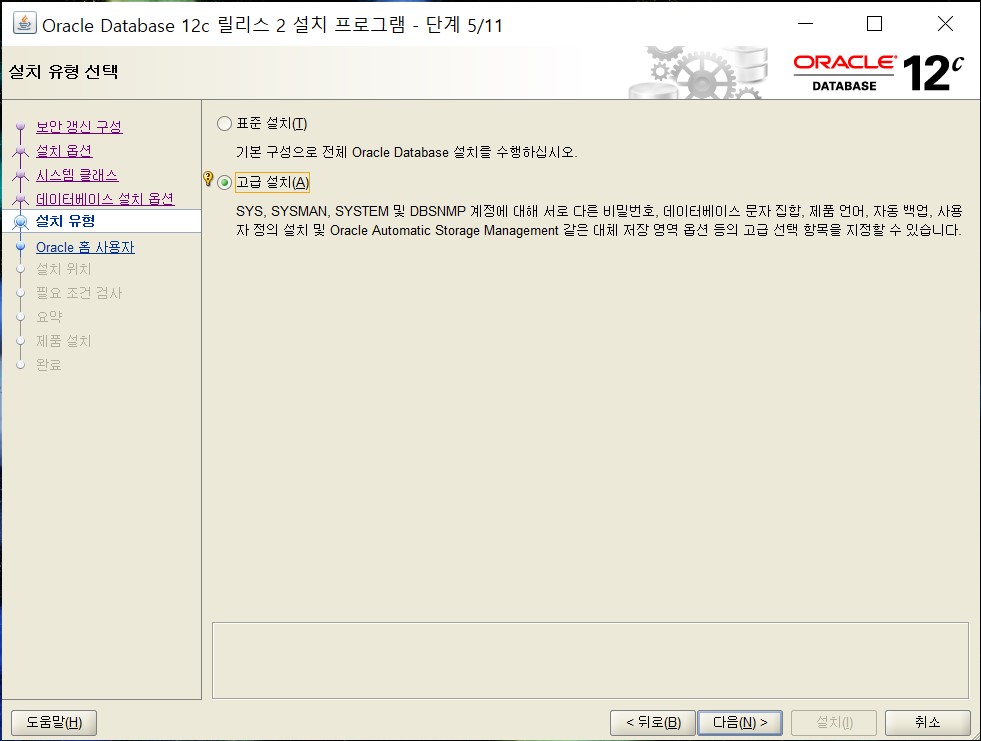
10. 데이터베이스 버젼을 선택하는 화면으로 'Enterprise Edition' 항목을 선택한다.
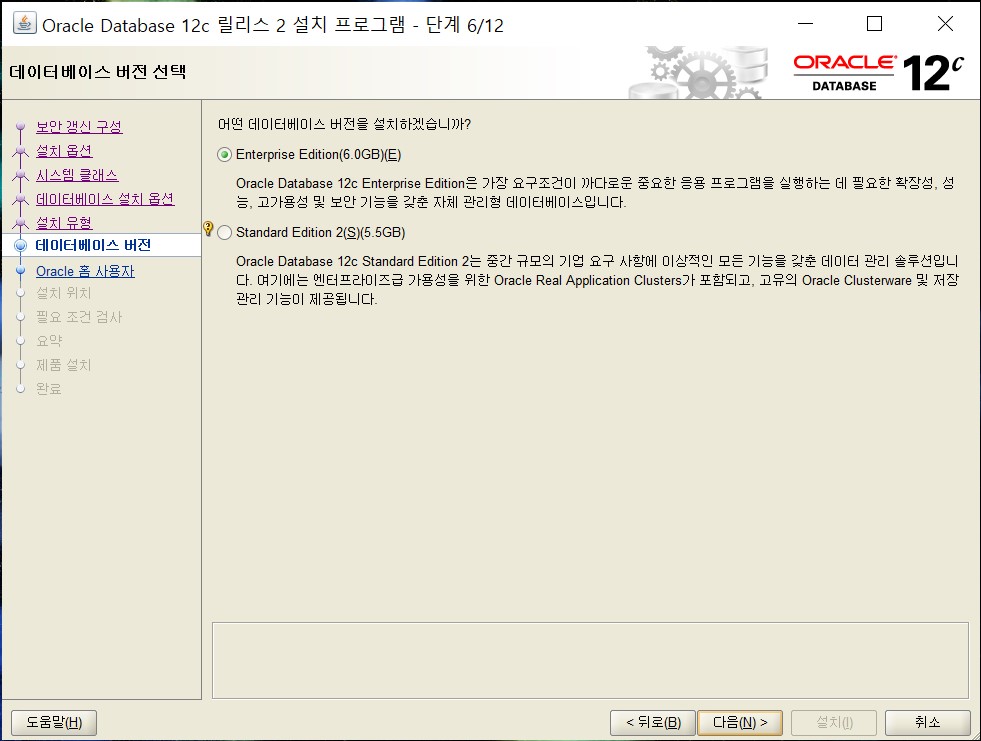
11. 보안 향상을 위한 가상 계정을 성정하는 화면으로 기본 설정인 '가상 계정 사용' 항목을 선택한다.

12. 설치 경로를 설정하는 화면으로 굉장히 중.요.하.다. 설치 경로안에 있는 폴더/디렉토리 이름이 반드시 영문으로 되어 있어야 한다. 개인마다 다르지만 일단 기본 설치 경로인 c:\app\oracle 폴더에 설치했다. 뎁스가 너무 깊으면 나중에 검색할때 귀찬아 진다.
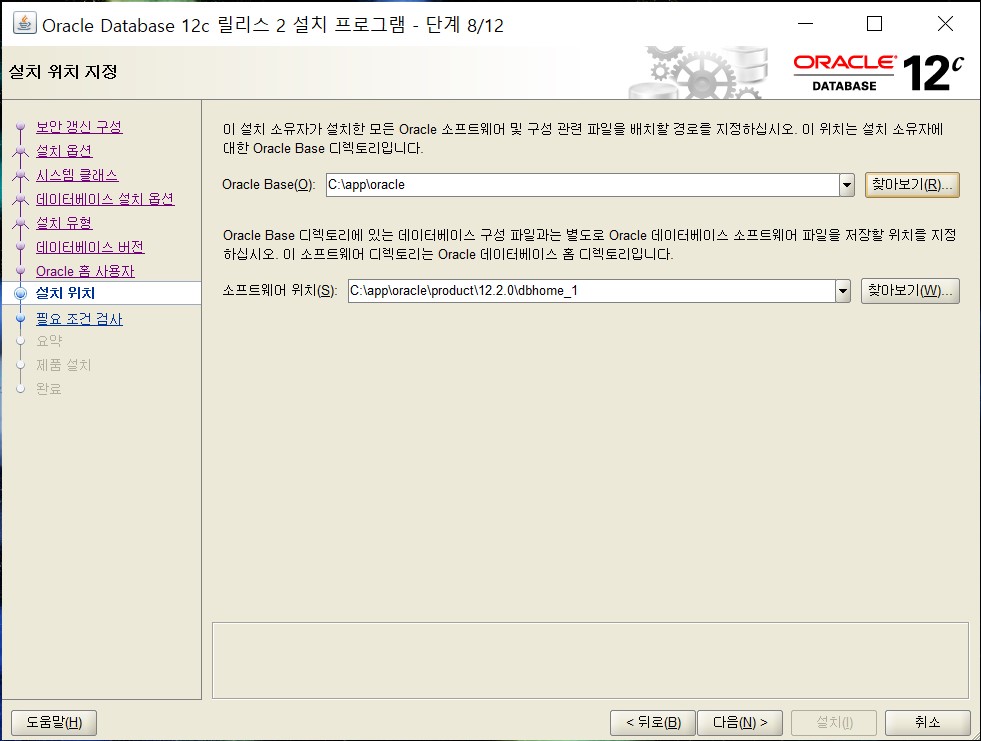
13. 데이터베이스 구성 유형을 선택하는 화면으로 기본 설정인 '일반용/트랜잭션 처리' 항목을 선택한다. '일반용/트랜잭션 처리' 항목을 일반적으로 OLTP라고 한다.
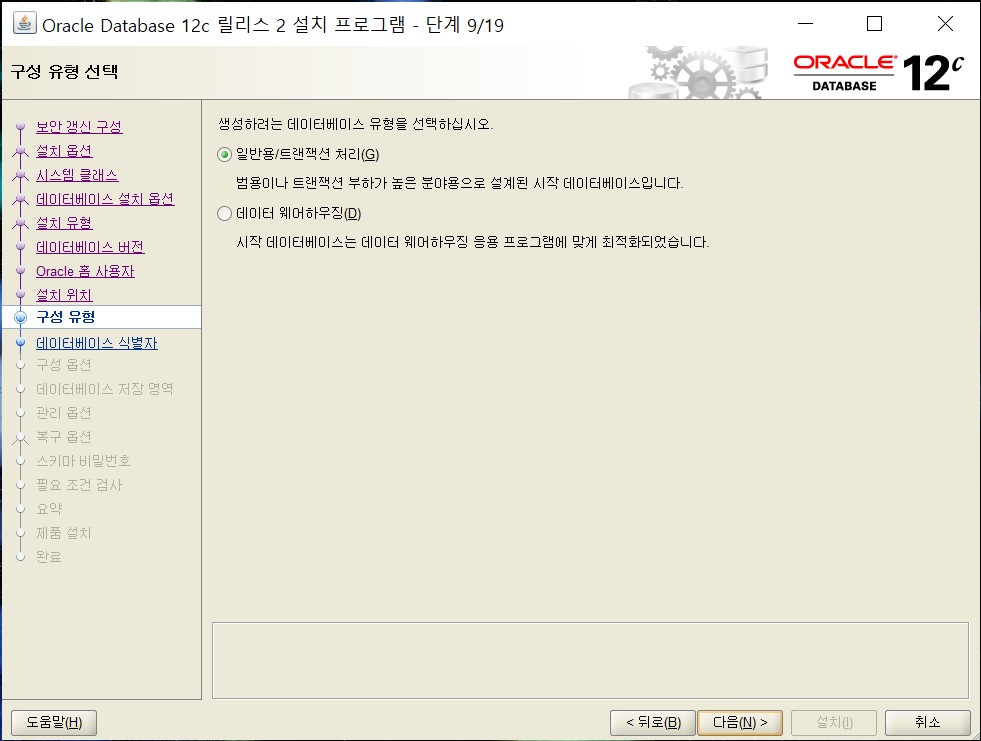
14. 데이터베이스를 구별하기 위한 식별자 값을 설정하는 단계로, 일반적으로 SID 값으로 부르며 기본값인 'orcl'로 설정한다. 오라클 12c에서 추가된 기능인 '컨테이너 데이터베이스 생성'은 체크를 해제한다. SID 설정 또한 굉.장.히 중.요.하.다.(비밀번호 같은것으로 꼭 알고 있어야한다.)
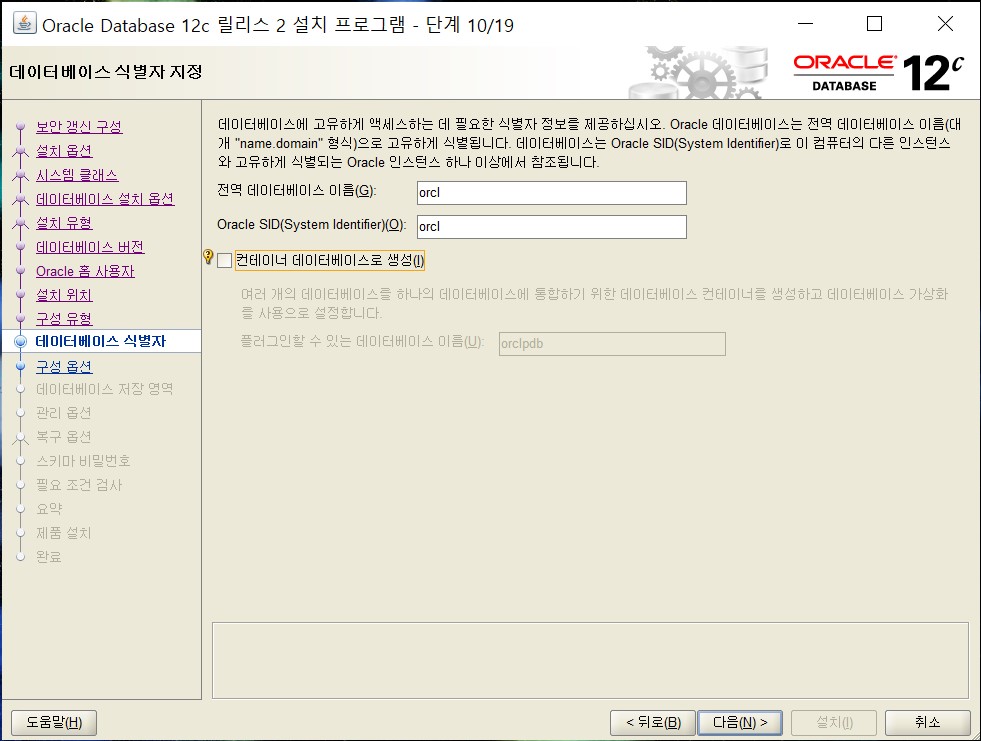
15-01. 데이터베이스 구성 옵션을 설정하는 화면으로 총 3화면이다. 첫번째 화면은 메모리 화면으로 PC 환경을 고려해서 자동으로 메모리가 할당된다.
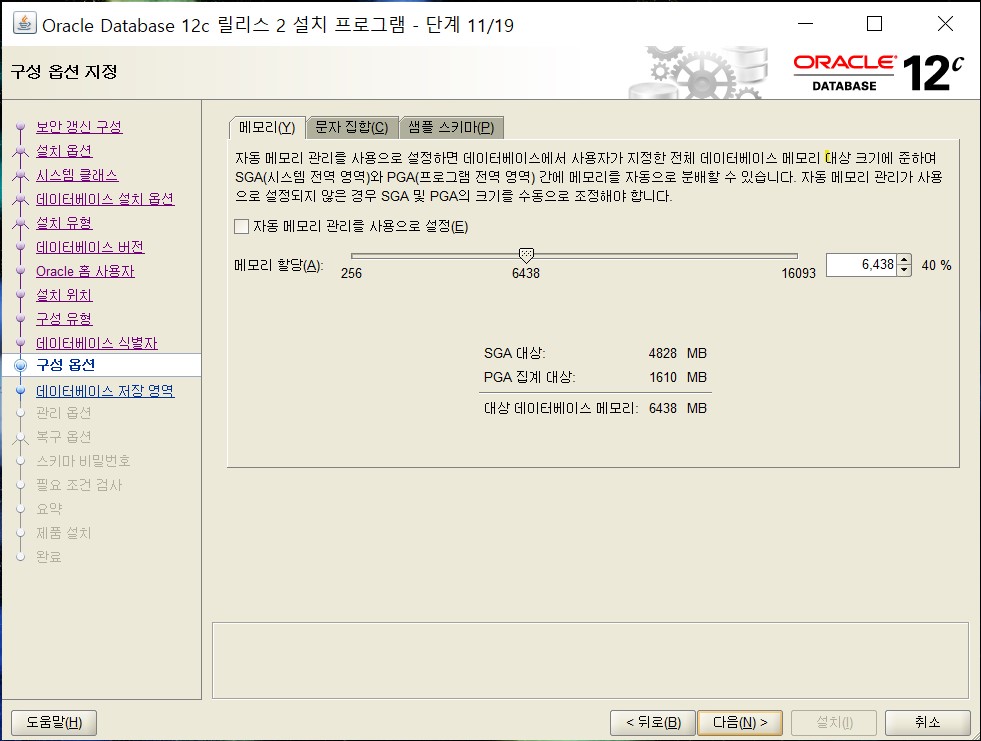
15-02. 두번째 화면은 문자 집합 화면으로 범용 문자 집합인 유니코드(AL32UTF8)을 선택한다.
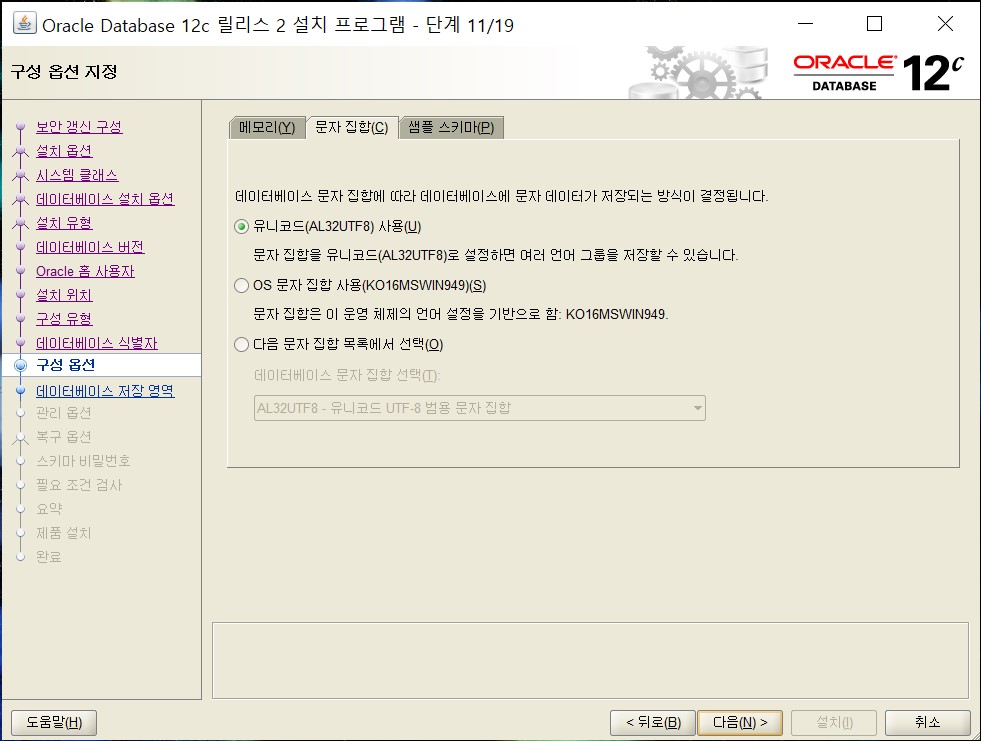
15-03. 세번째 화면에서는 '데이터베이스에 샘플 스키마 설치'를 꼭! 체크한다. 이 설정이 자동으로 HR 계정을 데이터베이스에 추가한다는 설정이다.
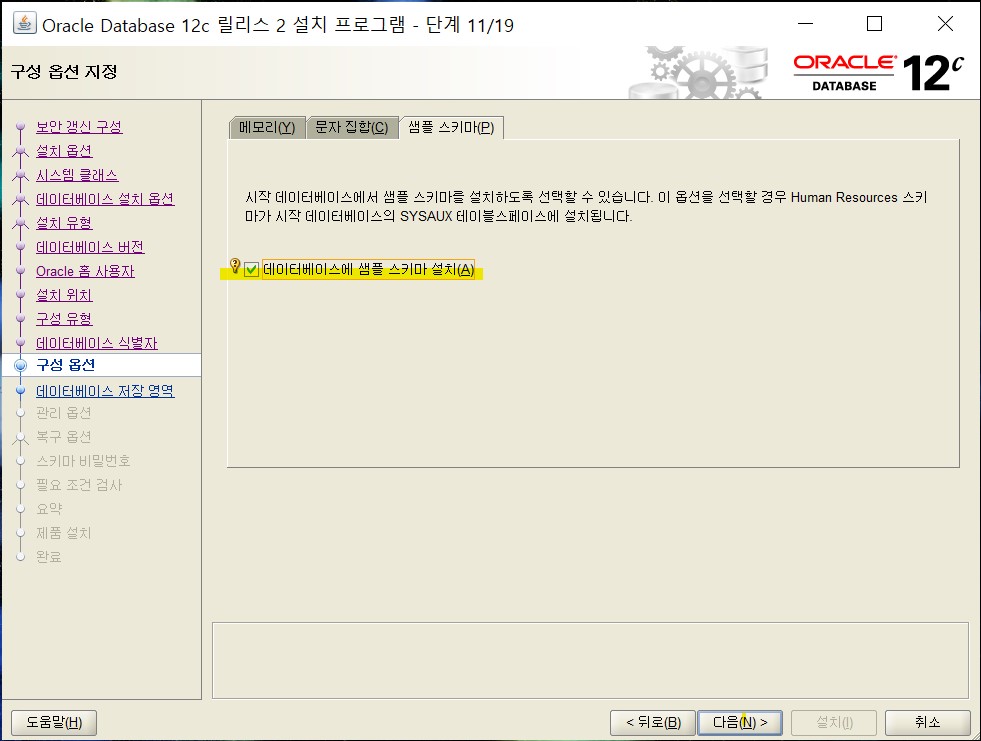
16. 오라클 데이터베이스 저장 영역을 설정하는 화면이다. 기본 설정으로 두고 넘어간다.
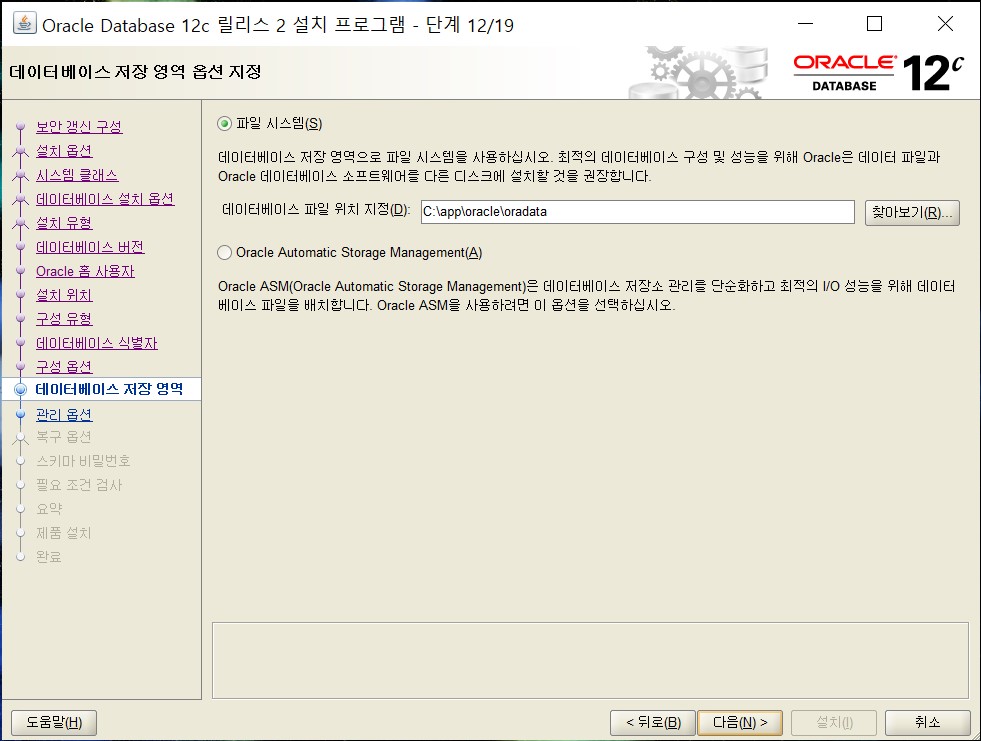
17. 데이터베이스 관리 옵션을 설정하는 단계로 기본 설정값으로 두고 넘어간다.

18. 데이터베이스 복구 옵션을 설정하는 단계로 기본 설정값으로 두고 넘어간다.
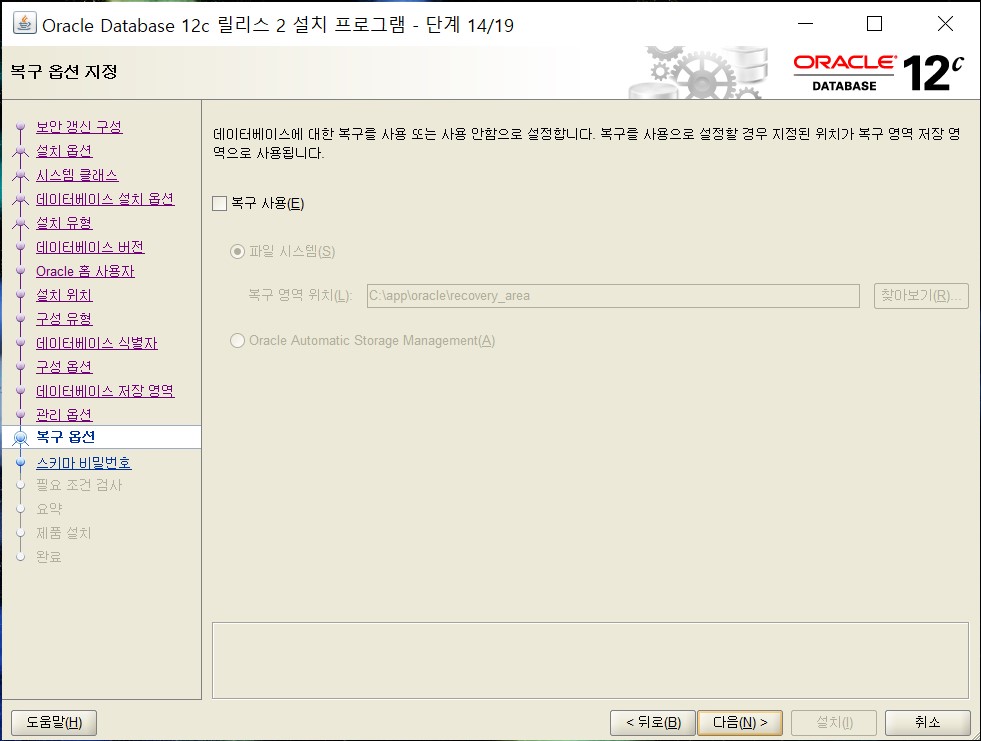
19. 관리자(SYS, SYSDBA)계정의 비밀번호를 설정하는 단계이다. 통상 외우기 쉽게 'oracle'로 설정한다.
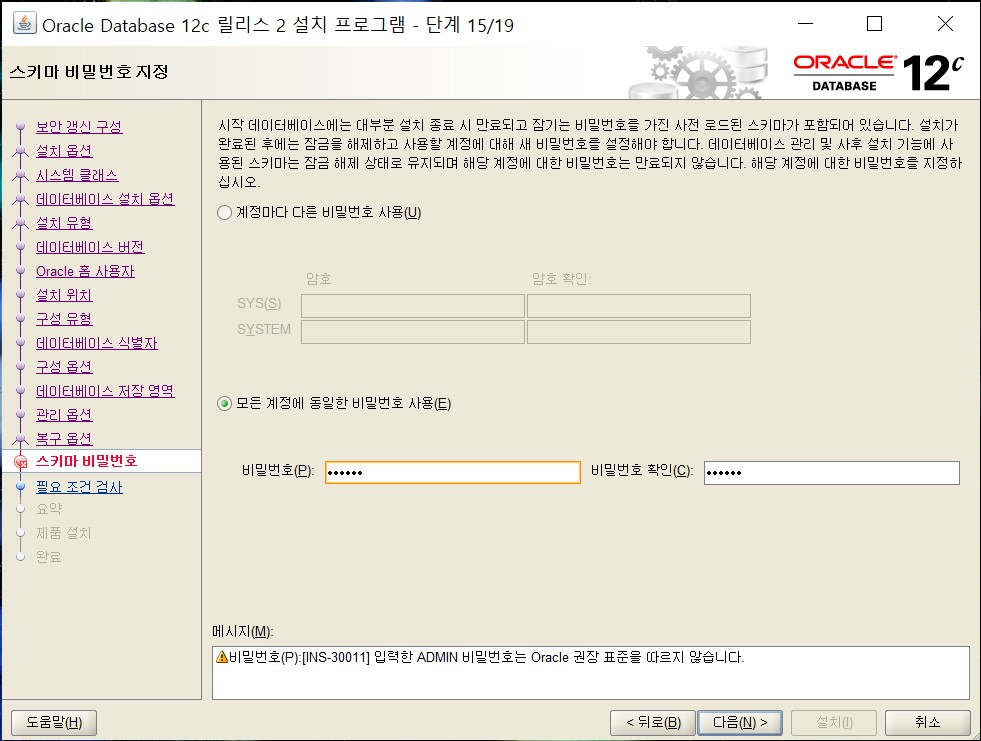
20. 비밀번호를 설정하고 넘어가려 하면 아래와 같은 주의 문구가 나온다. 경고 메시지를 무시하고 [예] 버튼을 누루고 넘어간다.
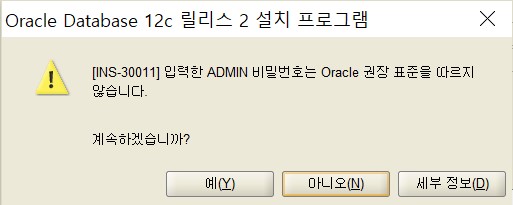
21. 실행중인 PC에 오라클 12C 설치가 가능한지 검사를 한다. (시간이 얼마 안걸리고 다음으로 넘어간다.)

22. 설치가 가능하다면 아래와 같은 화면이 나오면서 설치 정보를 마지막으로 확인시켜 준다.
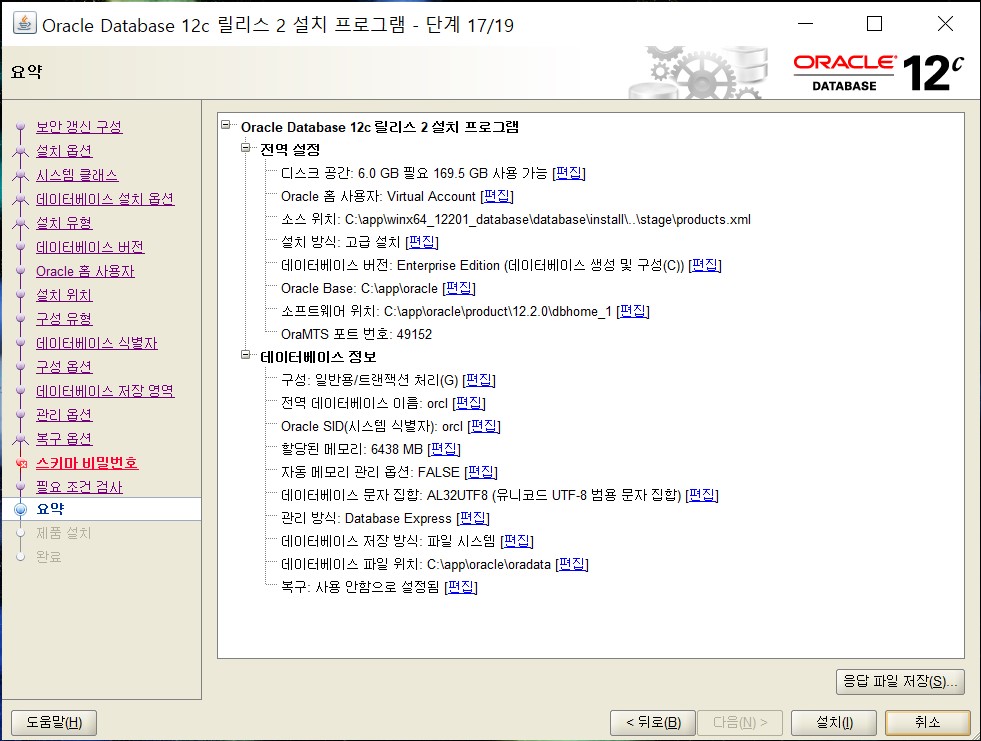
23. 본격적인 설치가 진행된다. 내 컴퓨터로는 약 30분 정도 소요된것 같다. 중간에 두번 정도 방화벽 설정이 나오는데 이때 꼭 모든 항목에 대해 '통신 허용'을 체크한 뒤에 계속 진행한다.

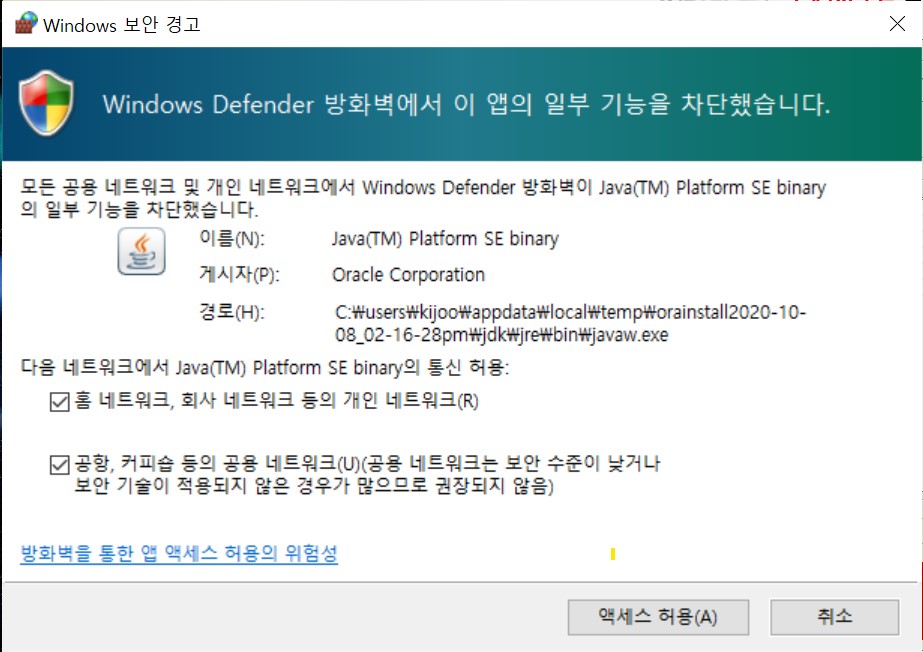
24. 설치 완료. 오라클 12c 설치 완료시 자동으로 SQL*Plus 와 Sql Developer가 같이 설치된다.

HR/SCOTT 계정 살리기 (SQL*Plus&Sql Developer를 번갈아가며 사용)
먼저, HR 계정은 SQL*Plus로 계정 Lock을 풀어 준 뒤 Developer에 연결해주고. SCOTT 계정은 오라클 12c 부터는 관리자가 수동으로 생성해줘야 한다.
01. 명령 프럼프트(CMD)에 들어가 SQLPlus를 실행한다. 그리고 SYS 계정으로 들어간다.
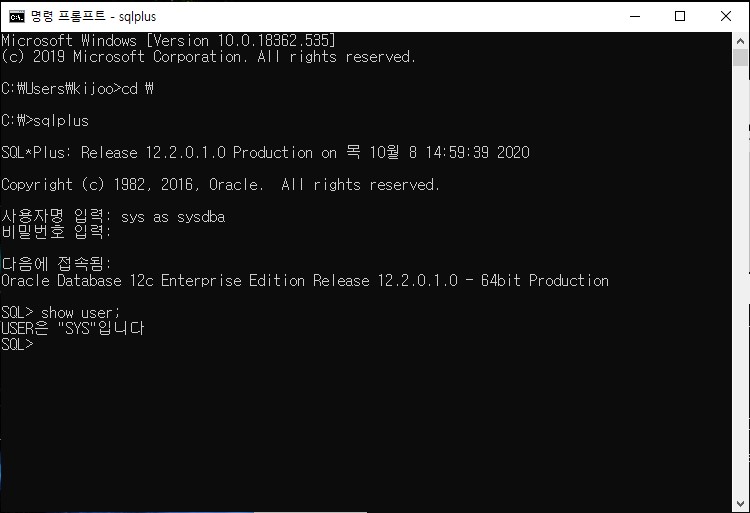
02. SYS 계정으로 로그인된 상태에서 HR 계정의 Lock 을 풀어준다. 그리고 잘 접속하는지 확인해본다.
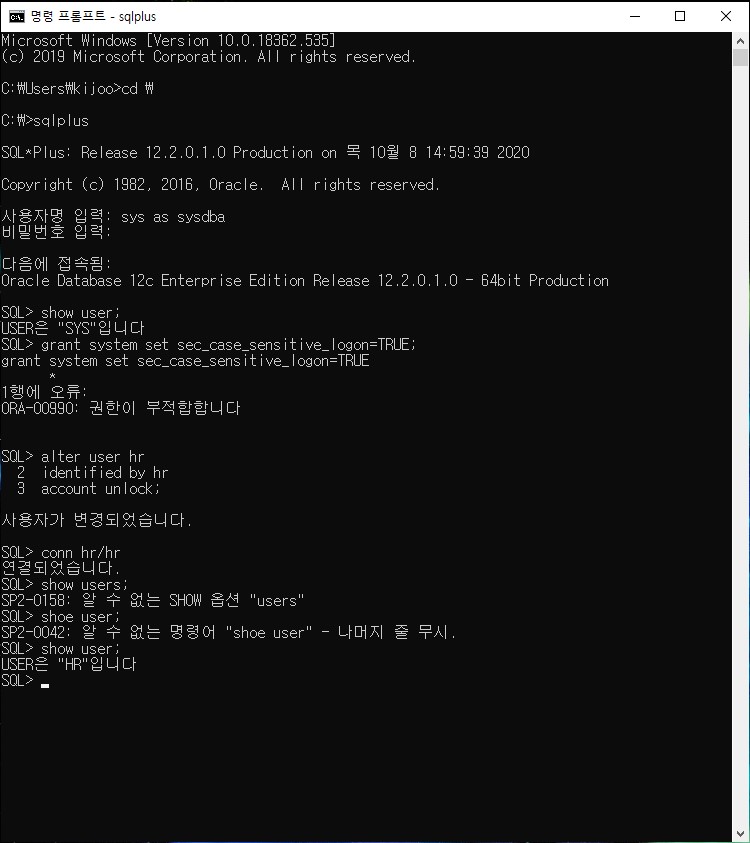
ALTER user hr
IDENTIFIED by hr
ACCOUNT unlock;
03. 시작버튼에 들어가 SQL Developer를 실행한다. 이때 '사용자 보고 보내기' 항목은 체크하지 않고 진행한다.
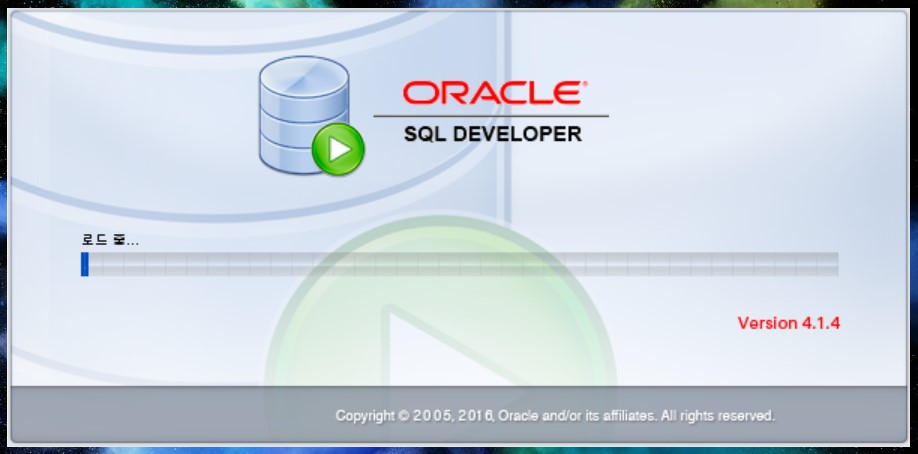
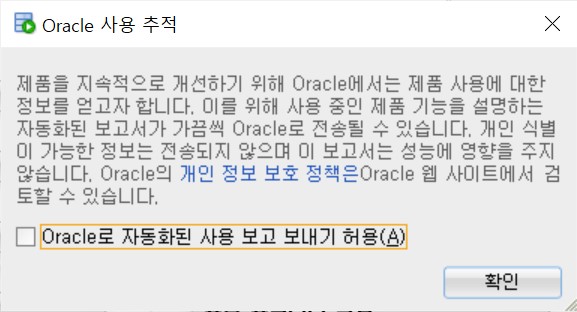
04. 계정을 추가하기 위해 왼쪽 상단 플러스 모양인 '추가' 버튼을 누른다.
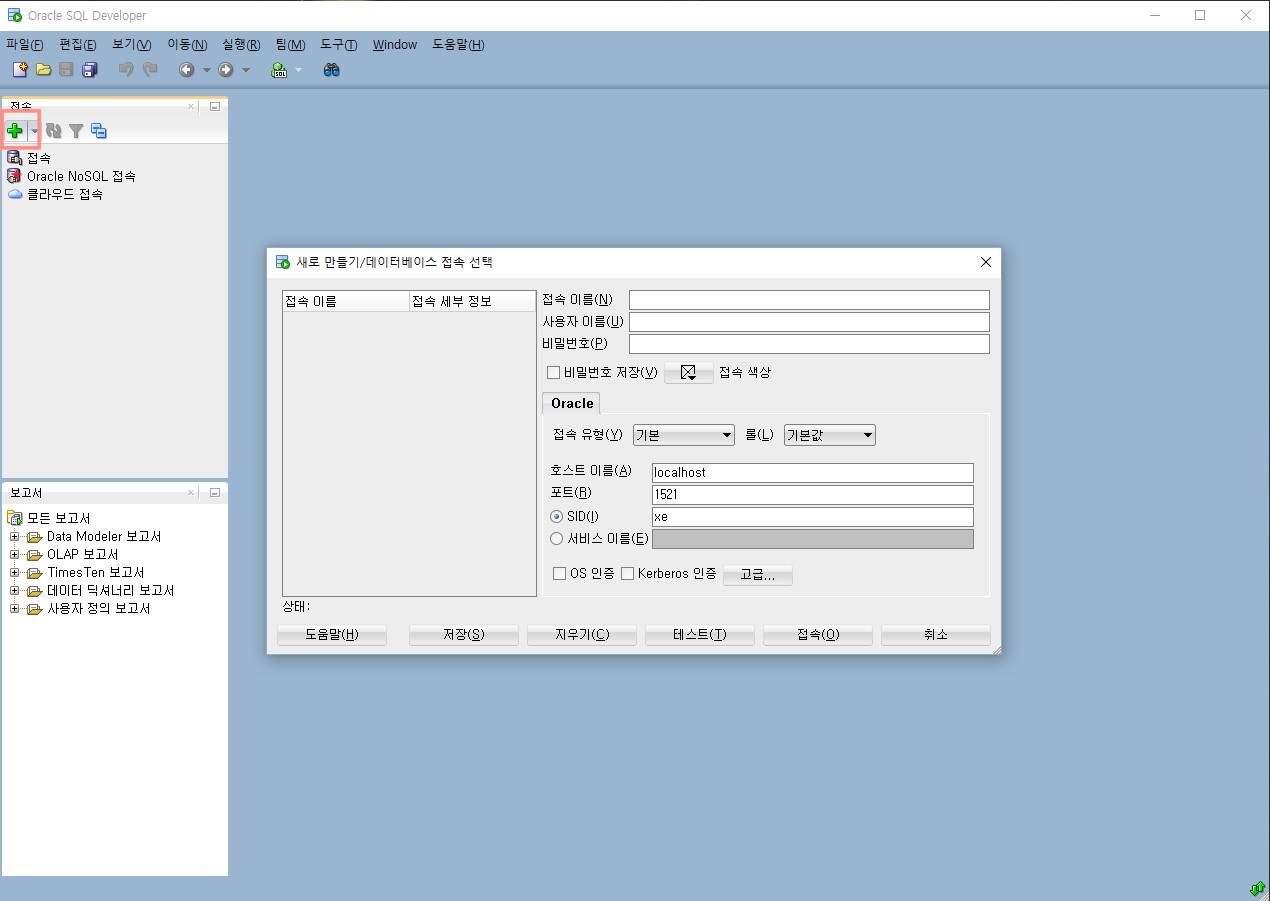
05. 우선 관리자 계정을 만든다. 이때 비밀번호는 설치때 만들어 둔 'oracle'이다. 비밀번호를 기억하기 위해 '비민벌호 저장'을 체크해 준다. '롤'에서 SYSDBA 권한을 부여한다. 오라클의 기본 포토는 1521이다. SID 또한 설치때 만들어둔 'orcl'로 적는다.
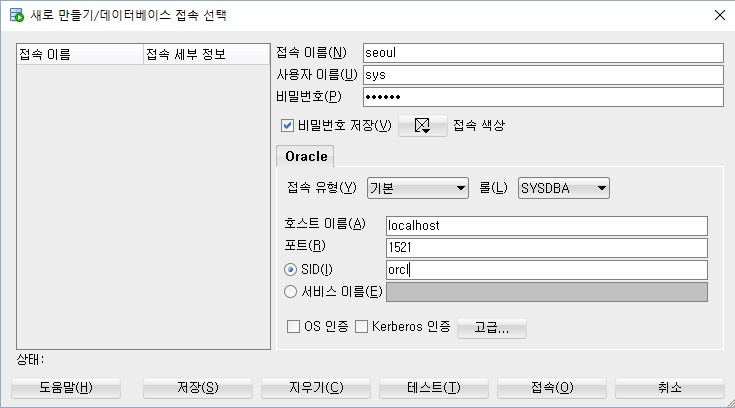
06. 접속 전 '테스트' 버튼으로 접속이 되는지 확인해본다. 왼쪽 하단에 상태가 성공으로 나오면 접속이 정상적으로 이루어졌다는 뜻이다. 이제 접속 버튼을 눌러 접속한다.
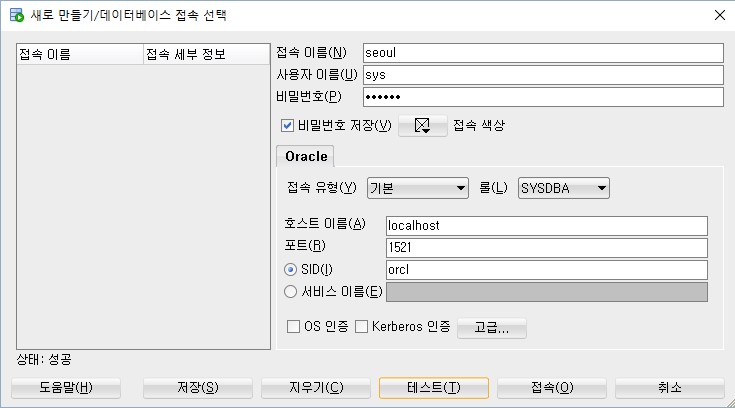
07. 접속이 성공적으로 되었으면, 왼쪽에 창에 접속이름과 접속 세부 정보가 표시된다.
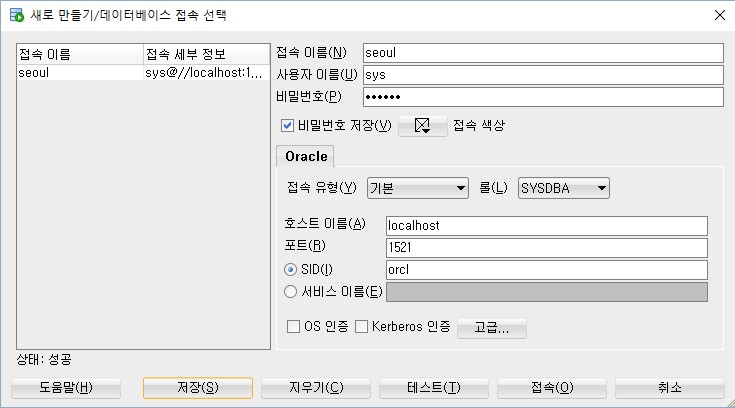
08. SYS 계정과 마찬가지로 'HR' 계정도 접속 정보를 저장해둔다. 'HR' 계정의 비밀번호는 위에 SQL Plus로 HR 계정을 Unlock 해줄때, 아이디와 동일하게 hr로 설정했다. 'Idetified by ~~' 이 문구 뒤에 오는게 비밀번호이다.
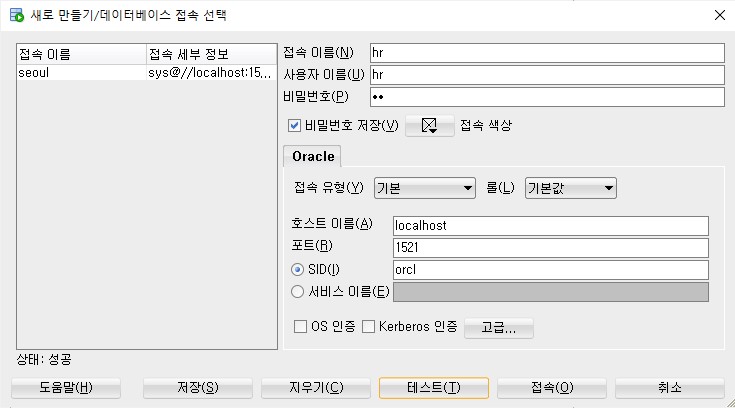
09. 다음 경로에서 SCOTT 계정을 생성할 수 있는 scott.sql 파일을 찾을 수 있다. scott.sql 파일은 SCOTT 계정을 생성하는 명령어와 권한 및 데이블 생성 명령어가 작성되어 있다. 따라서, SQL*PLUS나 Developer를 사용하여 실행하면 SCOTT 계정이 생성된다. SCOTT 계정의 비밀번호는 TIGER 로 지정되 었다.
c:\app\사용자명\virtual\product\12.2.0\dbhome_1\rdbms\admin\scott.sql
위의 경로는 일반적인 경로로 오라클이 설치되어있는 파일에 따라 경로가 달라진다. 나같은 경우 아래에 나온 경로로 지정되어 있는것을 확인할 수 있다.
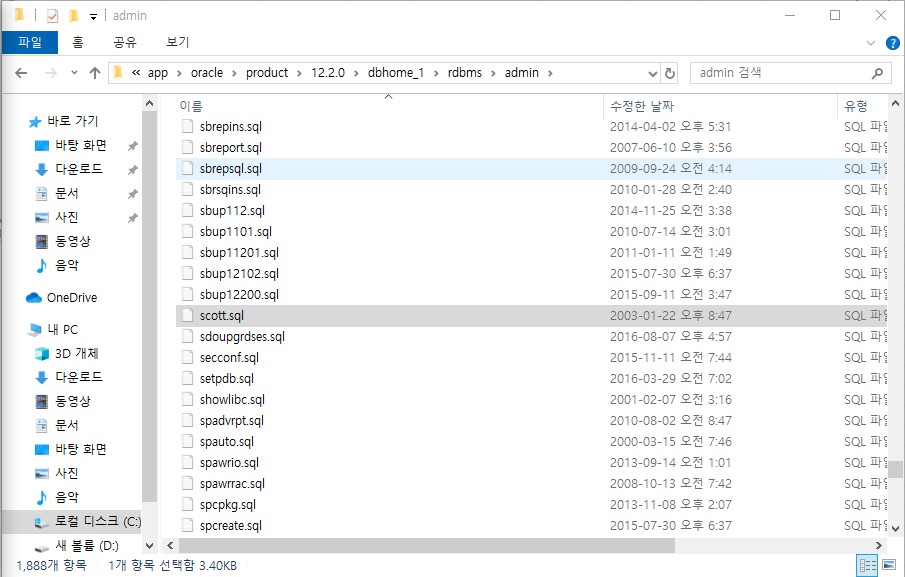
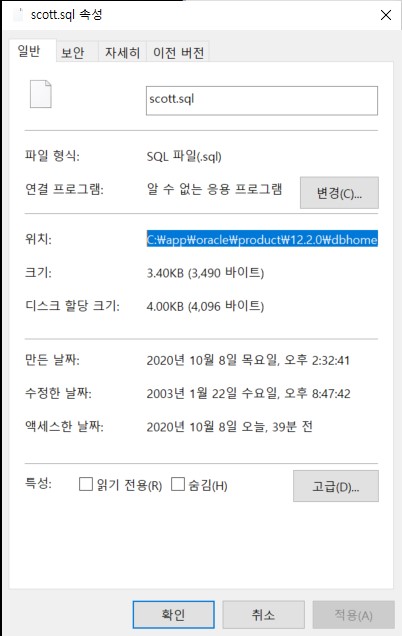
10. SQLDeveloper에서 관리자 계정으로 접속하여 SQL sheet를 열고 scott.sql 파일을 읽어 들인다. SQL 문으로 작성된 외부 파일을 읽기 위해서는 @ 기호를 사용하여 scott.sql 파일 경로를 다음과 같이 지정하고 실행하면된다.
성공적으로 작동됬다면 'CONNECT 스크립트 명령어로 생성된 접속이 해제되었습니다.'라는 문구가 뜬다.
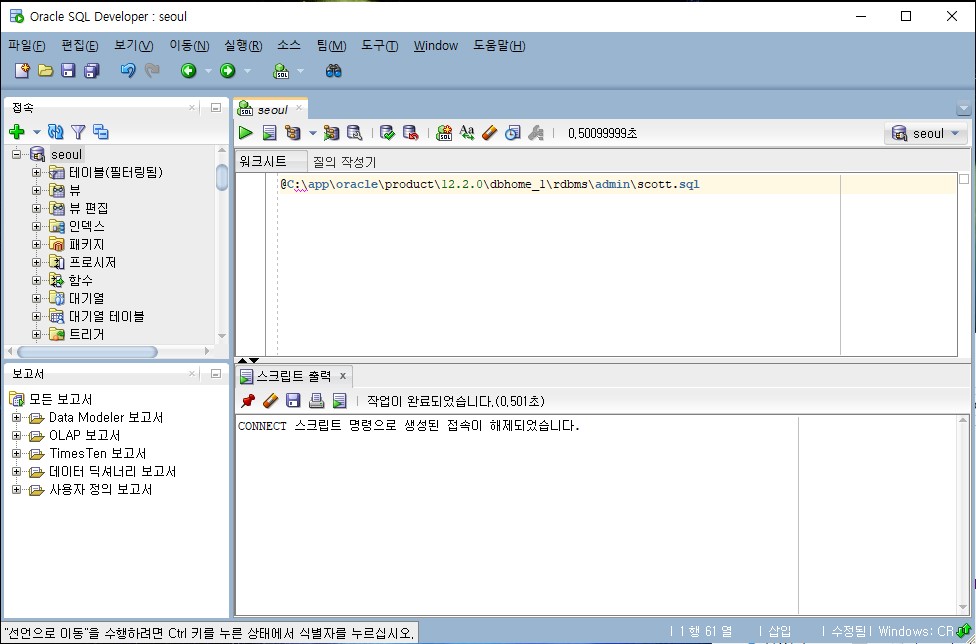
11. SQLDeveloper 에서 SCOTT 계정으로 접속하기 위해 사용자 이름은 대문자로 SCOTT으로 입력하고 비밀번호는 대문자로 TIGER로 입력한다.
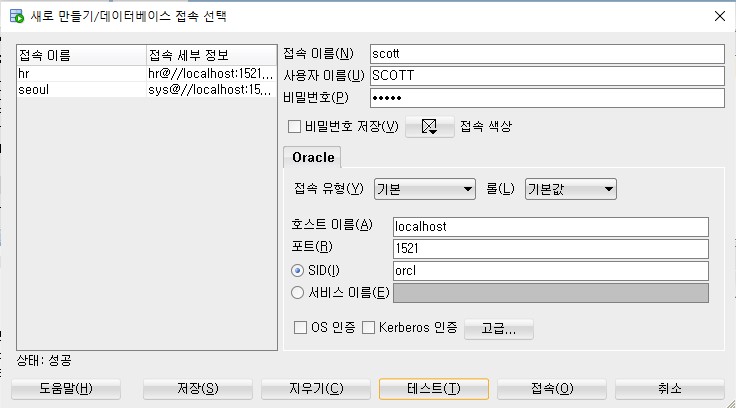
'정보관리(데이터베이스, DB) > 오라클' 카테고리의 다른 글
| Oracle Instant Client ODBC 설치 (0) | 2023.11.26 |
|---|---|
| [리눅스]Linux(Redhat) 기반 Oracle 11g Express 설치 (1) | 2023.11.25 |
| [CentOS7] Oracle 11g 설치 (1) | 2023.11.24 |
| Oracle 설치 18c (1) | 2023.11.24 |
| Oracle 무료 데이터베이스 Oracle XE (Express Edition) - 리눅스 버전 (1) | 2023.11.24 |