출처: https://taisou.tistory.com/652
질문글이 있어서 작성해봅니다~!
저번 최신 오라클 설치?(라기보단 이미지다운로드 ) 방법에 대해서 공유 드렸는데,
해당 이미지에 외부 접근방법을 알려드리도록 하겠습니다.
** 필요 유틸 ( SQL Developer = 오라클 접속 툴 )
https://www.oracle.com/database/technologies/appdev/sql-developer.html
SQL Developer
Oracle SQL Developer Oracle SQL Developer is a free, integrated development environment that simplifies the development and management of Oracle Database in both traditional and Cloud deployments. SQL Developer offers complete end-to-end development of you
www.oracle.com
자신의 OS 에 맞게 다운로드 받으면 됩니다.
현재 최신버전 19.2.1
저같은 경우는 Windows 64-bit with JDK 8 included 를 다운 받았습니다~!
1. VirtualBox 이미지 실행
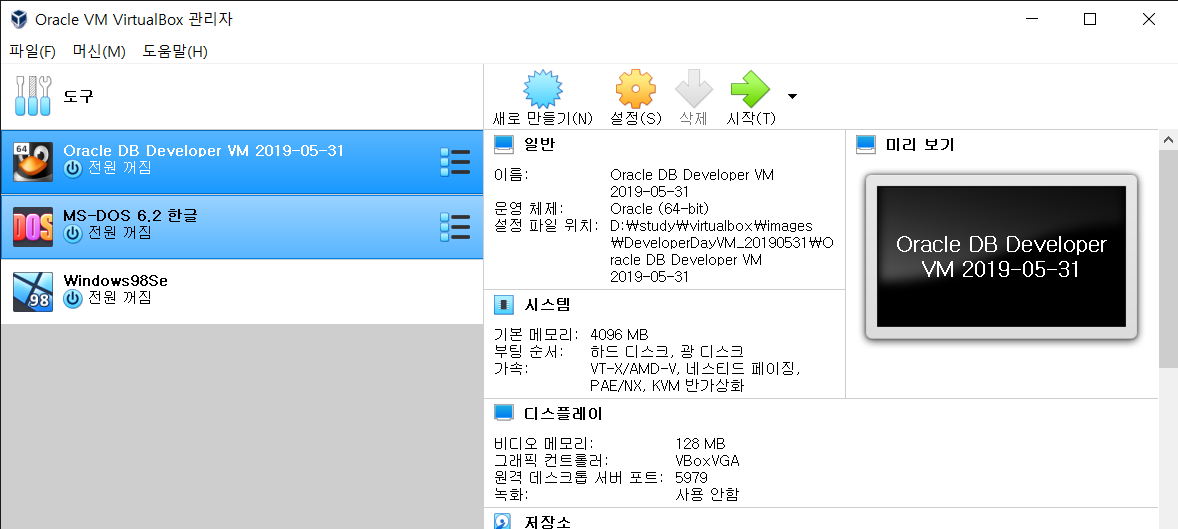

2. 포트 설정정보 정상 확인
오라클에서 배포한 이미지를 그대로 설치 했기때문에, 당연히 설정이 되어 있겠지만 확인해 봅니다~!
VirtualBox 이미지 의 오른쪽 클릭 > 설정 > 네트워크 > 어댑터1 의 고급 확장 > 하단에 보이는 포트 포워딩 클릭
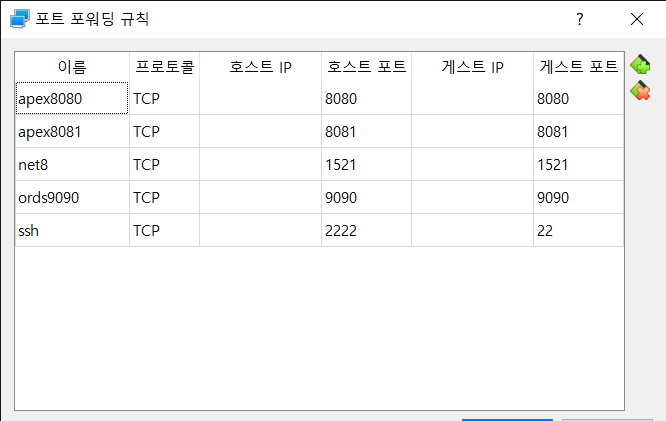
3. VirtualBox 의 IP 정보 확인
cmd 로 윈도우 콘솔창을 띄운다음 ipconfig /all 을 입력
VirtualBox 가 쓰고 있는 IP 확인
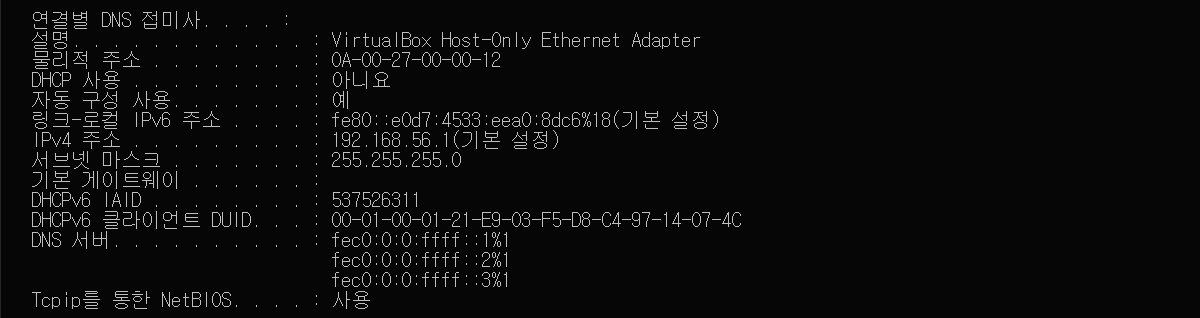
4. 모든 정보는 모였다! Assemble!
다운받은 SQL Developer 를 실행
왼쪽 접속 패널에서 접속정보를 입력하고, 아래 이미지 같이 입력합니다.
sys 로 접속해서 유저 생성을 해보겠습니다~ ( 롤 이 SYSDBA 로 해야 합니다. )
모든게 잘? 되었다면 하단 "테스트" 버튼을 누르면 이미지 왼쪽 하단에 나온것처럼 상태:성공 으로 표기됩니다.
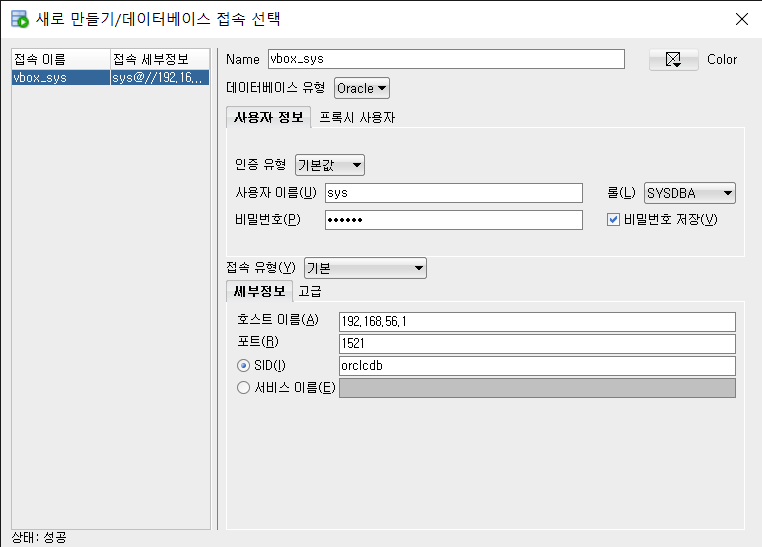
원하는 id 로 사용자를 생성합니다. ( 저는 c##taisou 로 생성했습니다. )
아래의 쿼리를 순서대로 실행합니다.
create user c##taisou identified by taisou;
grant create session to c##taisou;
grant connect, resource to c##taisou;
alter user c##taisou default tablespace users quota unlimited on users;
5. 라스트!! 생성한 유저로 접속한다
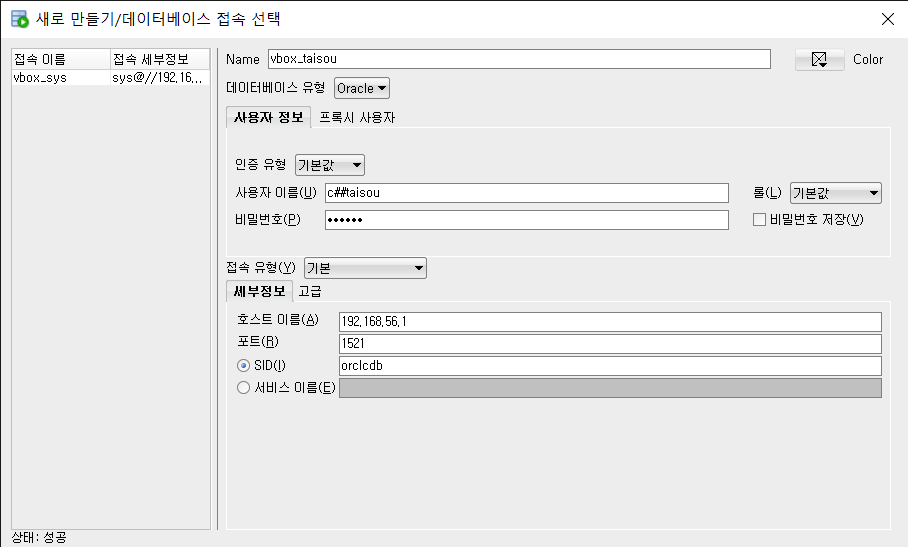
테스트 쿼리로 DDL,DML 확인
create table t_table ( t_col varchar2(100) );
insert into t_table values('한글');
commit;
select * from t_table;
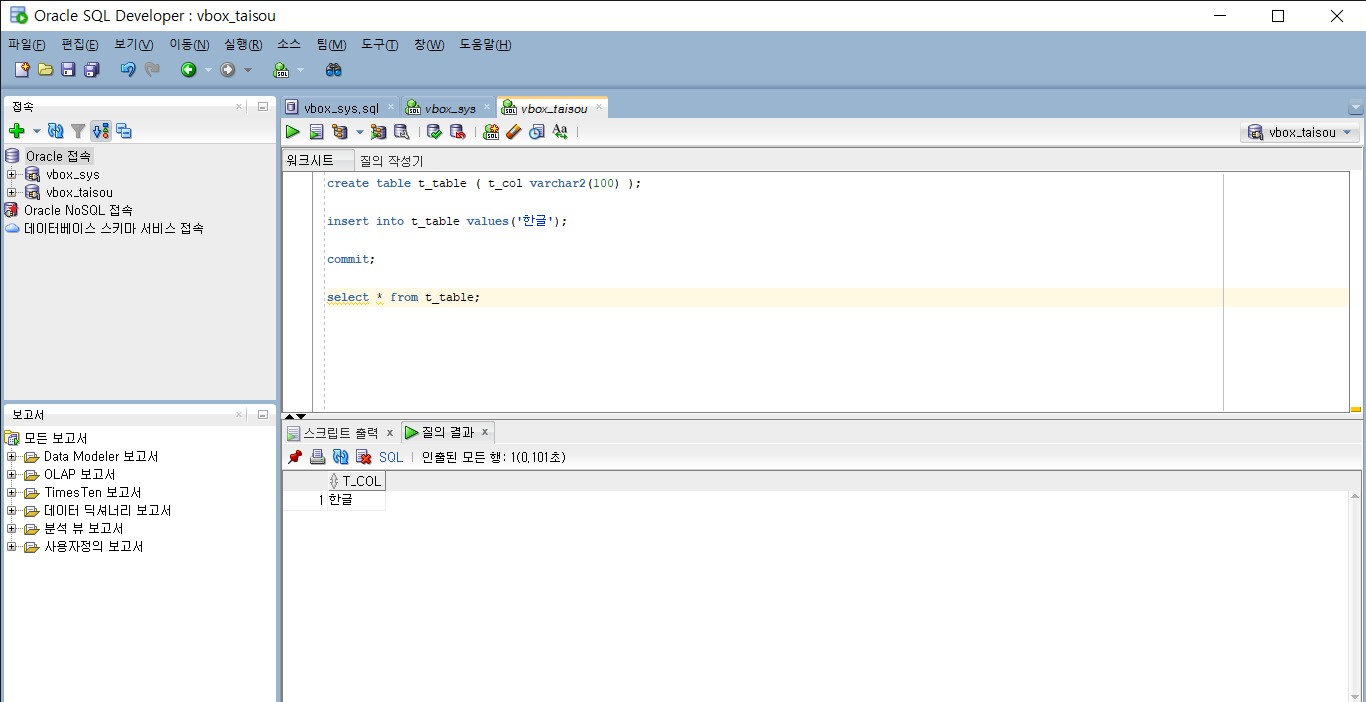
모두다 잘되시길!!
출처: https://taisou.tistory.com/652 [Release Center:티스토리]
'정보관리(데이터베이스, DB) > 오라클' 카테고리의 다른 글
| 오라클 데이터파일 경로 변경 (0) | 2023.11.29 |
|---|---|
| 오라클 설치 디렉토리 변경 (0) | 2023.11.29 |
| imp prompt 종료 (0) | 2023.11.29 |
| 간단한 오라클 테이블 스페이스 생성 및 사용자 권한 추가, Tablespace 와 Data File 관리하기 (0) | 2023.11.29 |
| [Oracle] 계정 및 테이블스페이스 생성 (0) | 2023.11.29 |
