출처: https://copynull.tistory.com/455
우리는 지금까지 https://play.rust-lang.org/ 온라인 코딩 사이트에서 간단하게 코드를 작성하고 구동하는 방법으로 진행하였습니다.
그러나 디버깅과 같은 깊은 학습 과정을 위해서는 설정 코드 부분을 변경해야 되는 문제점 등으로 인해 불가피하게 여러분들의 시스템에 IDE 환경을 설치하는 것으로 변경하도록 하겠습니다.
간단히 진행되는 코드 부분의 경우 기존의 https://play.rust-lang.org/ 코드로 진행될 것입니다.
여기서는 Windows 환경에서 사용되는 Visual Studio Code 와 Rust를 사용하는 환경을 구축하도록 하겠습니다.
Visual Studio Code + Rust 환경 구축을 위해서는 다음 3가지를 설치를 진행해야 됩니다. 여기서 Microsoft C++ Build Tools 설치가 선행되어야 되는데 만약 자신의 시스템에 Visual Studio IDE가 설치되어 있는 경우 이미 설치가 되어있으므로 건너뛰어도 됩니다.
1. Microsoft C++ Build Tools 설치 (Visual Studio 설치되어있으면 패스)
https://visualstudio.microsoft.com/ko/visual-cpp-build-tools/
Microsoft C++ Build Tools - Visual Studio
Microsoft C++ Build Tools는 Visual Studio 없이 스크립트 가능한 독립 실행형 설치 관리자를 통해 MSVC 도구 집합을 제공합니다. 명령줄에서 Windows를 대상으로 하는 C++ 라이브러리 및 애플리케이션을 빌드
visualstudio.microsoft.com
2. Rust 설치 하기
https://www.rust-lang.org/tools/install
Install Rust
A language empowering everyone to build reliable and efficient software.
www.rust-lang.org
러스트 실행프로그램을 다운로드 받고 실행하면 아래와 같이 설치 과정에서 옵션을 선택합니다. 여기서 1번을 누르고 엔터를 누르면 잠깐 다운로드하며 설치가 완료됩니다.
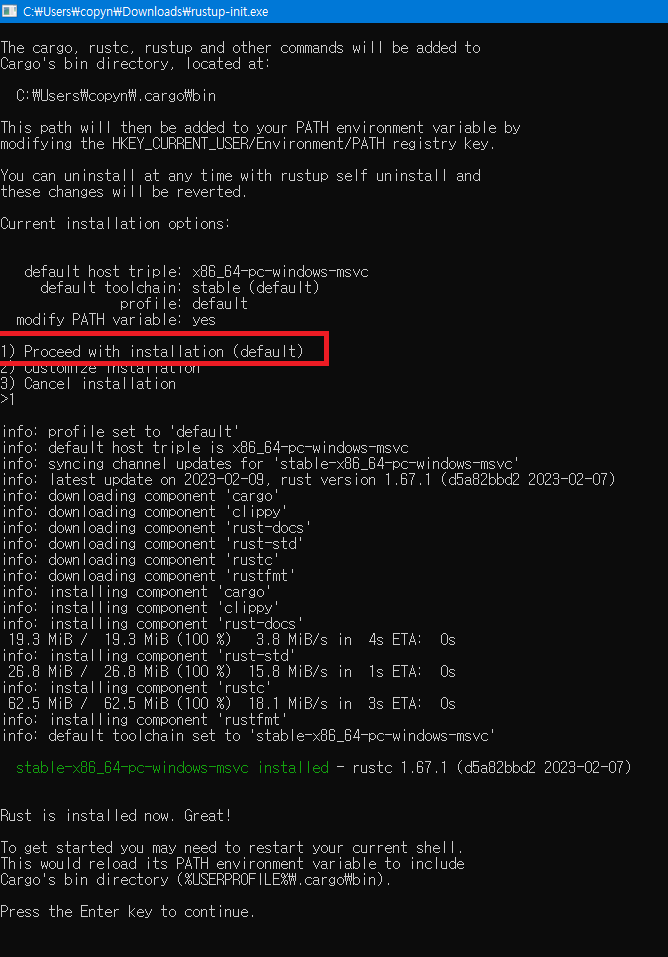
Rust가 잘 설치 되었는지 확인하기 위해 커멘드창을 띄워 버전정보를 확인해 보겠습니다.
시작 - 실행 - cmd 엔터 로 커멘드 창을 띄우고
아래와 같이 rustc --version 입력해서 정상적으로 버전정보가 보이면 설치가 완료된 것입니다.
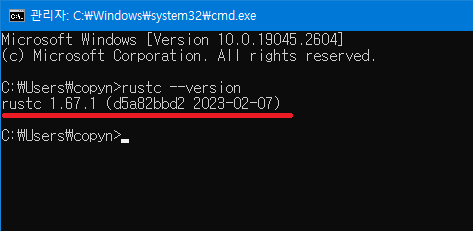
3. Visual Studio Code 다운로드 및 설치
https://code.visualstudio.com/download
Download Visual Studio Code - Mac, Linux, Windows
Visual Studio Code is free and available on your favorite platform - Linux, macOS, and Windows. Download Visual Studio Code to experience a redefined code editor, optimized for building and debugging modern web and cloud applications.
code.visualstudio.com
다운로드 받아 설치합니다.
4. Rust 프로젝트 생성
커멘드 라인에서 cargo new 프로젝트이름 입력하고 엔터를 누르면 hello world가 작성된 rust 기본 프로젝트가 생성됩니다.

여기서는 c:\ 경로에 test_rust 이름으로 생성하였습니다.
5. 생성된 Rust 프로젝트 Visual Studio Code에서 열기
Visual Studio Code 를 실행하고 폴더열기 선택후 생성된 test_rust를 선택하고 열기를 누르면 다음과 같이 열립니다.
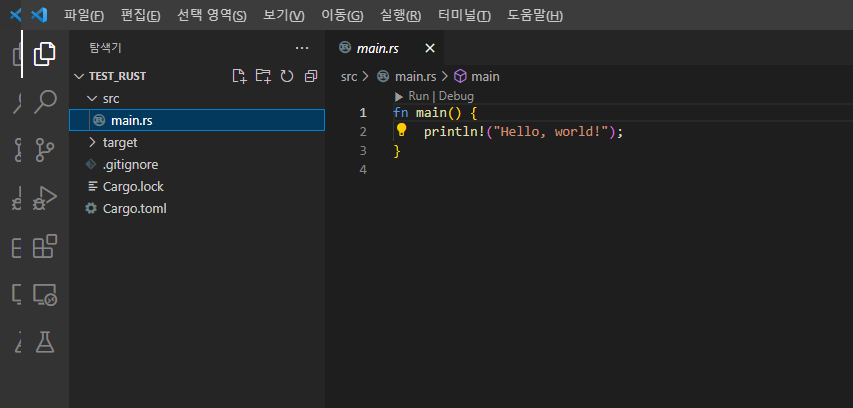
6. 확장 프로그램 설치
Rust를 구동하기 위해 몇개의 확장 프로그램을 설치해줘야 됩니다. vscode에서 rust를 사용할 수 있도록 코드를 분석해서 편하게 보여주는 rust-analyzer 와 디버깅을 하기 위해 사용되는 CodeLLDB 입니다.

7. 컴파일
컴파일을 위해서 코드창을 마우스로 눌러 포커싱 해주고 Ctrl + Shift + B 를 누르면 커멘드 라인에 rust: Cargo build 가 뜨게 되는데 엔터를 누릅니다. 그럼 아래 터미널창에 에러없이 컴파일이 진행되는 메시지가 출력됩니다.
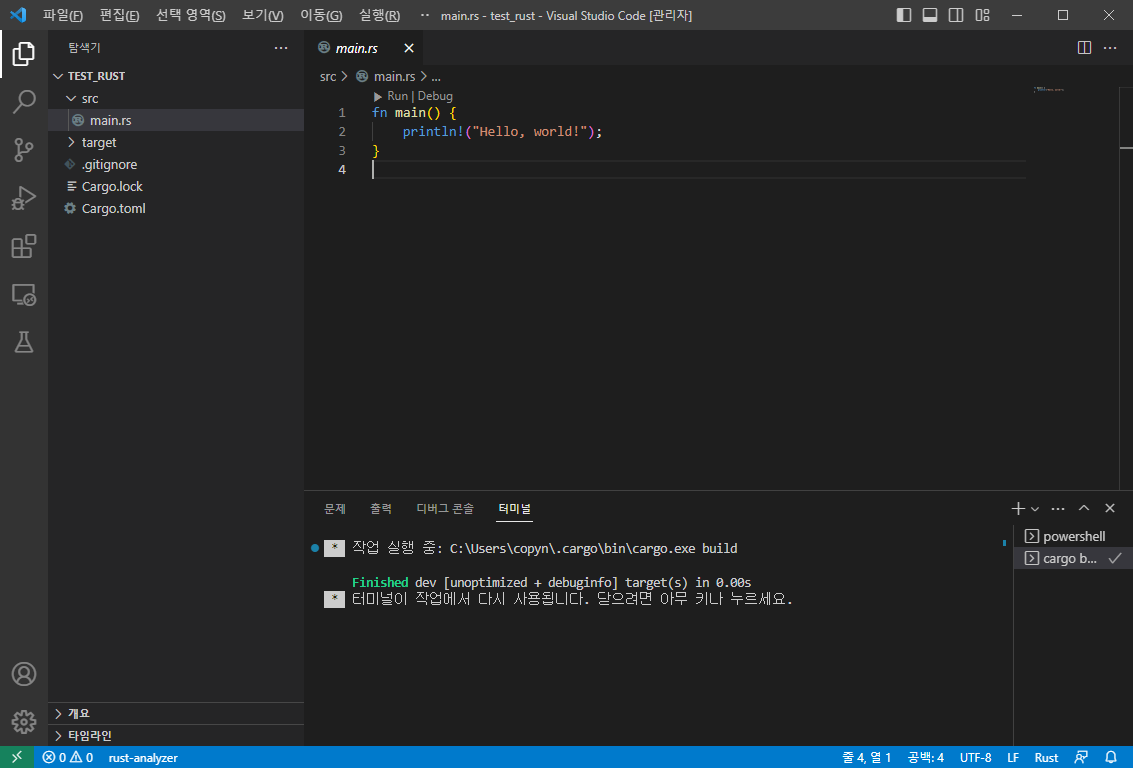
8. 실행하기
코드 창의 main 함수 위에 보면 Run | Debug 클릭하는 버튼이 있습니다. Run을 눌러 실행합니다.
아래와 같이 'Hello, world!' 가 정상적으로 출력되는걸 확인할 수 있습니다.
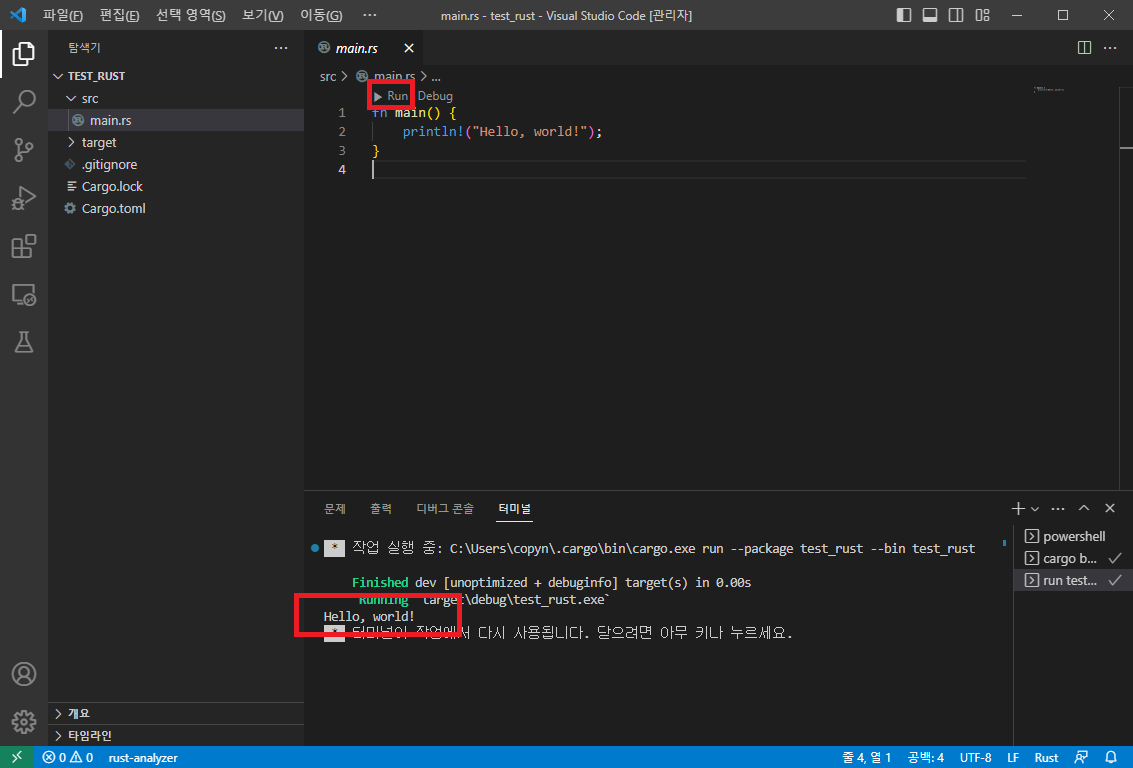
'컴퓨터 활용(한글, 오피스 등) > 기타' 카테고리의 다른 글
| 러스트로 웹 애플리케이션 개발하기 (0) | 2024.03.10 |
|---|---|
| rust 사용법 (0) | 2024.03.09 |
| Emacs 사용법 (0) | 2024.03.08 |
| 오라클 DB 문서 파일 비교 (0) | 2024.03.08 |
| DBeaver Ultimate 비밀번호 등록 (0) | 2024.03.02 |