출처: https://velog.io/@pid011/rust-with-vscode-windows
설치
https://www.rust-lang.org/tools/install
해당 링크로 들어가면 rustup 설치 스크립트를 다운로드할 수 있다. 자신의 컴퓨터에 맞는 걸로 다운로드하자.
다운로드한 rustup-init.exe를 실행한다.
Windows의 경우, Visual C++ 빌드 툴이 설치되어 있지 않으면 이런 문구가 뜰 것이다.
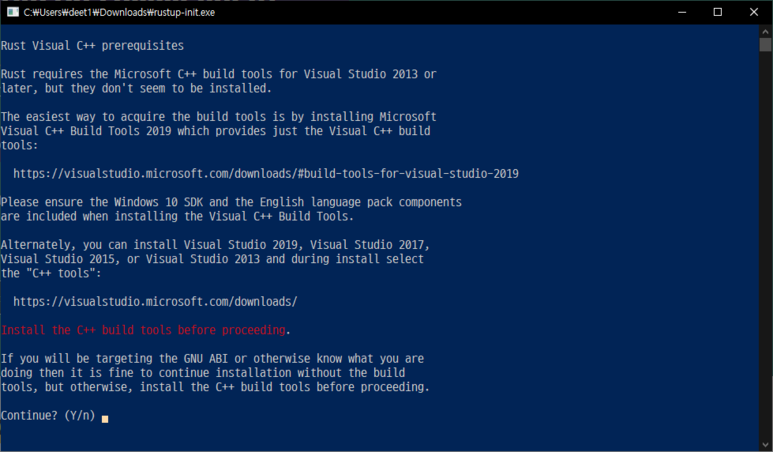
만약 자신의 컴퓨터에 Visual Studio가 설치되어 있지 않다면 아래 링크로 들어가 모든 다운로드 -> Tools for Visual Studio -> Visual Studio 용 Build Tools를 설치한다. Visual Studio는 설치하지 않아도 된다.
https://visualstudio.microsoft.com/ko/downloads/
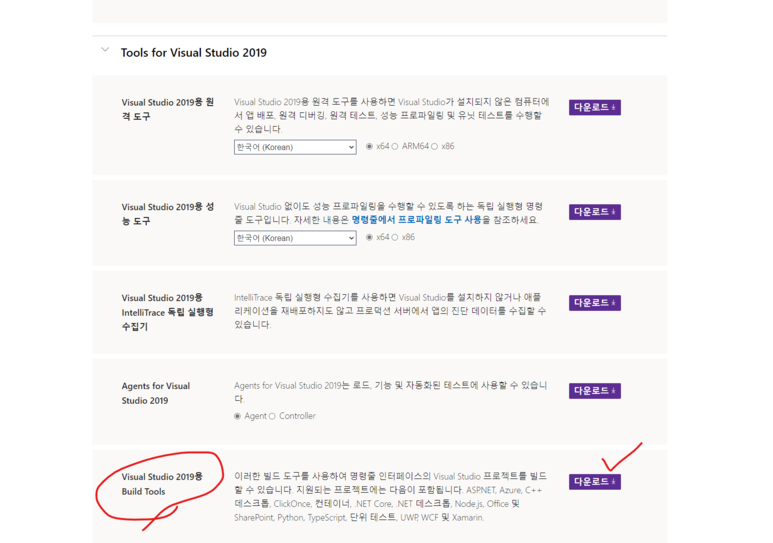
만약 Visual Studio는 설치되어 있는데 C++ 도구가 설치되어 있지 않다면 Visual Studio Installer를 실행해 C++ 도구를 설치하자.
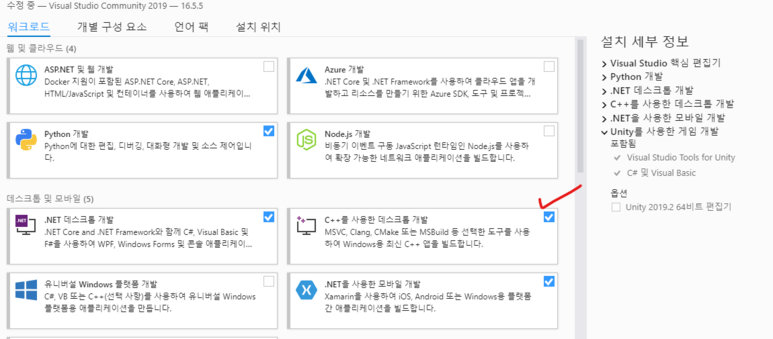
rustup-init.exe를 실행 시 설치 옵션이 아래처럼 뜰 것이다. 1을 입력해 rustup을 설치한다.
1) Proceed with installation (default)
2) Customize installation
3) Cancel installation
>1터미널(Powershell, cmd)에서 rustup을 입력해 설치가 잘 되었는지 확인한다.
rustup --version
cargo --version아래 명령어를 입력해서 기본 툴체인이 무엇으로 설정되어 있는지 확인한다.
rustup toolchain list만약 gnu로 끝나는 것으로 설정되어 있다면, msvc로 바꿔줘야 한다.
rustup default stable-msvc이제 cargo로 새로운 러스트 프로젝트를 만들고, vscode로 러스트 프로젝트 폴더를 열자.
cargo new --bin hello_rust이제 vscode에서 확장 프로그램을 설치할 차례다. Ctrl + Shift + P를 눌러 Command Palete를 열고, 아래 명령어들을 하나씩 입력해 설치한다.
ext install matklad.rust-analyzerext install vadimcn.vscode-lldbext install bungcip.better-toml이제 다시 Command Palete에서 아래 명령어를 입력해 vscode를 다시 시작하자.
> reload windowvscode를 다시 시작하면 오른쪽 아래에 rust-analyzer를 설치할 것이냐는 알림이 뜬다. "Download now"를 눌러 설치하자.
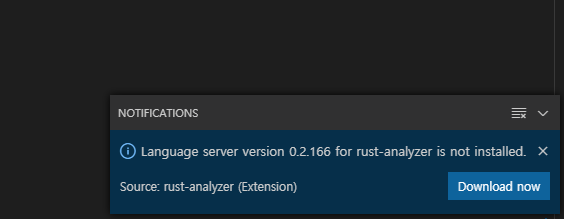
이제 rust-analyzer를 설정하기 위해 아래 문장을 vscode의 settings.json에 붙여 넣고 다시 리로드 한다.
"rust-analyzer.debug.engine": "vadimcn.vscode-lldb"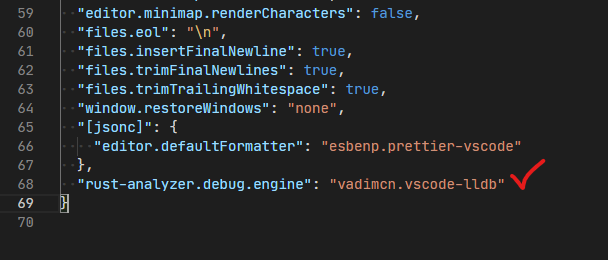
설정을 끝마치면 main.rs를 아래 코드로 바꾸고 println!()에 커서를 올려 사진처럼 설명이 잘 나오는지 확인한다.
fn main() {
let x = 1 + 2;
println!("{}", x);
}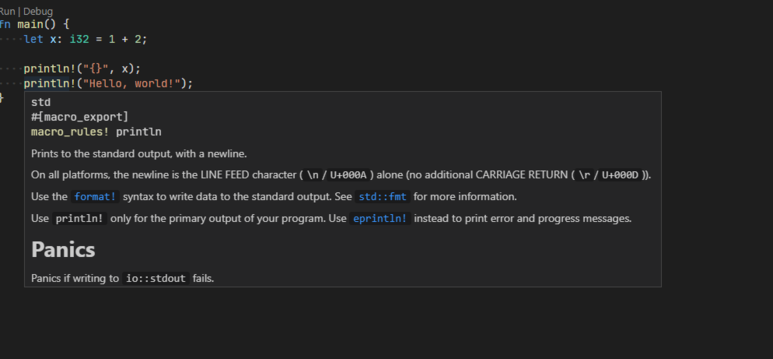
디버깅도 잘 되는지 확인해보기 위해 println!()에 F9를 눌러 중단점을 설정하고 main() 함수 위 Debug를 눌러서 디버깅이 잘 되는지 확인한다.
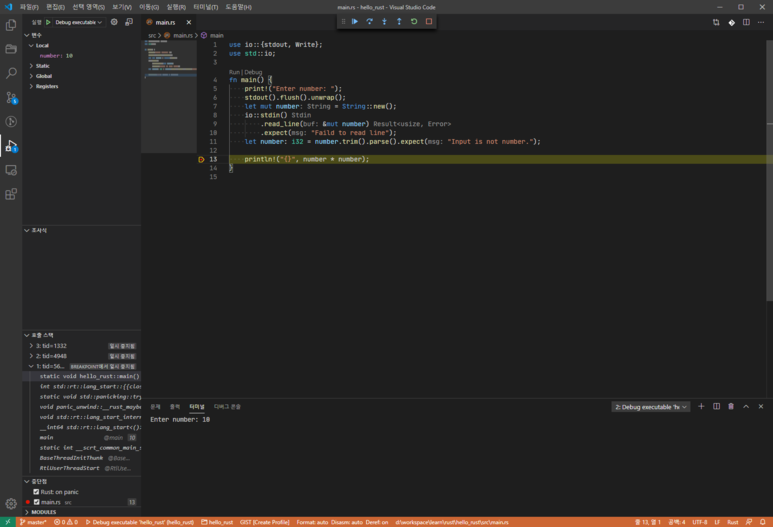
디버깅
이제 CodeLLDB를 통한 디버깅을 해보자.
F5를 처음 누르면 나오는 Launch.json 설정 창에서 LLDB를 선택하면 launch.json이 없다는 경고 창이 뜬 후, CodeLLDB에서 Cargo.toml을 자동으로 인식하여 launch.json을 구성한다는 알림 창이 뜰 것이다. Yes를 눌러 launch.json을 생성하자.
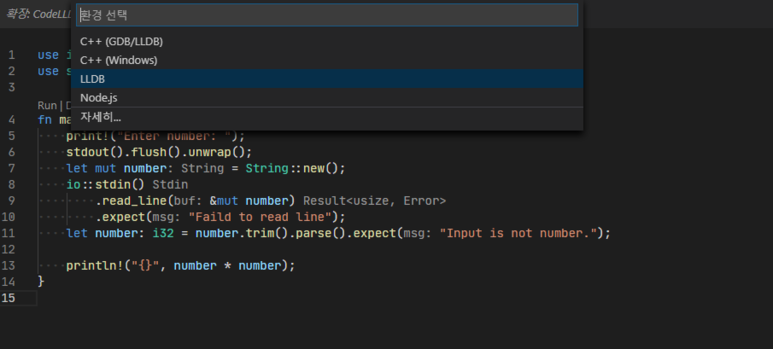
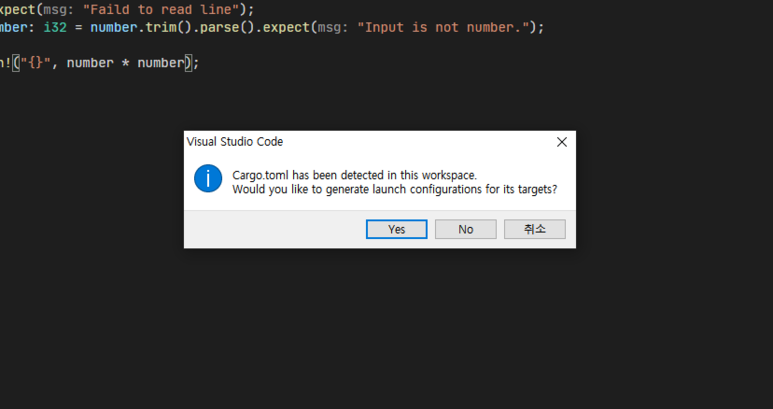
F5를 눌러 디버깅할 때 중단점에서 잘 멈추는지 확인해보자
'프로그램 개발(분석, 설계, 코딩, 배포) > 100. 기타' 카테고리의 다른 글
| Rust-Lang의 웹 프레임워크 Rocket (0) | 2024.06.12 |
|---|---|
| Rust 컴파일과 실행 (0) | 2024.06.12 |
| 웹 사이트 브라우저 호환성 : UX 개선과 성능 최적화 (0) | 2024.06.03 |
| 구름OS (0) | 2024.06.01 |
| 정보통신접근성 및 웹 표준 준수 가이드 안내 (0) | 2024.05.30 |

