출처: https://errornight.com/it73.php
한글 문서에는 암호를 설정할 수가 있습니다. 이것은 각 문서마다 다르게 설정을 할 수 있습니다. 하지만 그렇기에 까먹을 때도 있습니다. 또는 그런 상태로 다른 사람에게 받았을 수도 있을 겁니다.
그러면 암호를 풀 수가 없는 상태라서 많이 곤란할 겁니다. 그렇게 되면 문서를 보거나 편집하는 것조차 불가능합니다.
하지만 이는 쉽게 변환을 해서 해결할 수 있습니다. 오늘은 이렇게 한글 문서에 걸린 암호를 모를 때 해결하는 방법에 대해 알아보도록 합시다.
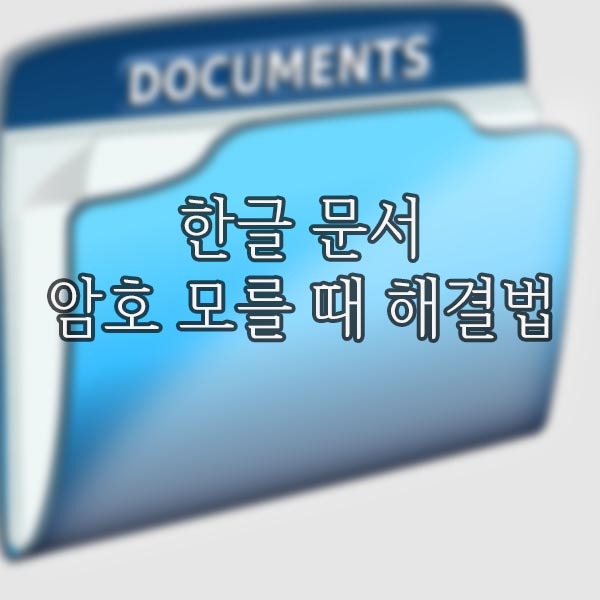
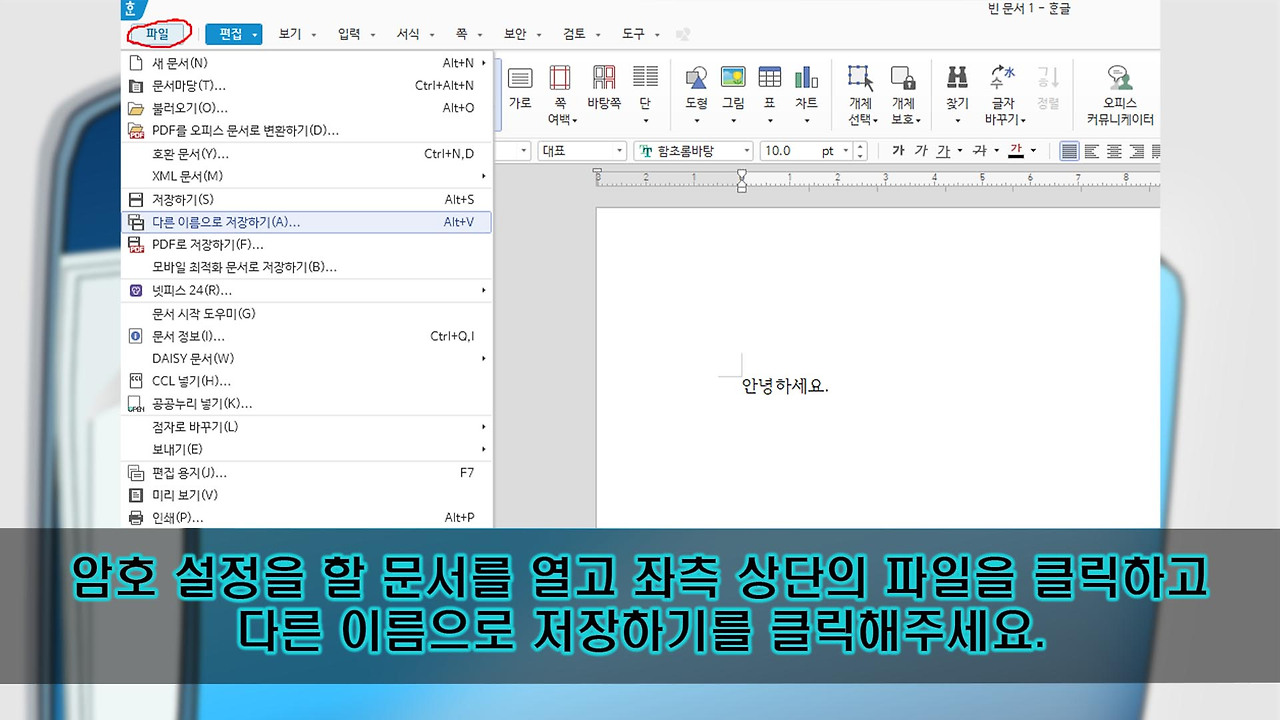
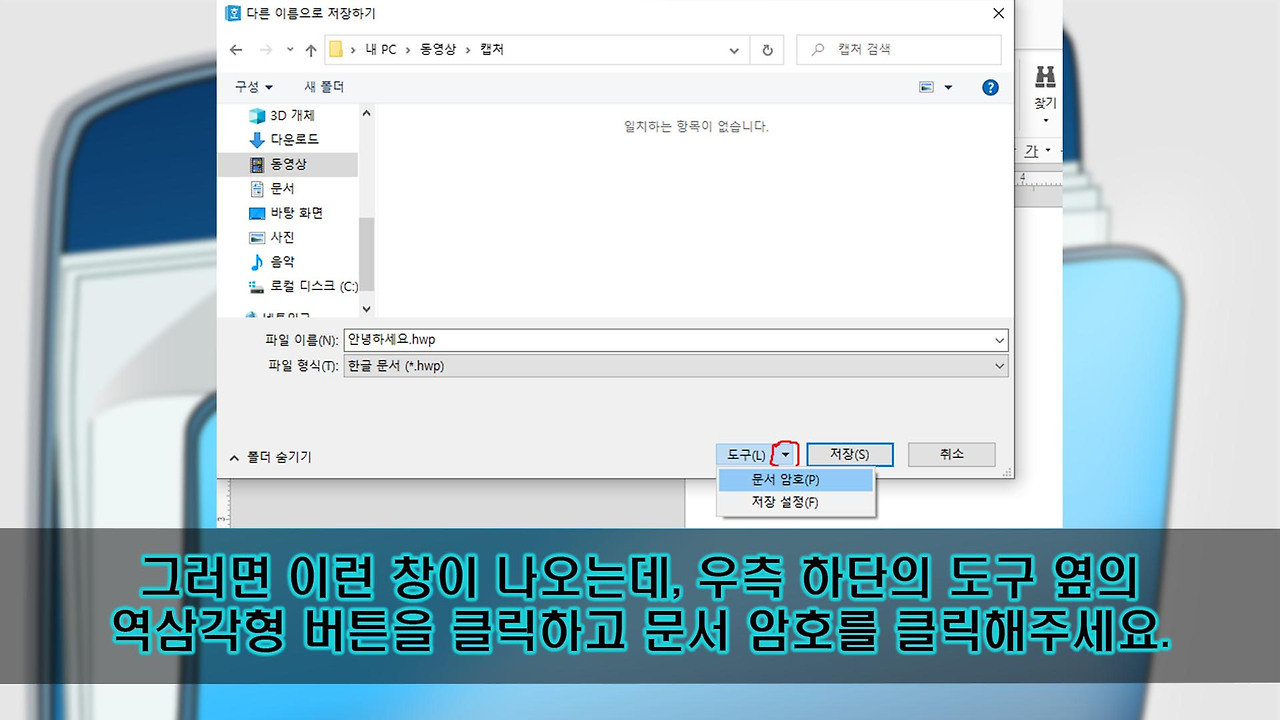
그러면, 위와 같이 '다른 이름으로 저장' 창이 나옵니다. 여기서 이 파일을 저장할 폴더 경로로 이동해주세요. 비밀번호를 적용해서 저장을 할 겁니다.
우측 하단의 '도구' 옆의 역삼각형 모양 버튼을 클릭해주세요. 그러면 '문서 암호'와 '저장 설정'이 나옵니다.
이 중에서 '문서 암호'를 클릭해주세요. 이름 그대로 문서에 비밀번호를 설정하는 것입니다.

클릭을 하면, 위의 사진처럼 '문서 암호 설정' 창이 나옵니다. 여기서 입력해야 할 것들을 입력해주세요.
'문서 암호'와 '암호 확인'이라는 입력란이 있습니다. 각각의 입력란에 설정할 비밀번호를 똑같이 5자리 이상으로 입력을 해주세요.
그리고 우측 상단의 '설정(D)' 버튼을 클릭해주면 됩니다. 이것으로 이 저장된 파일은 비밀번호 설정이 된 겁니다.
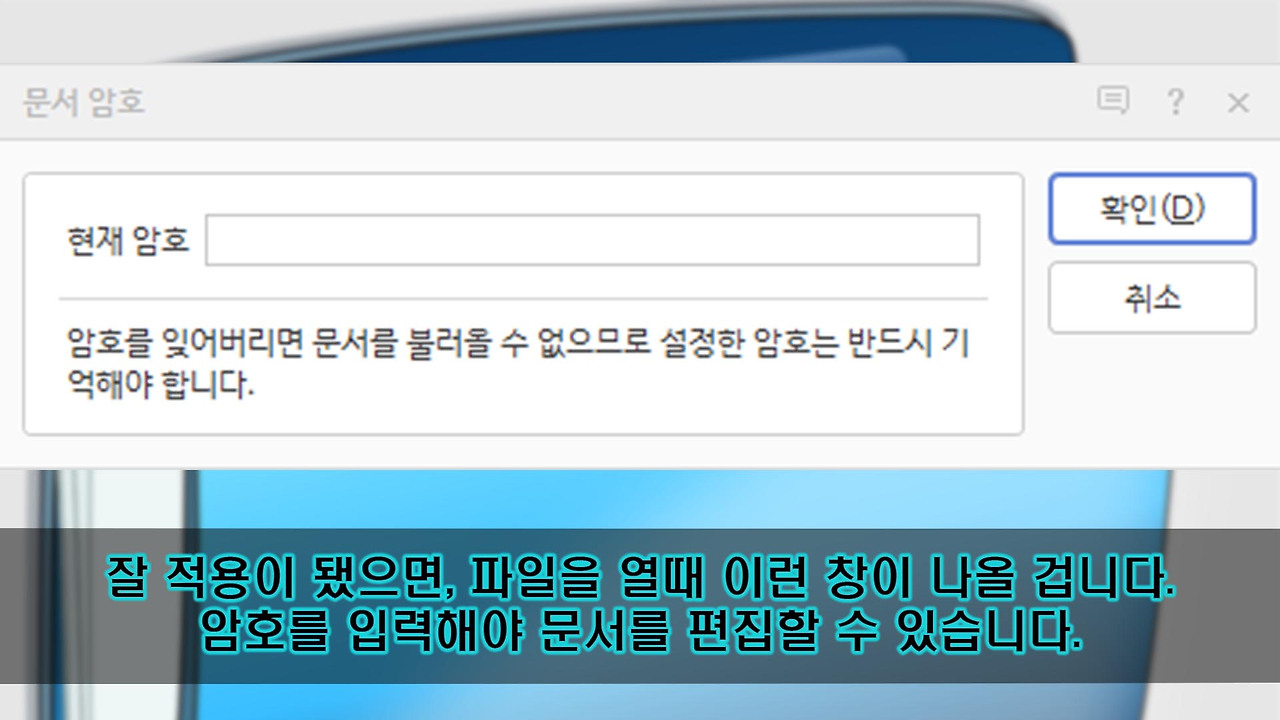
그렇게 잘 적용이 되었다면, 다음에 이 파일을 실행할 때에 위와 같은 '문서 암호' 창이 나올 겁니다.
여기서 '현재 암호' 입력란에 비밀번호를 입력하고, 우측의 '확인(D)' 버튼을 클릭해야 합니다.
이렇게 비밀번호를 입력하고 확인 버튼을 클릭하지 않으면, 문서는 보는 것도, 편집하는 것도 불가능합니다. 이렇게 번거로워도 이 비밀번호 설정은 보안성이 높아지기에 좋은 것이라고 할 수 있습니다.
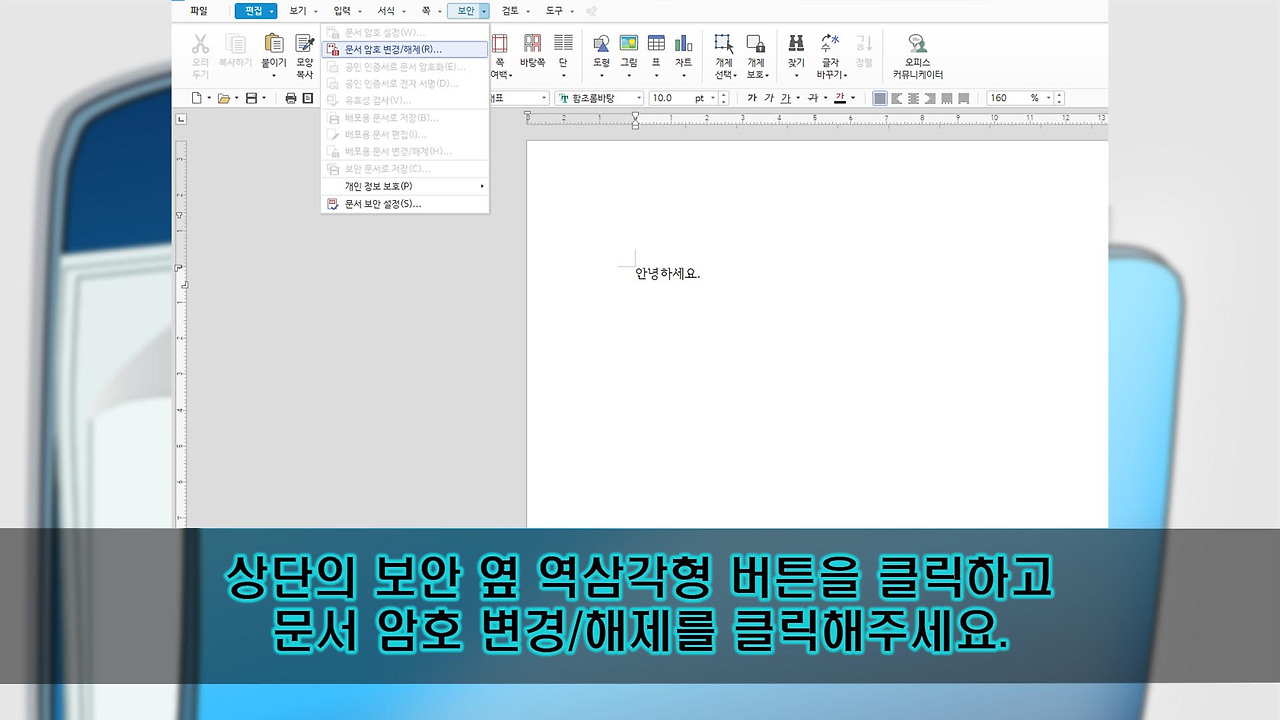
그렇게 비밀번호를 입력해서 파일을 열었으면, 상단의 '보안' 옆의 역삼각형 버튼을 클릭해주세요.
그러면, 여러 가지 탭들이 나올 겁니다. 그 중에서 두 번째의 '문서 암호 변경/해제'를 클릭해주세요. 이를 통해서 해당 문서의 비밀번호를 변경하거나 해제할 수 있습니다.
이 설정을 통해서 해제를 할 수 있지만, 또 조건이 있습니다. 평범하지만 꽤나 까다롭다고 할 수 있겠습니다.

아무튼, 그렇게 클릭을 하면 '암호 변경/해제' 창이 나옵니다. 여기서 입력할 것들을 입력하고 우측 상단의 '해제(D)' 버튼을 클릭하면 됩니다.
그러면 해당 문서의 암호 설정이 해제됩니다. 하지만 입력해야 하는 것들을 보면 알 수 있듯이, 이는 암호를 알고 있어야 합니다.
애초에 이 창을 열려면 비밀번호를 입력하고 문서를 열어야 하기도 합니다. 즉, 일반적인 설정을 통해서 암호를 해제하려면 비밀번호를 알고 있어야 한다는 겁니다.
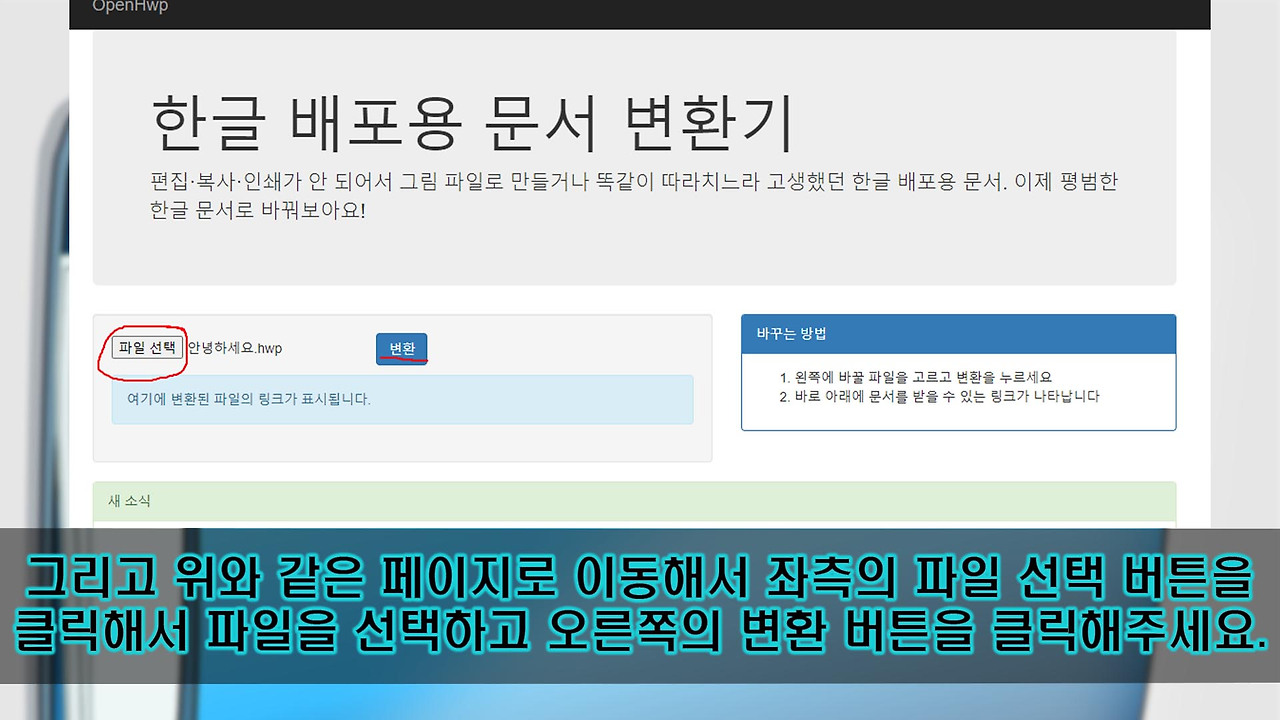
그러니, 비밀번호를 모를 때에 파일을 여는 방법에 대해 알아보도록 합시다. 위와 같은 사이트로 이동을 하면 됩니다. 아래 링크를 통해서 해당 페이지로 이동을 할 수 있습니다.
한글 문서 변환 페이지 링크
해당 페이지로 이동을 하고, 좌측 하단의 '파일 선택' 버튼을 클릭해서 변환할 한글 문서를 선택하고, 그 오른쪽의 파란 '변환' 버튼을 클릭해주세요.
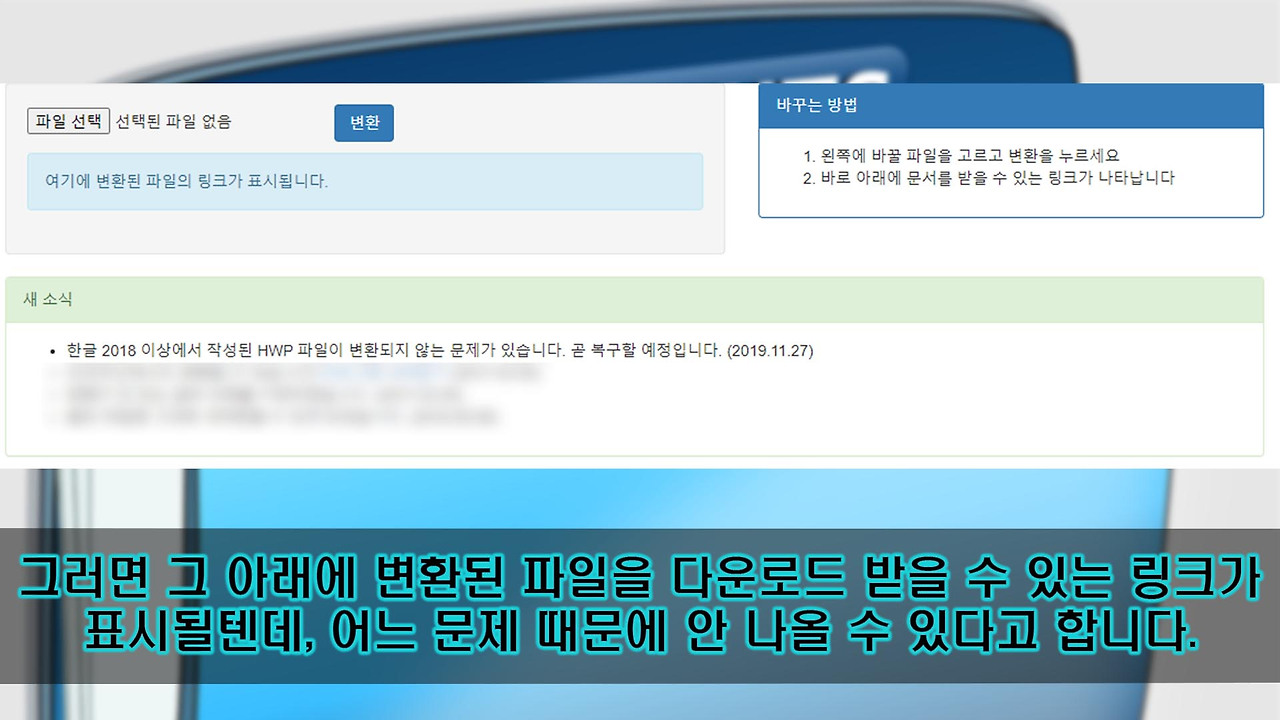
그러면 그 밑에 해당 파일을 다운로드 받는 링크가 나올 겁니다. 그걸 클릭해서 해당 문서를 다운로드받으면, 비밀번호 입력 없이 그냥 열람 및 편집을 할 수 있습니다.
하지만 이 링크가 안 나오는 경우가 있습니다. 그 이유는 아래의 '새 소식' 항목의 내용을 보면 알 수 있습니다.
한글 2018 버전에서 작성된 문서가 변환이 안 되는 문제가 있다고 합니다. 곧 복구할 예정이라고 합니다. 하지만 아직까지 이 문제가 발생하는 것으로 보아, 아직은 이 문제가 해결되지 않은 듯합니다.
해당 문제가 있다는 소식이 올라온 날짜는 2019년 11월 17일입니다. 그리고 복구가 되었다는 소식은 아직 안 올라와 있습니다. 해결 중에 있는 것으로 보입니다. 이런 문제가 있기 때문에, 한글 2018 이상의 버전에서 작성한 문제는 다른 방법으로 해결을 해야 합니다. 그 방법을 다음 문단에서 알아보도록 합시다.
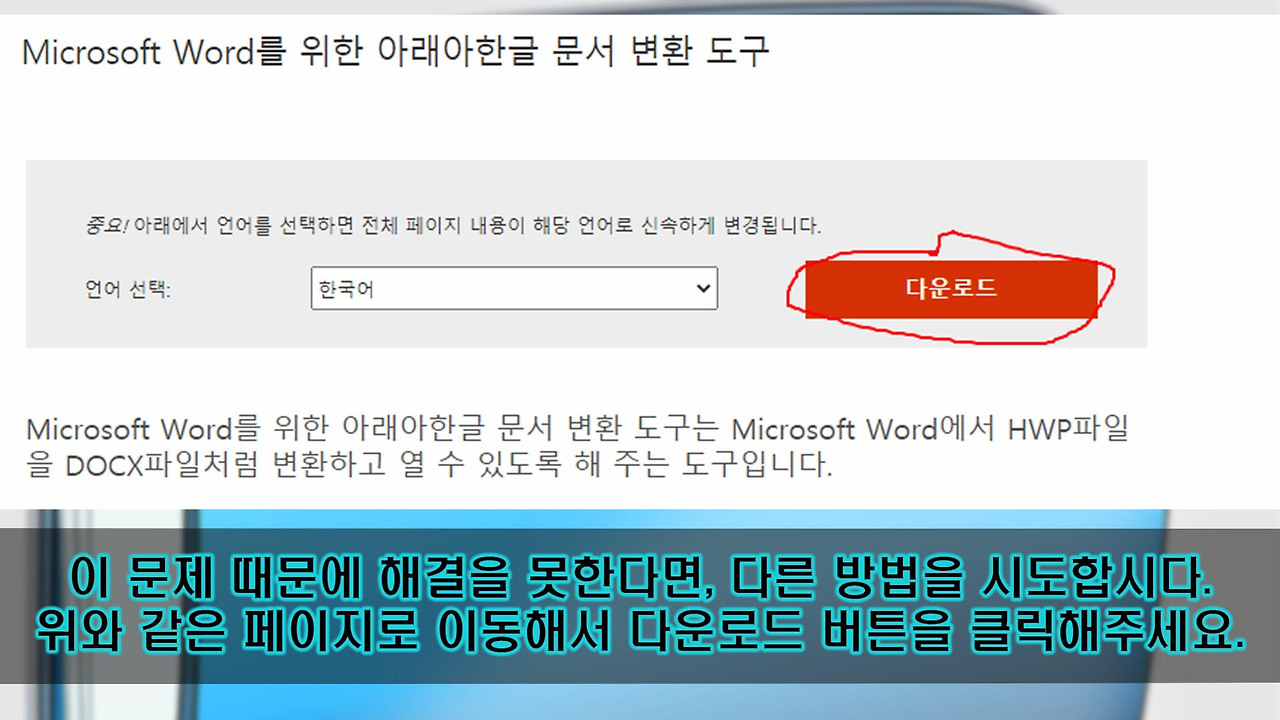
해당 문제 때문에 변환을 못해서 해결을 못한다면, 다른 방법을 시도해보도록 합시다. 한글 파일을 워드 파일로 변환을 해서 워드로 편집을 할 수 있습니다. 그렇게 변환을 하는 프로그램을 다운로드합시다.
위와 같은 페이지로 이동을 해서 주황색의 '다운로드' 버튼을 클릭해주세요. 링크는 아래에 남기도록 하겠습니다.
한글 문서 워드 변환 페이지 링크
페이지에 들어가보면 알 수 있듯이, 이는 마이크로소프트의 공식 프로그램입니다. 그리고 '다운로드' 버튼을 클릭하면, x86과 x64 중 고르라는 창이 나올텐데, 대부분은 x64가 적절합니다. 아니면 x86에 맞는 PC라면 그걸 선택해서 다운로드 받으세요.
진짜 대부분은 x64일 겁니다. x64는 64비트 컴퓨터에 붙는 것이고, x86은 32비트 컴퓨터에 붙는 겁니다. 대부분의 사람들은 32비트 컴퓨터보다 64비트 컴퓨터를 씁니다. 본인이 32비트 컴퓨터라면 x86을, 64비트 컴퓨터라면 x64를 선택하면 됩니다.
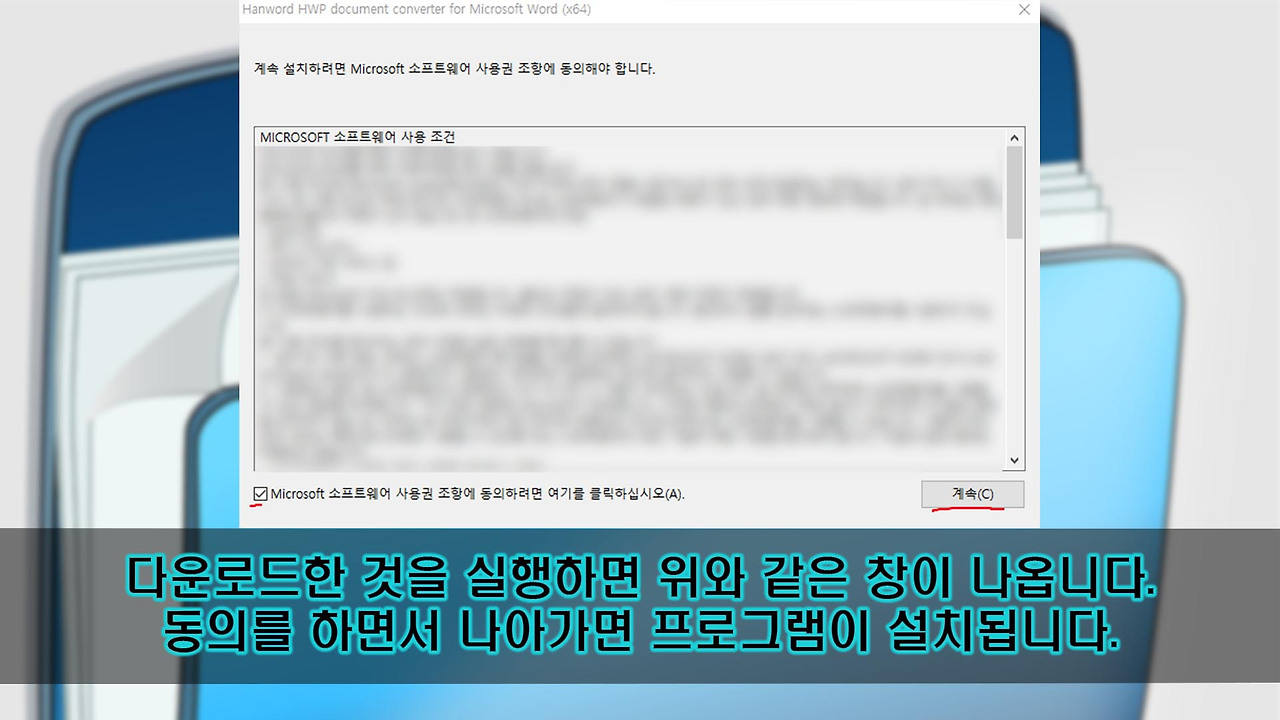
그렇게 해서 다운로드받은 것을 실행하면, 위의 사진처럼 나옵니다. 내용을 읽고 동의하라는 내용입니다. 이걸 동의를 해야 프로그램을 설치할 수 있습니다.
우측 하단의 동의한다는 내용에 체크를 하고, 좌측 하단의 '계속' 버튼을 클릭해주세요.
이런 식으로 나아가면, 해당 프로그램을 설치할 수 있습니다. 과정도 금방이고, 설치도 금방일 겁니다.

그리고 그 다운로드 받은 프로그램은 시작 창에 있거나 바탕화면에 존재하지 않고, 따로 실행을 해야 합니다.
'파일 탐색기'를 실행하고 상단 경로 바에 'C:\Program Files\Microsoft Office\Office15'를 복사하고 붙여넣기 후, 키보드의 'Enter'키를 눌러주세요. 그러면 해당 경로로 이동이 됩니다. 물론 '는 뺴고 복사를 해야 합니다.
또는 직접 그 경로로 이동을 해도 됩니다. 아무튼, 그렇게 해당 경로로 이동을 해서, 'BATCHHWPCONV.EXE'을 실행하고 사용해서, 한글 파일을 워드 파일로 변환하면 됩니다.
그렇게 워드 파일로 변환을 하면, 워드로 편집을 할 수 있습니다. 또는 다른 것을 찾아봐서 변환한 파일을 다시 한글 파일로 변환해도 사용할 수 있을 겁니다.
다만 이 방법으로 변환을 해서 문서를 작성하면, 일부 내용이 깨져 있거나 규격이 달라지는 등의 문제가 발생할 수 있습니다. 이 점은 감안해야 합니다.
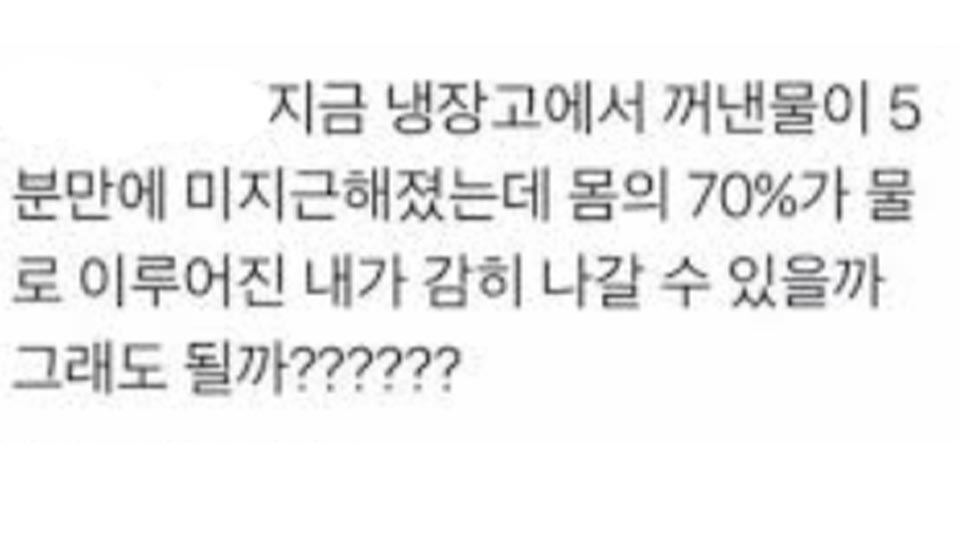
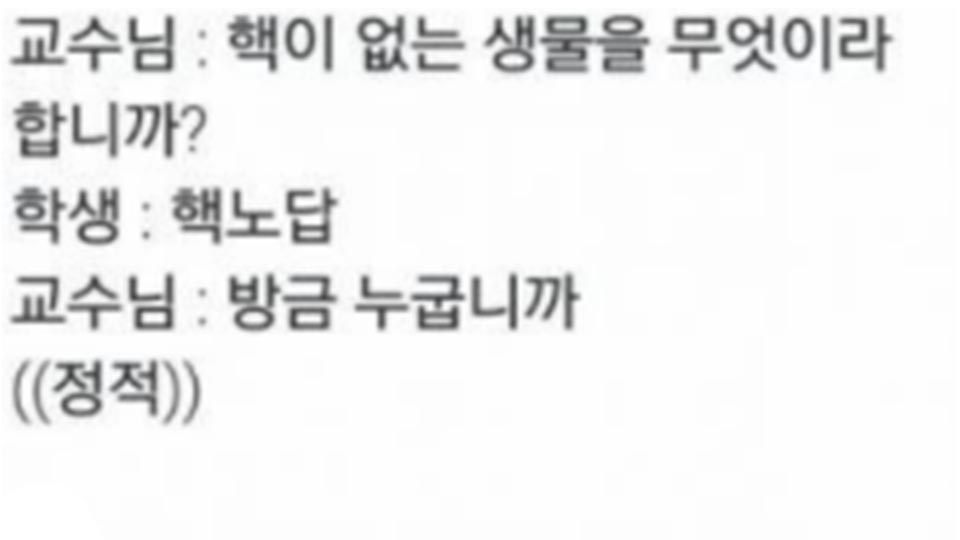
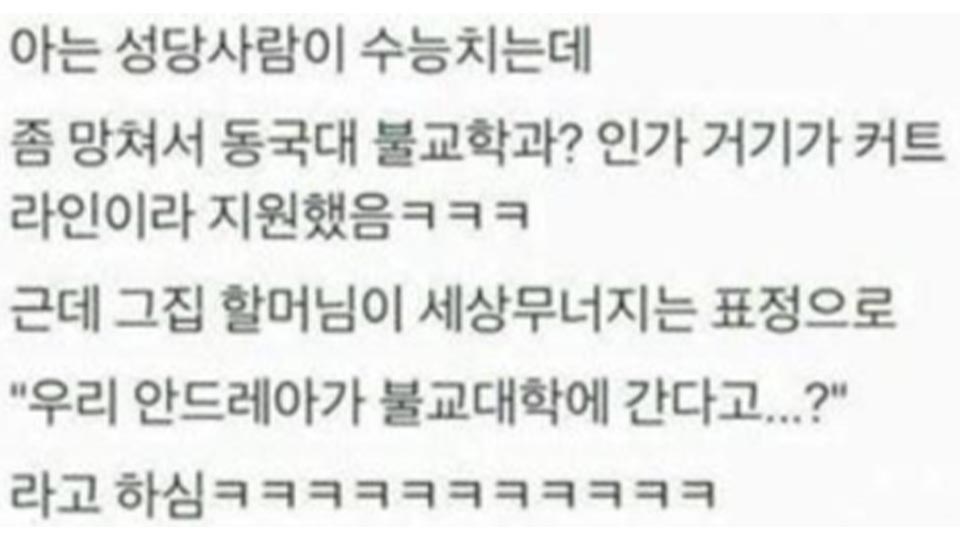
이상 간단히 한글 문서 암호 모를 때의 해결 방법에 대해 알아보았습니다. 봐주셔서 감사합니다.
'프로그램 개발(분석, 설계, 코딩, 배포) > 100. 기타' 카테고리의 다른 글
| Windows 10에서 드라이브를 숨기는 5가지 방법 (1) | 2024.06.25 |
|---|---|
| 테스트 결함 보고서 작성 (0) | 2024.06.21 |
| 엑셀 연간 행사표 (0) | 2024.06.20 |
| rust println (0) | 2024.06.15 |
| jeus ojdbc jdk 호환 (1) | 2024.06.14 |

