출처: https://xlworks.net/simple-gantt-howto/
[엑셀간트 사용법 05] 분석 리포트
엑셀간트는 프로젝트의 현황을 파악할 수 있는 분석 리포트를 제공한다.
리본메뉴 > XLGantt > 분석영역에 있는 메뉴를 클릭하면 리포트가 만들어 지며 아래와 같은 몇 가지 기능을 제공한다.
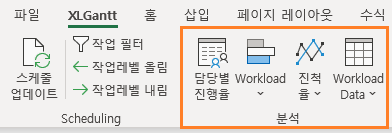
1. 담당별 진행율
작업의 담당자별로 할당된 작업의 총작업량, 계획작업량, 진척작업량, 계획과 실적 차이 등을 보여주는데 다음과 같이 작업량 계산 옵션에 따라 보여주는 내용이 다르다.
- "작업량 계산” 옵션을 "자원배정비율로 계산"으로 선택한 경우 - Schedule시트의 담당 열에 “홍길동,김길동” 또는 “홍길동[50%], 김길동” 등의 형식으로 입력하면 배정된 인력의 비율대로 작업량을 계산하여 보여준다.
- "작업량 계산” 옵션을 "가중치로 계산"으로 선택한 경우 - 하나의 작업에 여러 담당자가 할당된 경우에는 작업량을 사람수로 나누어서 1명의 담당자에게 할당된 작업량만 표시해준다.예를 들어 작업량이 9 Man/Day인 작업이 3명에게 할당되었으면 각각의 인원에게는 3 man/day가 할당된 것으로 보여준다.
만약에 담당자가 할당되지 않은 작업이 있으면 "[담당자미지정]"으로 표시된다.
※ "작업량 계산” 옵션에 대해서는 다음 링크를 참고한다.
[엑셀간트 사용법] 14 – 작업량 계산방식
1) 담당별 진행율 보기
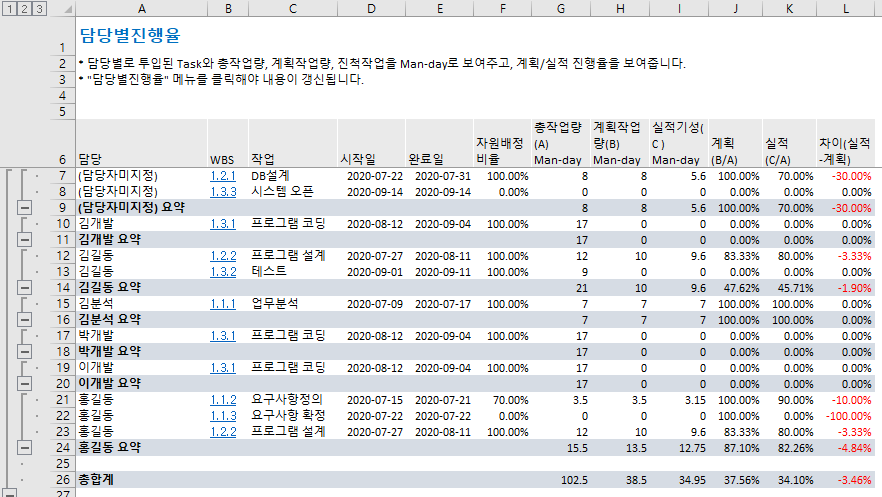
2) 담당별 진행율을 부분합기능으로 보기
왼쪽상단의 부분합 레벨숫자를 클릭하면 레별별 요약합계를 보여준다.
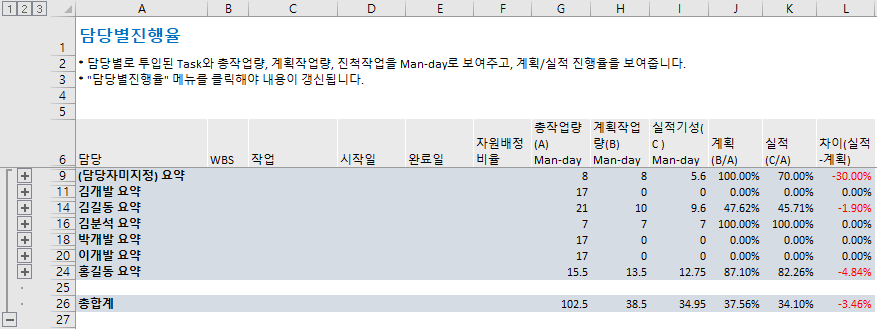
2. Workload(주별, 월별, 담당별)
메뉴에서 Workload(주별), Workload(월별), Workload(담당별)을 클릭하면 Workload를 주별, 월별, 담당별 차트로 표시해 준다.
Man-Month는 1명이 1개월 동안 근무하는 것을 말하는데 Man-Day를 월 평균 근무일수로 나누어서 구한다.
근무일수는 통상 21일이지만 20일 22일 등으로 변경하여도 되며 변경된 기준으로 Man-Month를 계산하여 보여준다.
1) 주별보기
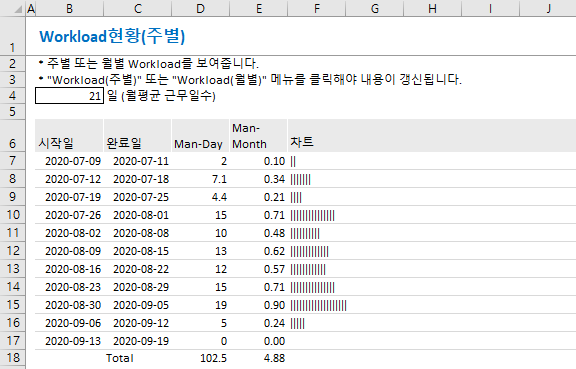
2) 월별보기
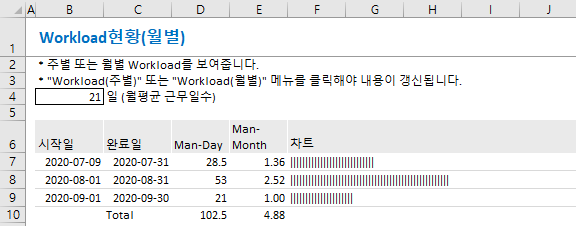
3) 담당별 보기
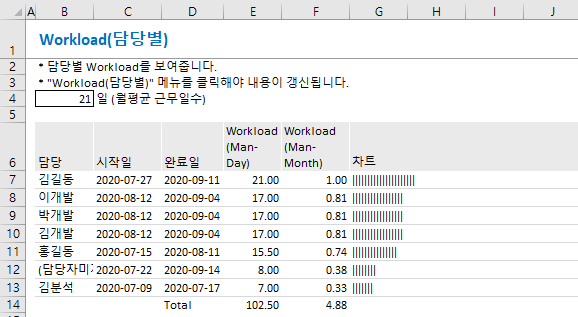
3. 진척율
메뉴에서 “진척율”을 클릭하면 주별 또는 월별로 할당된 Man-Day와 누적 Man-Day를 동시에 보여주며 이를 그래프로 표시해 준다.
진척율 그래프를 통해 프로젝트의 시점별 계획진척율을 파악할 수 있다.
1) 일정변경 관리하지 않을 때
일정변경 관리를 하지 않을 때는 "계획작업량 진척율"과 "실적진척율(실적기성 진척율)"만 표시된다.
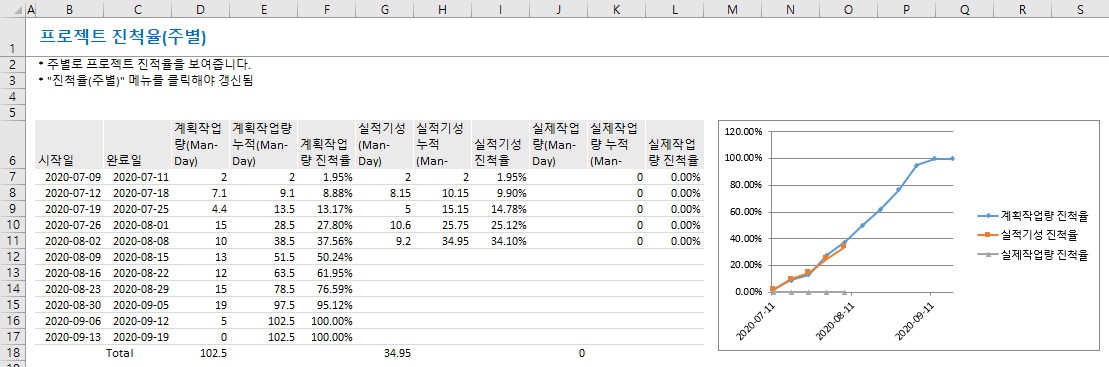
2) 일정변경 관리할 때
일정변경 관리를 할 때는 "계획작업량 진척율"과 "실적진척율(실적기성 진척율)", "실제 작업량 진척율"이 표시된다.
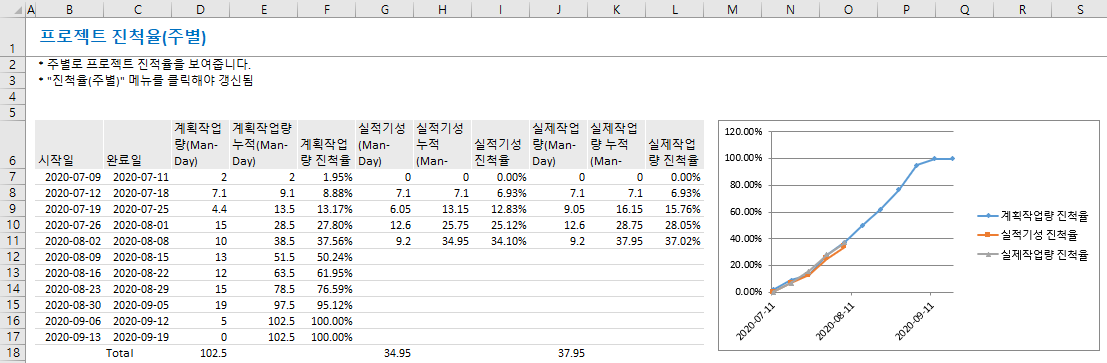
4. Workload data를 “Workload”시트로 내보내기
메뉴에서 “Workload Data생성”을 클릭하면 Workload data를 주별 또는 월별로 "Workload"시트로 내보내기한다.
"Workload"시트의 data를 이용하여 피벗 등의 기능으로 사용자가 원하는대로 분석을 할 수 있다.
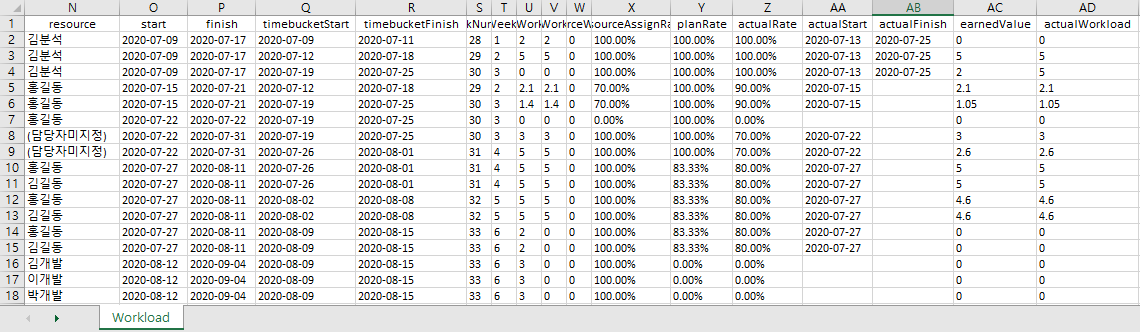
[엑셀간트 사용법 06] 일정계획 변경관리
엑셀간트에서는 "일정계획 변경관리"기능을 이용하여 작업의 실제시작일과 실제완료일을 입력할 수 있다. 실제 시작된 날짜와 실제 완료된 날짜를 입력하여 일정이 지연되고 있는 지, 일정이 계획보다 빠른 지 파악할 수 있다.
1. 일정계획 변경관리 설정
아래 그림과 같이 리본 메뉴에서 “옵션” 버튼을 클릭하면 일정계획 옵션을 선택할 수 있다.
리본메뉴 > XLGantt - Project Scheduler > 옵션 > "일반" 탭에서 "일정변경 관리함"을 선택하고 저장버튼을 클릭한다.
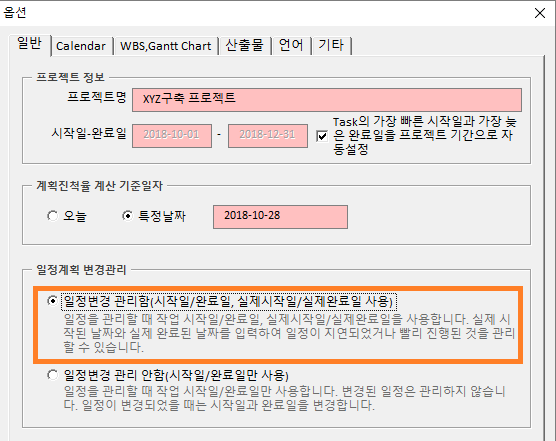
위에서 "일정변경 관리함"을 선택하면 Schedule 시트에 아래 그림과 같이 실제시작일/실제완료일을 입력할 수 있는 필드가 나타나며 변경된 일정을 관리할 수 있다.
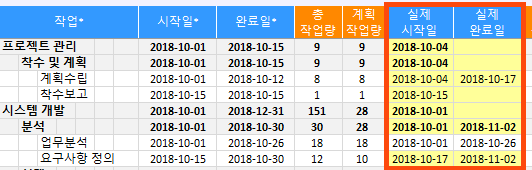
2. 변경된 일정 입력
변경된 일정을 입력하는 방법은 다음 3가지가 있다.
1) 작업이 완료되어 실제시작일, 실제완료일을 직접입력하는 경우
- 실제시작일과 실제완료일을 직접 입력하면 실적진척율은 자동으로 100%로 입력된다.
- 계획된 일정과 실제진행된 일정이 다른 경우에는 날짜의 배경색이 노란색으로 표시되고
- 간트차트에는 파란색 실선으로 실제 진행된 일정이 표시된다.

위의 그림에서 진행일정이 변경된 "요구사항 정의"작업을 좀 더 자세히 살펴보자.
- 원래의 일정은 2018-10-15 ~ 2018-10-30 이었으나
- 일정이 지연되어서 2018-10-17에 시작하고 2018-11-02에 완료되었다.
따라서 아래 그림과 같이 간트차트는 원래계획(하늘색 박스)은 그대로 이고 변경된 일정(파란색 실선)은 지연되었으므로 뒤로 밀려서 표시되어 있다.
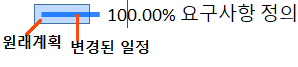
2) 작업이 계획대로 완료되어 실적진척율만 100%로 입력하는 경우
작업이 계획일정과 동일하게 완료된 경우는 실적진척율만 100%로 입력하면 실제시작일, 실제완료일을 입력하지 않아도 시작일, 완료일과 동일한 날짜로 채워진다.
3) 완료되지 않은 일정을 입력하는 경우
작업이 완료되지 않은 경우에는 실제시작일만 입력하고 완료율을 입력한다. 실제완료일도 입력하면 그 작업은 완료된 것으로 간주하므로 실제시작일만 입력해야 한다.
[엑셀간트 사용법 07] 산출물 관리
엑셀간트에서는 산출물의 저장 경로(폴더 위치)를 지정하고 Schedule시트에서 바로 산출물을 열 수 있는 기능을 제공한다. 리본 메뉴에서 “옵션” 버튼을 클릭하면 "산출물"과 관련된 설정을 할 수 있다.
1. 산출물 저장경로 설정
산출물 파일이 저장될 경로(폴더)를 다음과 같이 설정한다.
리본메뉴 > XLGantt - Project Scheduler > 옵션 > "산출물" 탭을 선택한다.
산출물 저장경로 중 다음 한 가지를 선택하고 경로를 입력한다(오른쪽에 있는 "..." 버튼을 클릭하여 폴더를 선택)
- 특정 경로
- 작업명으로 경로 자동지정(이 경우 자동지정된 경로의 상위경로를 입력)
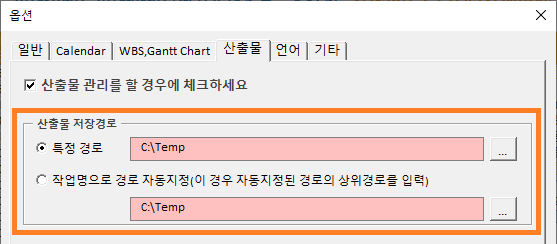
1) "특정경로"에 산출물 저장하고 열기
"특정경로"를 선택하면 모든 산출물은 특정경로(위의 경우 C:\Temp)에 저장해야 한다.
산출물 열기 :
Schedule 시트에서 산출물 열기를 선택하면 아래와 같이 특정 경로에 있는 산출물이 열린다.
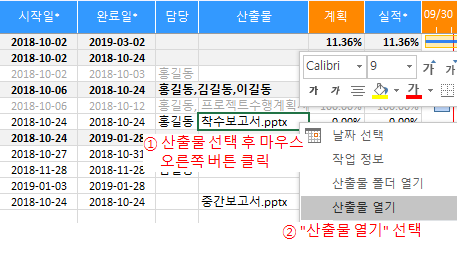
산출물 폴더 열기 :
Schedule시트에서 아무셀이나 선택 후 마우스 오른쪽 버튼 클릭 > "산출물 폴더 열기"를 선택하면
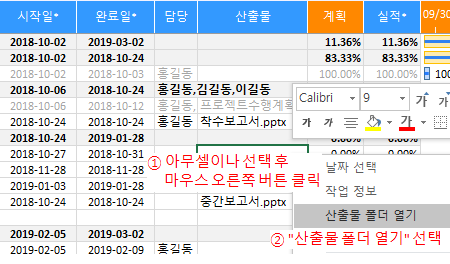
특정경로로 지정된 산출물 폴더(위의 경우 C:\Temp)가 열린다.
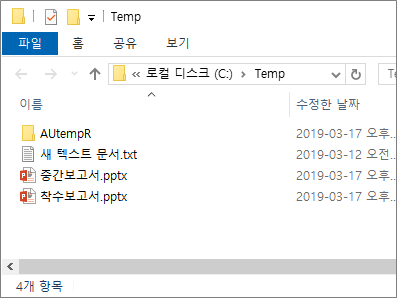
2) 작업명으로 경로 자동지정
"작업명으로 경로 자동지정"를 선택하면 자동지정된 경로의 상위 경로(위의 경우 C:\Temp)를 입력해야 하고, 작업의 구조와 동일한 구조로 하위 폴더의 구조를 만들고 산출물을 저장해야 한다.
예시)
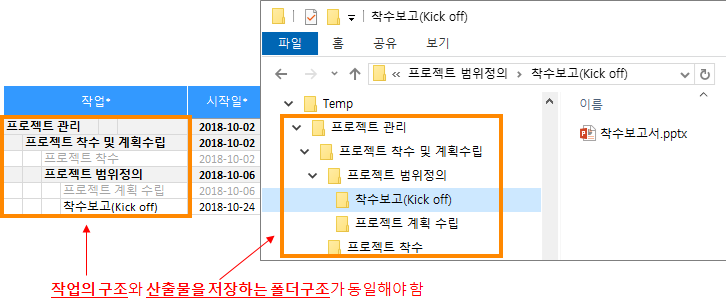
산출물 열기 :
Schedule 시트에서 산출물 열기를 선택하면 아래와 같이 작업의 구조와 동일한 폴더에 있는 산출물이 열린다.
아래의 경우 "C:\Temp\프로젝트 관리\프로젝트 착수 및 계획수립\프로젝트 범위정의\착수보고(Kick off)" 폴더에 있는 "착수보고서.pptx" 파일이 열린다.
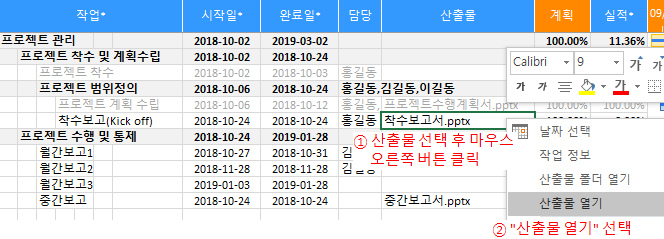
산출물 폴더 열기 :
Schedule시트에서 특정셀 선택 후 마우스 오른쪽 버튼 클릭 > “산출물 폴더 열기”를 선택하면
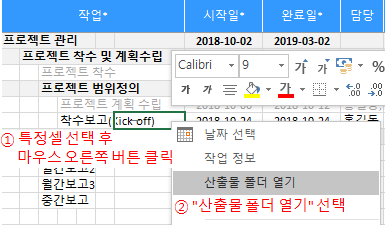
다음과 같이 선택된 셀의 작업구조에 해당하는 폴더가 열린다.
"착수보고(Kick-off)" 작업을 선택했으므로
"C:\Temp\프로젝트 관리\프로젝트 착수 및 계획수립\프로젝트 범위정의\착수보고(Kick off)" 폴더가 열린다.
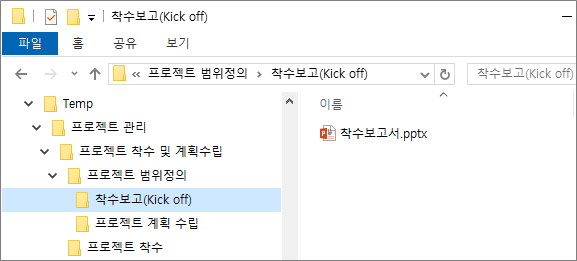
2. 산출물열기 프로그램 실행경로 지정
1) 프로그램 실행경로 지정
마이크로소프트 파워포인트, 워드, 엑셀로 작성된 산출물은 프로그램의 실행경로를 지정할 필요가 없으나 그 외의 프로그램으로 산출물이 작성된 경우에는 다음 그림과 같이
- 프로그램명
- 확장자명
- 프로그램실행경로(실행파일이 있는 위치)
를 지정해 주어야 산출물이 열린다. 실행 프로그램은 최대 5개까지 지정할 수 있다.
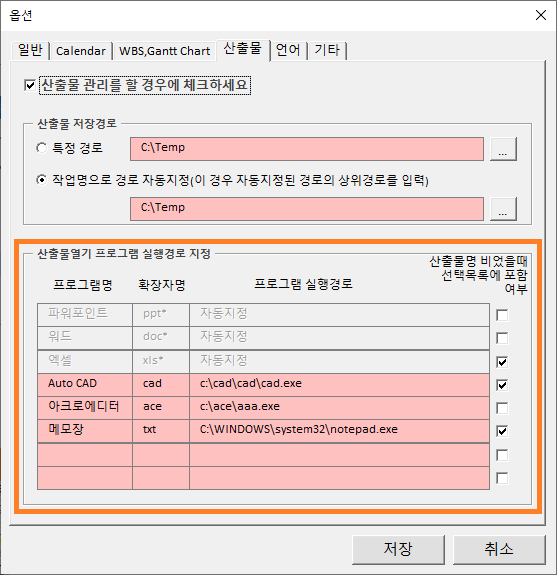
2) 산출물명이 비었을 때 선택목록에 포함여부
아래 그림과 같이 “산출물명 비었을때 선택목록에 포함 여부”를 선택하면 산출물명을 Schedule sheet의 산출물 필드에 입력하지 않아도 폴더명과 산출물명이 동일하면 그 산출물을 열어준다.
해당 프로그램의 확장자로 산출물을 찾으므로 폴더명+확장자의 형식으로 산출물이 저장되어 있어야 한다.

만약에 아래와 같이 “산출물명 비었을때 선택목록에 포함 여부”에 여러 개를 지정하고 산출물 열기를 하면
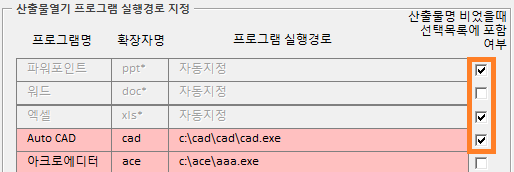
위에서 지정한 산출물 종류(위의 예에서는 파워포인트, 엑셀, Auto CAD가 선택됨)에 해당하는 것 중에서 "산출물 종류를 선택하라"는 팝업이 아래와 같이 나타난다.
원하는 산출물 종류를 선택하고 "산출물 열기"를 클릭하면 산출물이 열린다.

[엑셀간트 사용법 08] Microsoft Outlook작업, 일정 등록
엑셀간트에서는 Schedule시트에 입력되어 있는 작업을 Microsoft Outlook에 작업이나 일정으로 등록할 수 있는 기능을 제공한다(단, PC에 Microsoft Outlook이 설치되어 있어야 한다).
1. 작업을 Microsoft Outlook에 "작업"으로 등록
아래 그림과 같이 Schedule시트에 입력된 작업중에 "계획수립"과 "착수보고"를 Outlook작업(Task)으로 등록해 보자.
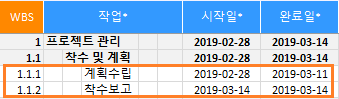
아래와 같이 작업명을 선택하고 마우스 오른쪽 버튼을 클릭 후 메뉴에서 “MS Outlook작업 등록"을 선택하면 작업이 등록된다.
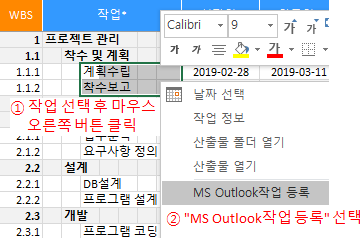
여러 작업을 선택해서 등록하면 한번에 여러 개가 등록된다.
작업등록 후 다음과 같이 Outlook 작업목록에서 "계획수립", "착수보고"작업이 Outlook작업으로 등록된 것을 확인할 수 있다.
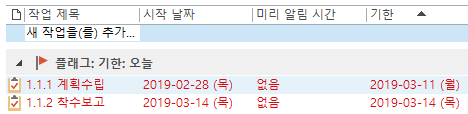
등록된 Outlook작업의 상세정보를 확인해보면 작업정보가 등록된 것을 확인할 수 있다.
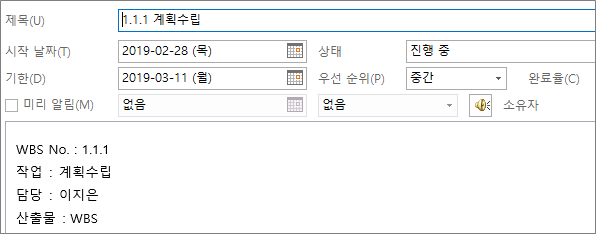
2. 작업을 Microsoft Outlook에 "일정"으로 등록
아래 그림과 같이 Schedule시트에 입력된 작업중에 "계획수립"과 "착수보고"를 Outlook일정(Calendar)으로 등록해 보자.

작업명을 선택하고 마우스 오른쪽버튼을 클릭 후 메뉴에서 “MS Outlook일정 등록"을 선택하면 일정이 등록된다.
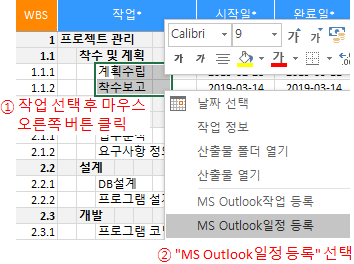
여러 작업을 선택해서 등록하면 한번에 여러 개가 등록된다.
일정등록 후 다음과 같이 Outlook 달력에서 "계획수립", "착수보고"작업이 Outlook일정으로 등록된 것을 확인할 수 있다.
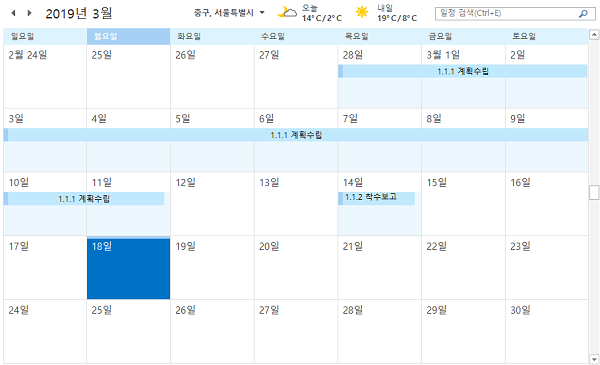
등록된 Outlook일정의 상세정보를 확인해보면 작업정보가 등록된 것을 확인할 수 있다.
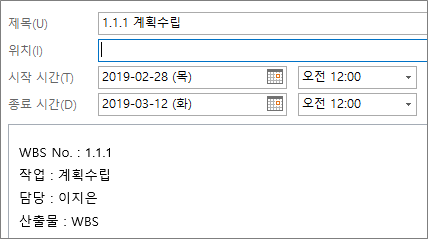
[엑셀간트 사용법 09] 다국어 지원
엑셀간트는 다국어를 지원하는데 프로그램을 수정하지 않고 여러 다국어를 추가할 수 있다. 현재는 한국어, 영어 2개 국어가 추가되어 있다.
다국어를 추가할 수 있는 기능을 응용하여 내가 원하는대로 타이틀이나 메시지를 바꿀 수도 있다.
리본메뉴 > XLGantt - Project Scheduler > 옵션 > "언어" 탭에서 다국어관련 설정을 할 수 있다.
1. 사용할 언어 선택
컴퓨터 O/S의 언어설정에 따라 언어가 자동으로 선택되도록 하거나 O/S에 관계없이 사용자가 옵션에서 원하는 언어를 선 택할 수 있다.
1) 컴퓨터 O/S의 언어설정을 따름
아래와 같이 "컴퓨터 O/S의 언어설정을 따름"을 선택하면 컴퓨터 O/S에 설정된 언어가 선택된다.
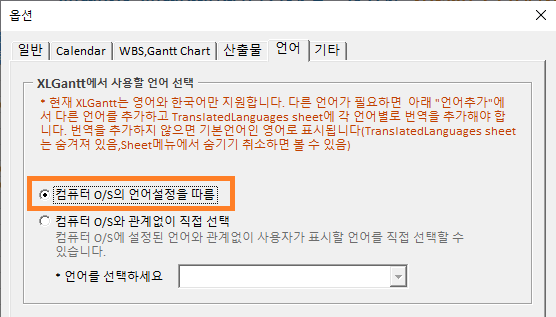
2) 컴퓨터 O/S와 관계없이 선택
아래와 같이 "컴퓨터 O/S와 관계없이 직접 선택"을 선택하면 컴퓨터 O/S에 설정된 언어와 관계없이 표시할 언어를 사용자가 직접 선택할 수 있다.
현재는 영어와 한국어만 추가되어 있으므로 영어와 한국어만 선택가능하다.
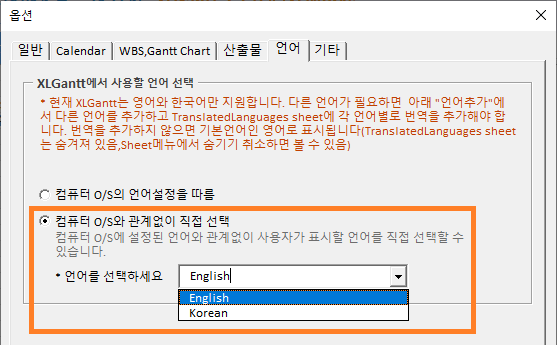
다른 언어가 필요하면 아래 "언어추가"에서 다른 언어를 추가하고 TranslatedLanguages시트에 언어별 번역을 추가해야 한다. 번역을 추가하지 않으면 기본언어인 영어로 표시된다.(TranslatedLanguages시트는 숨겨져 있음,시트메뉴에서 숨기기 취소하면 볼 수 있음)
3) 언어 적용결과
언어 선택 후 파일을 저장하고 다시 열면 아래 그림과 같이 리본메뉴, Schedule시트의 타이틀 등이 선택된 언어(아래 예는 영어)로 변경된다.
<리본메뉴, Schedule시트의 타이틀에 영어가 적용된 결과>
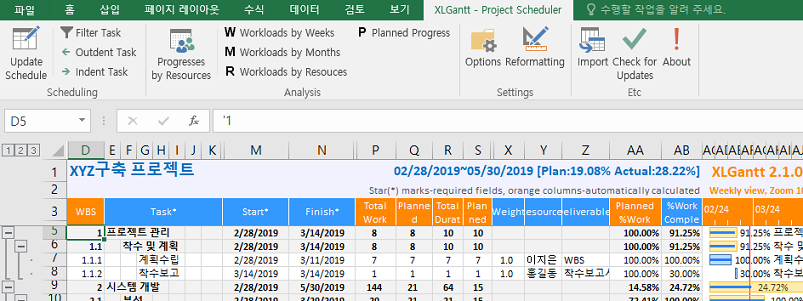
<팝업화면에 영어가 적용된 결과>
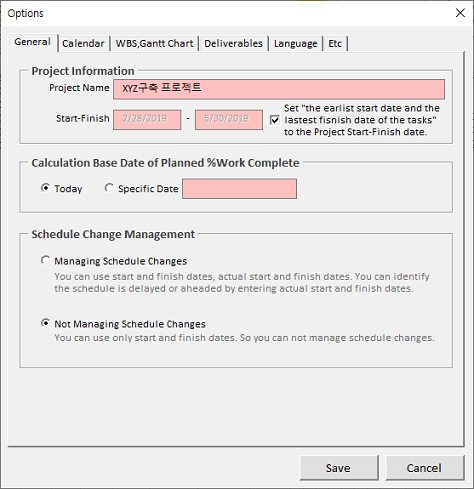
<컨텍스트 메뉴에 영어가 적용된 결과>
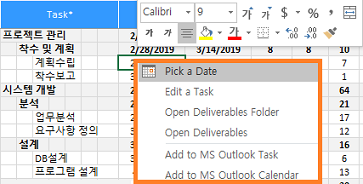
2. 언어추가
프로그램의 소스코드와 다국어 Resource file(TranslatedLanguages시트)이 분리되어 있으므로 프로그램의 수정없이 다국어의 추가가 가능하다.
1) 언어 추가
아래와 같이 필요한 언어를 추가하고 TranslatedLanguages시트에서 언어별 메시지를 추가하면 된다.
아래는 스페인어를 추가하는 예이다.
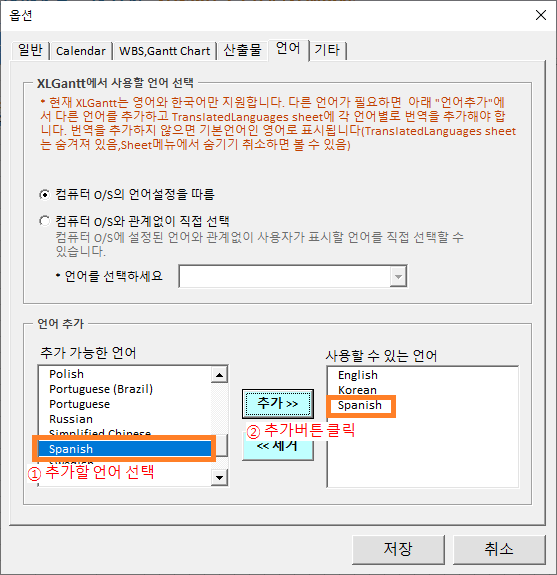
2) 다국어 Resource file(TranslatedLanguages시트)에 메시지 추가
위와 같이 옵션에서 언어를 추가하면 TranslatedLanguages시트(시트가 숨겨져 있음, 숨기기 취소하면 시트가 보임)에 추가된 언어 열이 생긴다.
주의! 자동으로 번역이 되는 것이 아니라 언어를 추가할 수 있는 빈열이 생긴다.
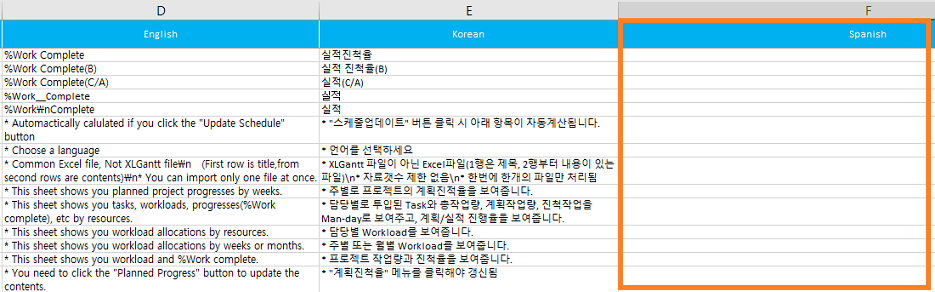
이 열에 각각의 한국어에 대응하는 다국어 메시지를 추가 후 파일을 저장하면, 옵션에서 추가된 언어를 선택하여 표시할 수 있다.
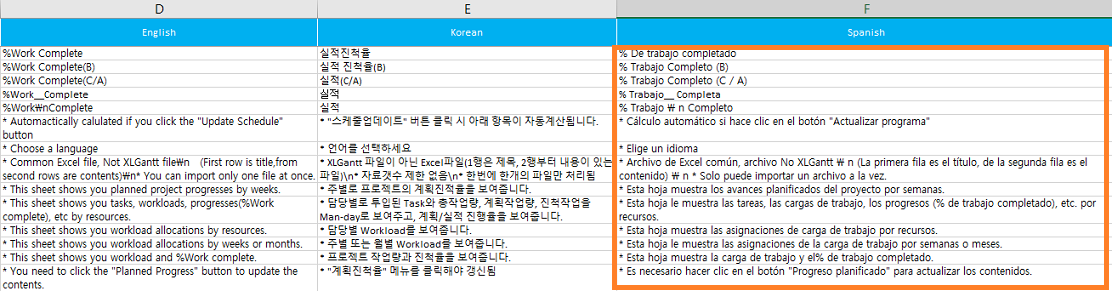
3. 응용 - 내가 원하는대로 타이틀이나 메시지 바꾸기
TranslatedLanguages시트에 언어를 추가할 수 있는 기능을 응용하여 내가 원하는대로 타이틀이나 메시지를 바꿔보자.
위의 예에서 스페인어를 추가했는데 이렇게 추가된 스페인어 열에 스페인어 대신 내가 원하는 한국어 메시지로 바꾼다(예를 들면 "완료일"을 "종료일"로 바꿈).
그리고 언어설정에서 "Korean" 대신에 "Spanish"를 선택하면 원하는 한국어 표현이 엑셀간트에 표시된다.
[엑셀간트 사용법 10] 다른 파일에서 일정 가져오기
엑셀간트에서는 엑셀간트(XLGantt) 또는 일반 엑셀파일로 만들어진 일정을 가져오는 기능을 제공한다.
아래와 같이 리본 메뉴에서 “가져오기” 버튼을 클릭하면 일정을 가져올 수 있다.

1. 엑셀간트로 작성된 파일 가져오기
엑셀간트(XLGantt)로 작성된 일정을 가져올 수 있다.
다음의 순서로 진행한다.
1) 가져올 파일 종류 선택
리본 메뉴에서“가져오기” 를 클릭하면 다음과 같은 화면이 나타난다.
가져올 파일 종류 선택에서 "XLGantt로 작성된 파일 가져오기"를 선택하고 "다음"버튼을 클릭한다.
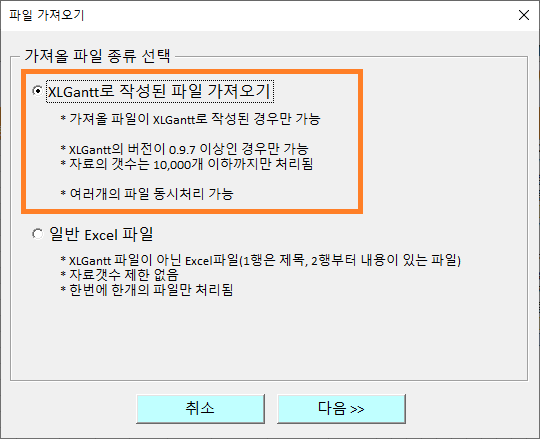
2) 가져오기 옵션 선택
기존Data아래에 추가할 지, 기존Data를 지우고 가져올 지를 선택한다.
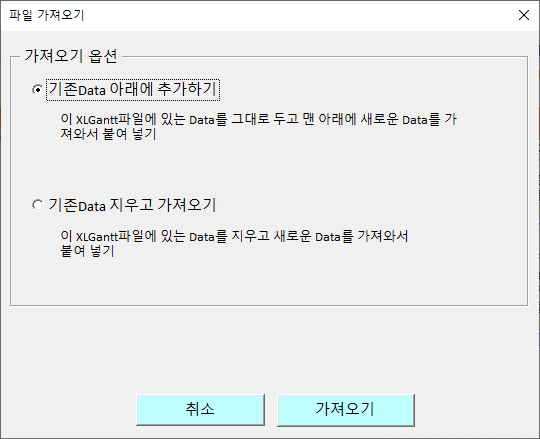
3) 가져올 파일 선택
아래와 같이 XLGantt파일을 선택하고 "열기" 버튼을 클릭한다. 한번에 여러 개의 파일을 선택하여 가지고 올 수도 있다.
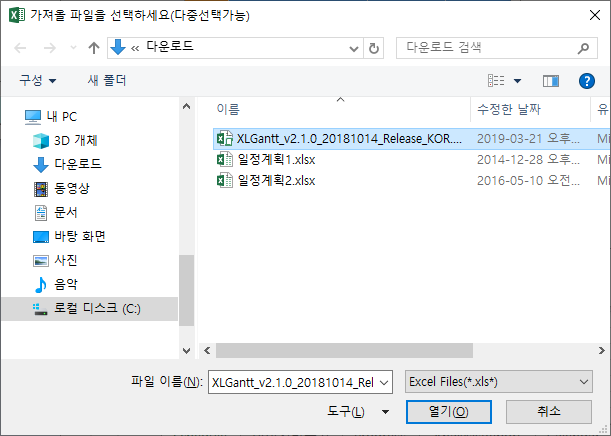
4) 가져오기 완료
가져오기 작업이 시작되면 아래와 같은 창이 나타나고 작업 진행상황이 표시된다.
작업이 완료되면 "스케줄업데이트 작업이 완료되었습니다"가 맨 마지막줄에 표시된다.
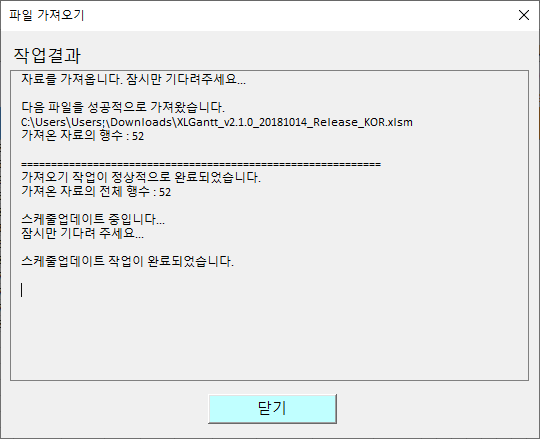
2. 일반 엑셀파일 가져오기
첫행이 제목, 두번째 행부터 내용이 있는 일반 엑셀파일 형태의 일정을 가져올 수 있다.
다음의 순서로 진행한다.
1) 가져올 파일 종류 선택
리본 메뉴에서“가져오기”를 클릭하면 다음과 같은 화면이 나타난다.
가져올 파일 종류 선택에서 "일반 Excel 파일"을 선택하고 "다음"버튼을 클릭한다.
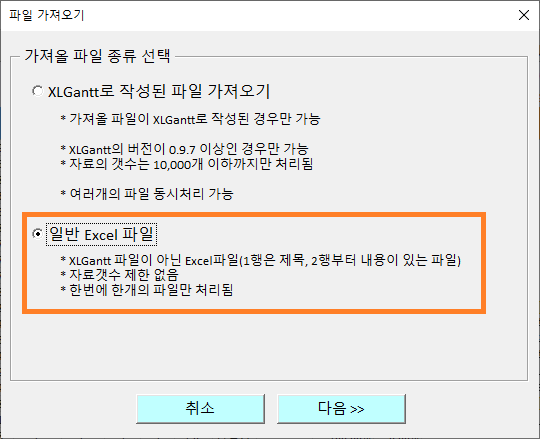
2) 가져올 파일 선택
아래와 같이 일반 Excel 파일을 선택하고 "열기" 버튼을 클릭한다. 한번에 한개의 파일만 가져올 수 있다.
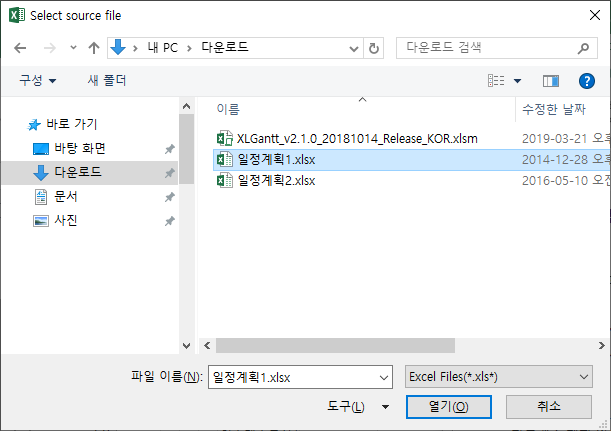
3) 필드 매핑(Mapping)
일반 Excel 파일은 XLGantt파일과 구조가 다르므로 XLGantt파일에 맞도록 필드 매핑을 해 주어야 한다.
다음 그림과 같이 Source파일(가져올 파일)의 필드와 Target파일(가져온 후 파일, XLGantt형식의 파일)의 필드를 하나씩 선택하여 Mapping버튼을 누르면 Mapping이 된다.
필드 매핑이 되면 아래와 같이 Mapping된 상태에 "Source필드 명"과 "Target필드 명"이 쌍으로 표시된다.
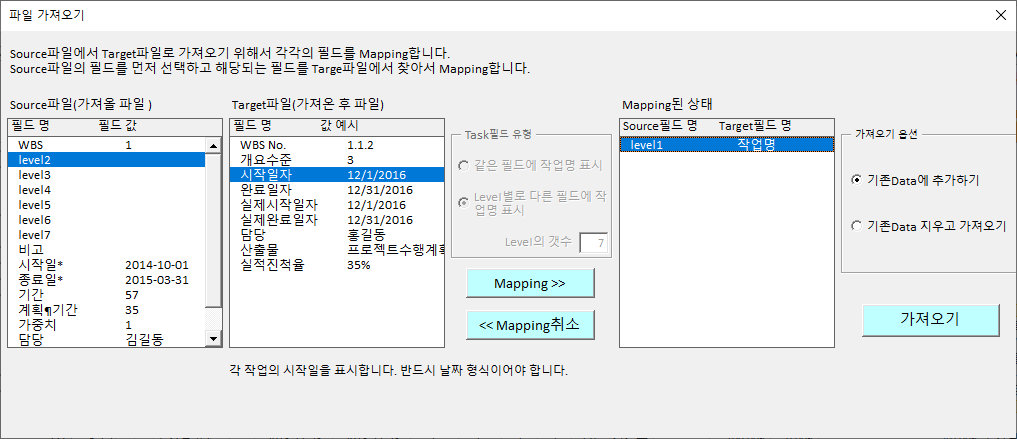
* 필드의 의미는 다음과 같다. 매핑 시 참고하도록 하자.
- WBS No. : 작업의 Level을 표시한다. 1.3.2 등의 형식으로 표시된다. Source 파일에서는 WBS대신 개요수준(작업Level)필드를 사용하기도 한다. 예를 들어 2 Level의 작업이면 숫자 2로 표시된다.
- 개요수준 : 작업의 Level을 표시한다. 예를 들어 2 Level의 작업이면 숫자 2로 표시된다. 개요수준 대신 WBS필드(1.3.2 등의 형식으로 표시)를 사용하기도 한다.
- 작업명 : 이름, Task, Activity등 다른 이름으로 불리기도 한다. 작업의 Level에 따라 표시하는 방식이 다를 수 있다. Level별로 다른 필드에 작업명이 표시되는 경우에는 1 Level 필드만 Target파일의 "작업명" 필드와 Mapping하면 된다.
- 시작일자 : 각 작업의 시작일을 표시한다. 반드시 날짜 형식이어야 한다.
- 완료일자 : 각 작업의 완료일(또는 종료일)을 표시한다. 반드시 날짜 형식이어야 한다.
- 실제시작일자 : 각 작업의 실제시작일을 표시한다. 반드시 날짜 형식이어야 한다.
- 실제완료일자 : 각 작업의 실제완료일(또는 실제종료일)을 표시한다. 반드시 날짜 형식이어야 한다.
- 담당 : 담당자, 자원, 리소스 등의 이름으로 불리기도 한다. 해당 작업의 담당자를 표시한다
- 산출물 : 각 작업의 결과물을 표시한다.
- 실제진척율 : 현재까지 실제 진척된 작업량을 %로 표현합니다.
* 작업명 필드 매핑시 주의 사항
작업명 매핑시는 다음과 같이 "Task필드 유형"을 선택해 주어야 한다.
가져올 파일(Source파일)이 아래 그림과 같이
- 같은 필드에 작업명이 표시되면 "같은 필드에 작업명 표시"를 선택해야 하고,
- 다른 필드에 표시되면 "Level별로 다른 필드에 작업명 표시"를 선택하고, Level의 갯수를 입력해 주어야 한다. Level별로 작업명 필드를 전부 매핑하지 않고 1 Level 필드만 Target파일의 "작업명" 필드와 매핑하면 된다.
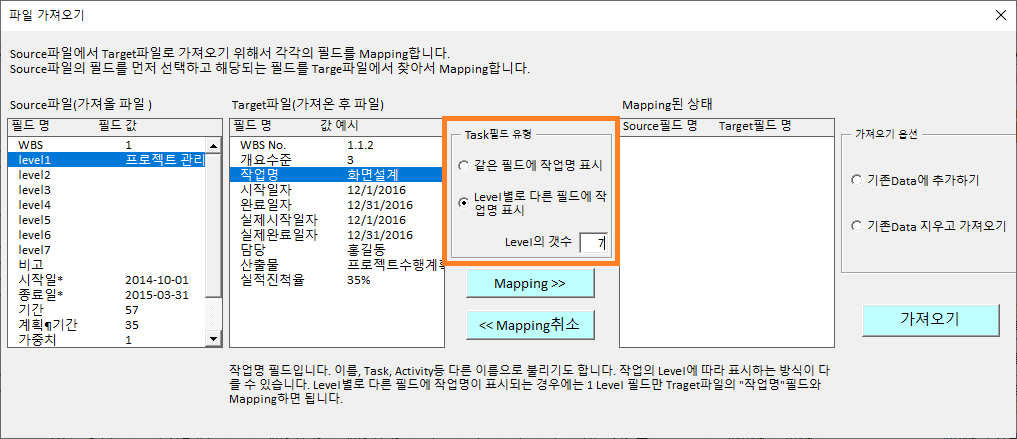
<같은 필드에 작업명이 표시되는 Source 파일>
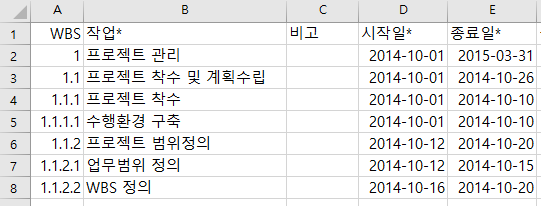
<Level별로 다른 필드에 작업명이 표시되는 Source 파일>

4) 필드 매핑후 가져오기
필드 매핑이 완료되면 아래와 같이 Mapping된 상태에 "Source필드 명"과 "Target필드 명"이 쌍으로 표시된다.
오른쪽 아래의 "가져오기" 버튼을 클릭하면 Source파일의 내용을 XLGantt파일로 가져온다.

'프로그램 개발(분석, 설계, 코딩, 배포) > 100. 기타' 카테고리의 다른 글
| 한글 HWP 문서 수식 편집 (0) | 2025.01.18 |
|---|---|
| 엑셀간트 사용법 11~끝. (0) | 2025.01.16 |
| xampp rust 환경변수 (0) | 2025.01.15 |
| xampp (0) | 2025.01.14 |
| 엑셀로 일정관리(WBS, Work Braekdown Structure) 양식 (0) | 2025.01.13 |


