출처: https://blog.naver.com/friday_jina/221585498380
최신 버전의 Qt Creator 를 설치하기 위해서는
아래 링크로 접속해서 Qt 개발 환경을 구축하세요.
이 글은 오래 전에 작성된 글입니다!!
글을 시작하며
지금까지 MFC 나 Win32 API를 이용해서 Windows 응용 프로그램을 개발해왔는데, 개인적으로 Qt를 이용해서 Windows 응용 프로그램을 개발해야 할 일이 생겼네요. 저도 Qt로 프로그램을 개발하는 건 처음이라서 인터넷으로 Qt 프로그래밍에 대해 검색해봤는데 생각보다 자료가 많지 않더라고요 : (
그래서 저와 같이 Qt 프로그래밍을 처음 공부하는 분들에게 도움이 되길 바라는 마음에서 #Qt프로그래밍 에 대한 블로깅을 시작해보려 합니다. Qt의 개발 환경을 구축하는 방법부터 시작해서 Qt 플랫폼에서 Windows 응용 프로그램을 개발하는 방법에 대해 이론보다는 예제를 중심으로 설명하려고 해요.
Qt로 GUI 프로그래밍을 처음 배우는 분들도 이해하기 쉽도록 글을 쓰려고 노력하겠습니다. 혹시나 글을 읽다 이해가 안 가는 부분이 있으시면 언제든 댓글 남겨주시기 바랍니다 :-) 저도 Qt 프로그래밍 입문자이지만 아는 범위 안에서 답변드리도록 할게요. 그리고 글 중간중간 MFC 나 Win32 API를 이용하여 Windows 응용 프로그램을 개발하는 것과 Qt로 개발하는 것에 어떤 차이가 있는지도 함께 써볼 건 대요. MFC(또는 Win32 API) 프로그래밍에 경험이 없는 분들은 그냥 지나가셔도 좋고 관심이 있는 분들은 읽어주시기 바라요!
Qt란?
Qt는 자바 프레임워크나 닷넷 프레임워크와 같이 Cross-platform 을 지원하는 프레임워크입니다. 자바 프레임워크에서 실행되는 프로그램은 자바(Java), 닷넷 프레임워크에서 실행되는 프로그램은 C#(C-sharp)으로 개발할 수 있다면 Qt 프레임워크에서 실행되는 프로그램은 C++로 개발할 수 있습니다. 요즘 영상 처리, 3D를 사용하는 제품을 개발하는 회사나 리눅스 환경에서 실행되는 프로그램을 개발하는 회사들이 Qt를 사용하는 것 같습니다.
사실 자바 프레임워크나 닷넷 프레임워크가 워낙 유명하기도 하고, 다른 크로스 플랫폼을 지원하는 프레임워크에 관심이 없다 보니.. Qt를 최근에야 들어봤어요. C/C++로 프로그램을 개발하던 분들은 새로운 프로그래밍 언어를 배우지 않고 Windows 가 아닌 다른 OS에서 실행되는 프로그램을 개발하고 싶다면 Qt를 사용하는 것도 좋을 것 같아요.
Qt 개발자분들이 저에게 MFC나 Win32 API로 Windows 응용 프로그램을 개발하는 것보다 Qt로 개발하는 것이 더 쉽고 빠르기 때문에 생산성이 높다고 이야기하더라구요. 아직 Qt로 프로그램을 개발해보지 않아서 어떤 것이 더 낫다 판단하긴 힘들지만 Qt로 개발하게 되면 프레임워크 위에서 프로그램이 실행되기 때문에 Windows 운영체제에서 바로 실행되는 MFC 프로그램보다 속도나 성능이 떨어질 수밖에 없어요. 이러한 단점을 뛰어넘을 정도로 Qt로 개발하는 것이 더 많은 장점을 가지는지 Visual C++ 프로그래머로서 차차 확인해보도록 하겠습니다.
Qt에 대한 자세한 설명은 아래 위키피디아에 잘 설명되어 있으니 한 번 읽어보시길 바라요 : )
Qt 개발 환경을 구축하려면!
Qt로 Windows 응용 프로그램을 개발하기 위해서 아래 네 가지를 설치해주어야 합니다.
위 목록을 보시면서 의아한 분들이 계실 거라고 생각해요! Qt는 라이브러리와 개발 툴(IDE)은 제공하지만 컴파일러와 디버거는 제공하지 않습니다. 그렇기 때문에 C++ 언어로 작성한 소스 코드를 빌드 하기 위해서는 Visual Studio를 설치해주셔야 하고, 소스 코드를 디버깅하기 위해서는 Windows 디버깅 툴을 따로 설치해주셔야 해요.
어떤 라이브러리와 프로그램들을 설치해야 하는지 알았으니 하나씩 차례로 설치하는 방법에 대해 알려드리도록 하겠습니다.
Microsoft Visual Studio 설치하기
Visual Studio Community 버전은 무료이기 때문에 최신 버전인 2019 버전의 Visual Studio 2019 Community를 MS 홈페이지에서 다운로드해 설치해주시면 됩니다. VS 설치 방법은 아래 링크된 글에 아주 자세하게 설명되어 있기 때문에 더 자세한 설명은 하지 않을게요.
: Win32 프로그래밍 관련 전체 목차http://blog.naver.com/tipsware/221059977193Visual Studio 201...
blog.naver.com
Qt, Qt Creator 설치하기
Qt 라이브러리와 Qt Creator를 설치하기 위해서는 Qt 홈페이지의 우측 상단에 [Download. Try. Buy] 버튼을 누르면 Qt를 다운로드할 수 있는 페이지가 나오는데요.


상업용으로 다운로드할 것인지 오픈소스 버전으로 다운로드할 것인지를 묻는데... 괜히 항목들을 하나씩 읽어야 할 것 같아서 머리만 아프기 때문에 그냥 아래 링크해드린 페이지에서 다운로드하시길 바랍니다!
위 링크를 클릭하시면 아래와 같이 Qt 버전이 최신 버전부터 나열된 항목들이 나옵니다. 최신 버전을 다운로드하셔도 되는데 Qt 가 자잘한 버그들이 많다고 해서 저는 어느 정도 안정화되었을 5.12.4 버전을 다운로드해보도록 하겠습니다.
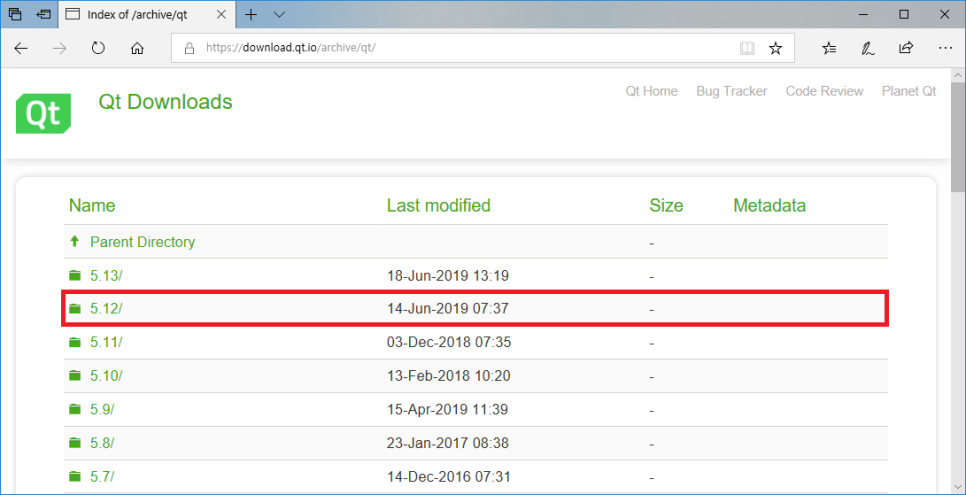
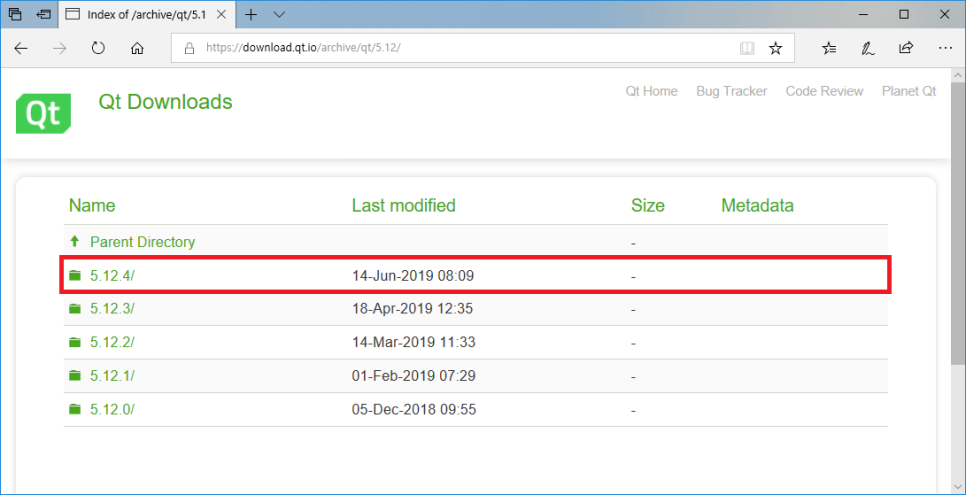
5.12.4 폴더에 들어가 보면 아래와 같은 화면이 보이는데, 우리는 Windows 환경에서 Qt를 개발할 것이기 때문에 네모 박스로 된 항목을 선택하여 설치 파일을 다운로드합니다. 이 설치 파일을 이용하여 Qt 라이브러리와 Qt Creaator를 모두 설치할 수 있습니다. install 실행 파일 크기가 3.6GByte 로 많이 커요. 다운로드 하시기 전에 드라이브의 디스크 용량을 먼저 확인해보시기 바래요!
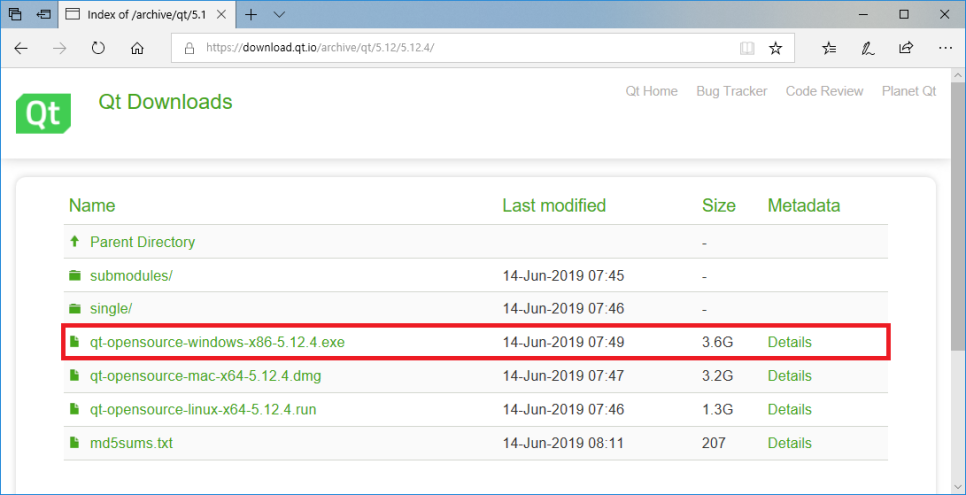
실행 파일이 모두 다운로드 받아졌다면 설치 파일을 다운로드한 경로로 가서 qt-opensource-windows-x86-5.12.4.exe 파일을 더블 클릭하여 실행해줍니다.

실행 파일을 더블 클릭하면 아래와 같은 화면이 뜹니다. 첫 화면에서 Next 버튼을 누르시면 Qt 계정 Login 또는 Sign-up 할 수 있는 화면이 나옵니다. Qt 계정이 없는 분들은 E-mail 과 비밀번호를 입력하시면 바로 Qt 계정을 만드실 수 있습니다.
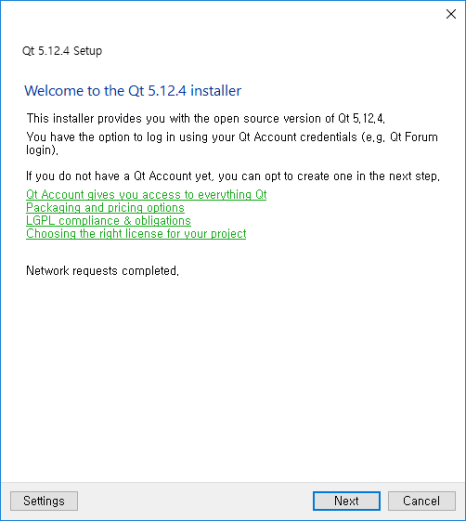
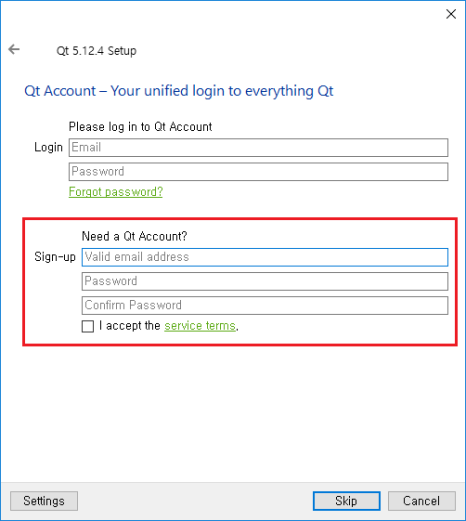
Qt 계정에 Login 하면 아래와 같은 화면이 나오는데 Next 버튼을 누르고, 설치 폴더를 선택하는 화면에서도 Next 버튼을 눌러줍니다.
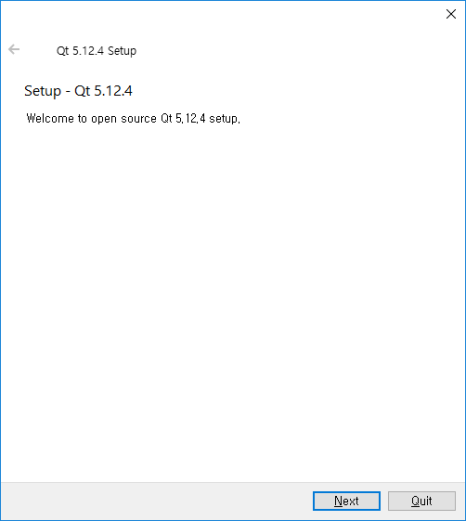
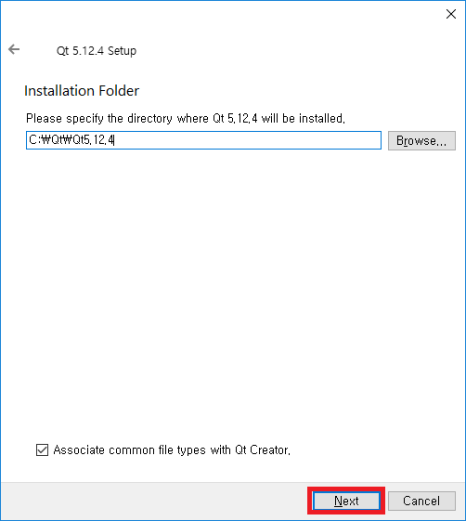
설치할 컴포넌트들을 설정하는 화면이 나오면 아래 세 가지 항목을 체크해주세요.
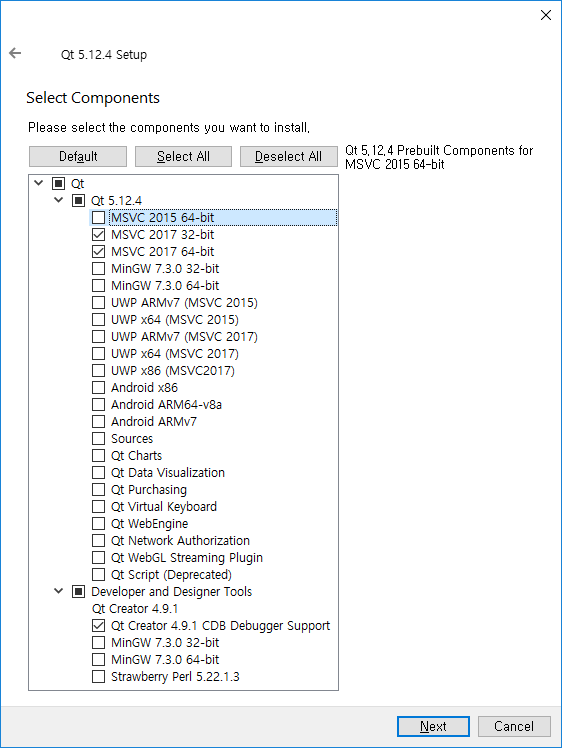
설치할 항목을 체크하고 나면 라이센스 계약에 대해 설명된 화면이 나옵니다. 라이센스 계약에 동의하지 않으면 설치가 불가능하므로 계약에 동의한다는 의미의 'I have read and agree ~' 항목을 체크하고 Next 버튼을 눌러줍니다. 다음 화면에서는 Windows 의 시작 메뉴에 등록할 바로가기를 선택할 수 있는데 그냥 Next 버튼을 눌러줍니다.
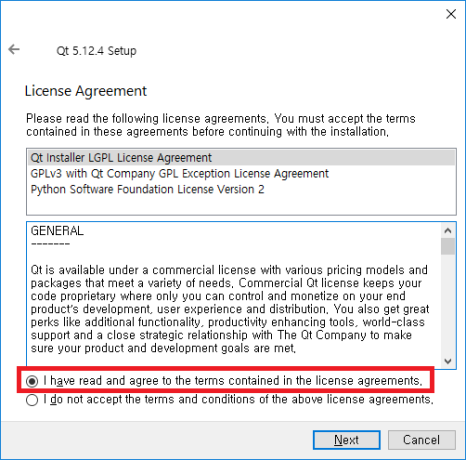
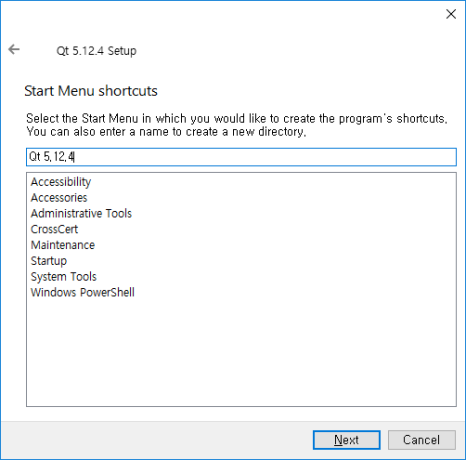
이제 Qt 설치를 위한 모든 준비를 마쳤습니다. 컴퓨터에 화면에서 설명된 용량의 메모리(2.18GB)가 남아있는지 꼭 확인해주세요. Qt 가 설치될 메모리가 충분하다면 Install 버튼을 눌러 설치를 시작합니다.
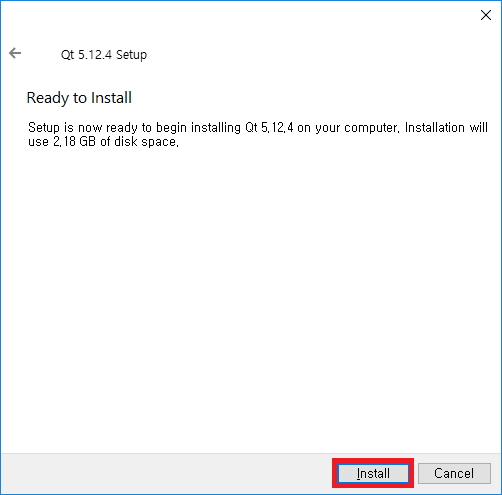
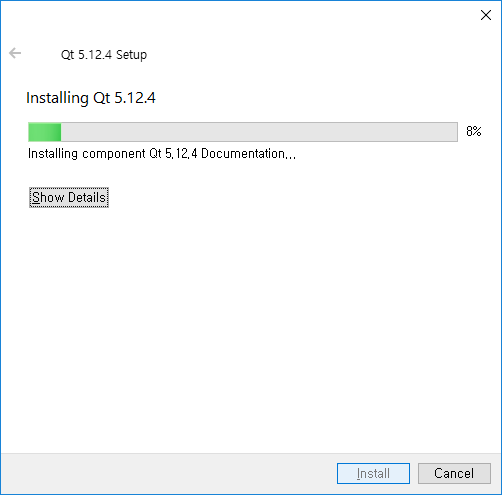
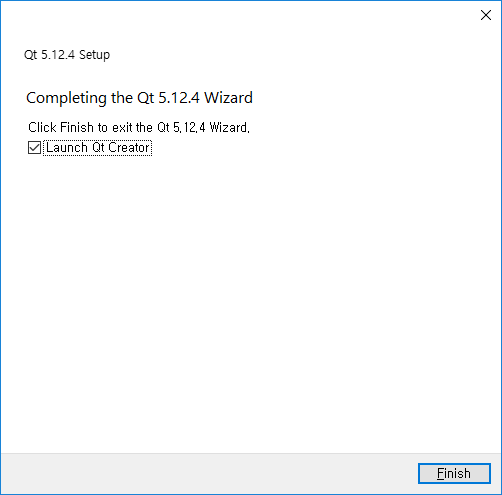
설치가 모두 완료되고나서 설치된 Qt Creator 를 실행하면 다음과 같이 실행되는 것을 확인하실 수 있습니다.
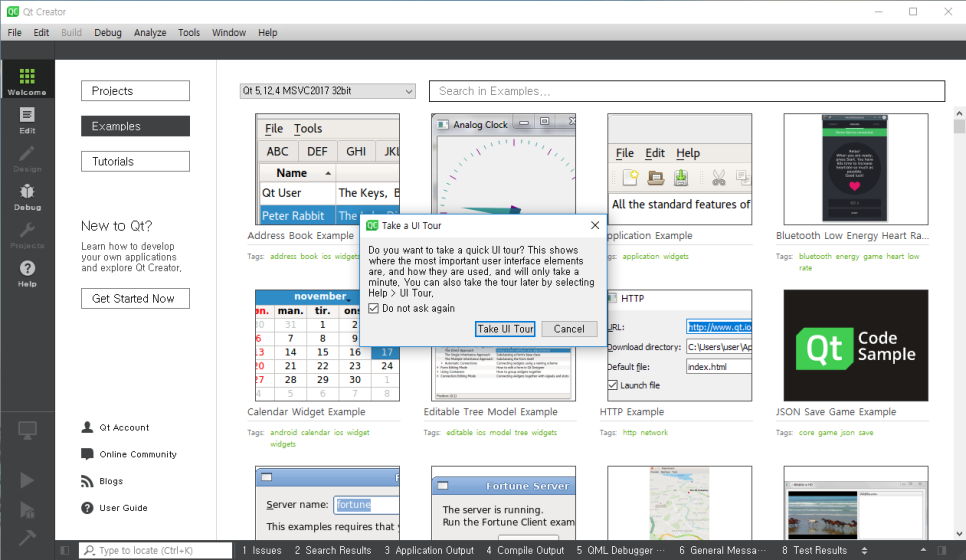
Debugging Tools for Windows (Windbg)
Qt Creator 에서 작성한 소스코드들을 디버깅하려면 디버깅 툴이 따로 필요합니다. Windows 디버깅 툴을 설치하기위해 아래 링크에서 Windows 10 SDK 의 최신 버전을 다운로드 받으세요.
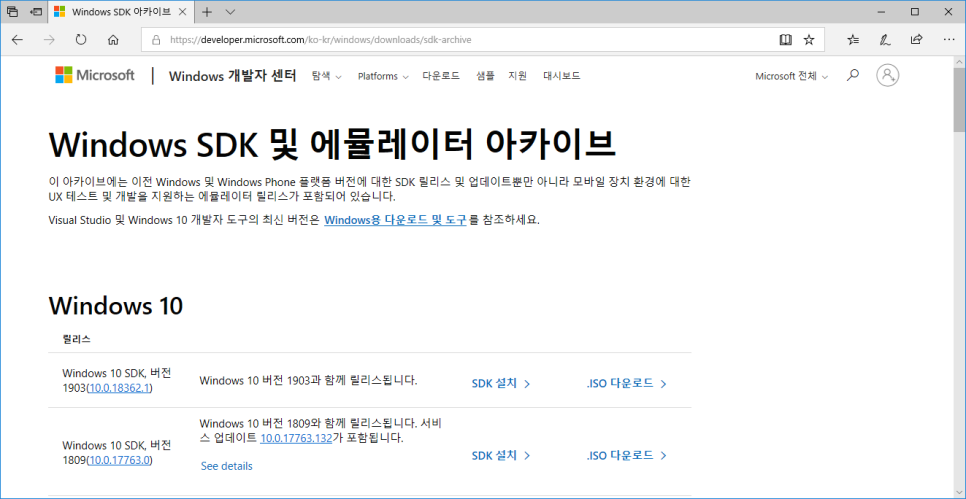
위 링크에서 winsdksetup.exe 파일을 다운로드 받아 실행하면 아래와 같은 화면이 나옵니다. Windows SDK 를 기본 경로에 설치하도록 설정된 항목을 변경하지 않고 Next 버튼을 눌러줍니다.
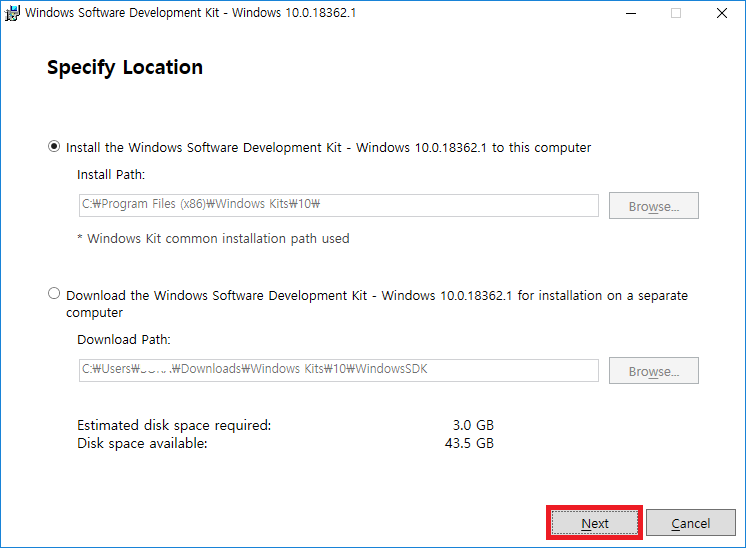
사용자 정보를 MS 에게 제공하겠냐고 묻는 화면인데 Yes 나 No 중 원하는 것을 선택하여 Next 버튼을 눌러줍니다. 그리고 라이센스 계약에 동의하기위해 Accept 버튼을 눌러 다음 화면으로 이동합니다.
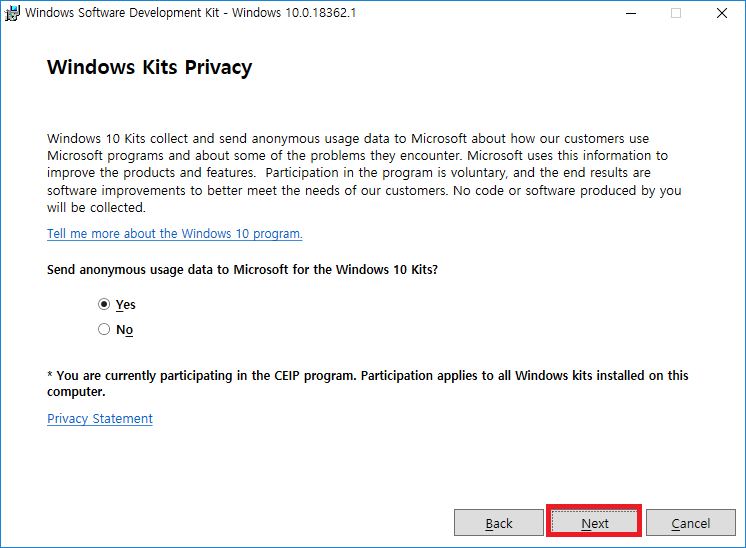
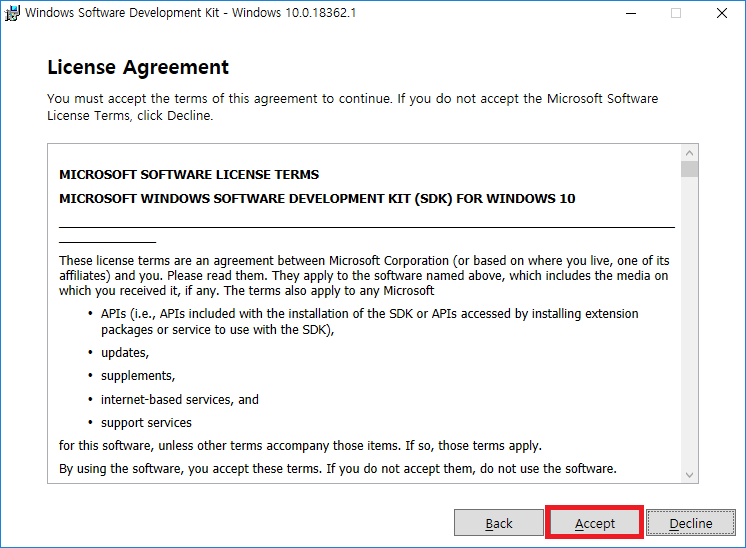
이제 설치 항목을 선택하는 화면이 나왔네요. 처음 이 화면을 보게되면 모든 항목이 체크되어 있을거에요. 우리는 디버깅툴만 필요하기 때문에 'Debuggin Tools for Windows' 항목만 체크하고 Install 버튼을 눌러줍니다.
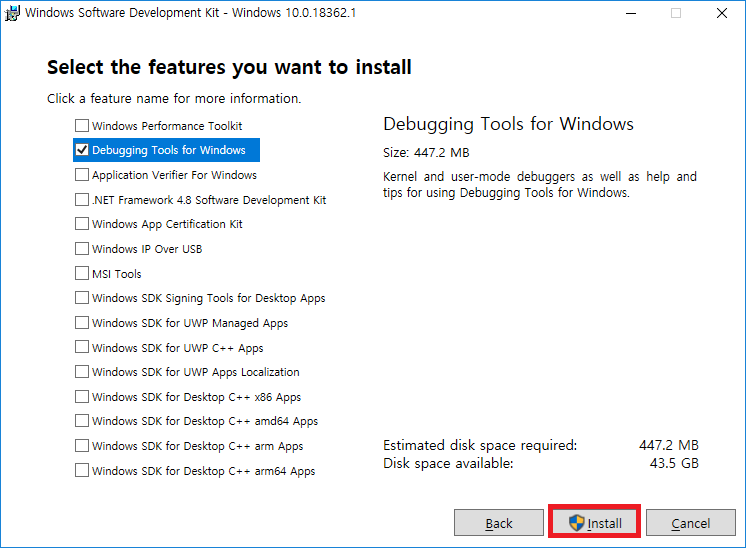
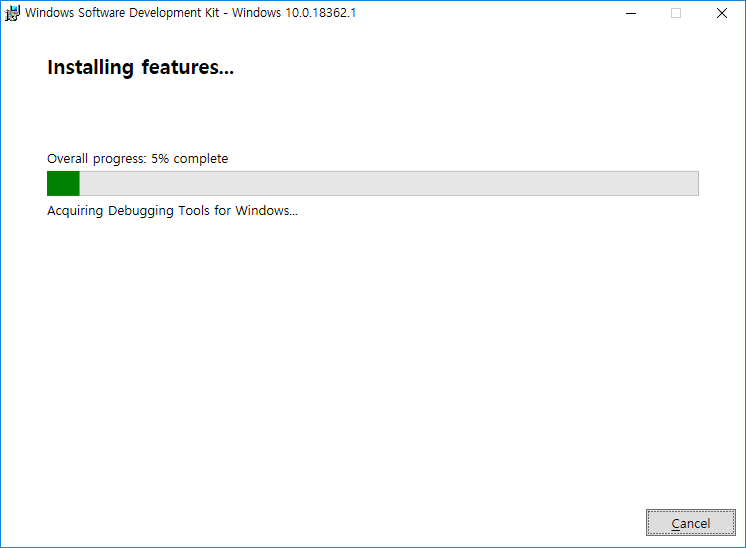
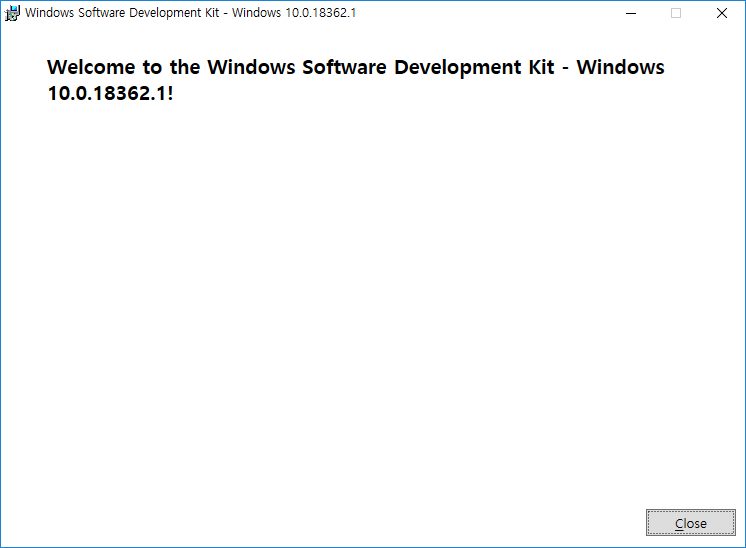
Option 설정 및 예제 실행하기
Qt 라이브러리와 Qt Creator 그리고 디버깅툴의 설치를 모두 마쳤습니다. 이제 Qt Creator 를 실행해서 필요한 옵션들을 설정하고 예제를 실행해보도록 하겠습니다. 필요한 옵션들을 먼저 설정해주기 위해 Qt Creator 상단 메뉴의 [Tools]-[Options...] 항목을 선택해주세요. 그러면 아래와 같은 창이 뜨는 것을 확인하실 수 있습니다.
Qt Creator 버전에 따라 조금 다른데 다이얼로그의 왼쪽 목록 중에 Kits 가 있다면 Kits 항목을 선택해주시고, Kits 항목이 없다면 Build & Run 항목을 선택해주세요. 그러면 아래와 같이 Kits 탭이 나옵니다. 우리가 Qt Creator 와 함께 Qt 5.12.4 MSVC2017 32/64bit 를 함께 설치했기 때문에 아래와 같이 Auto-detected 부분에 두 개의 항목이 추가된 것을 확인하실 수 있을거에요.
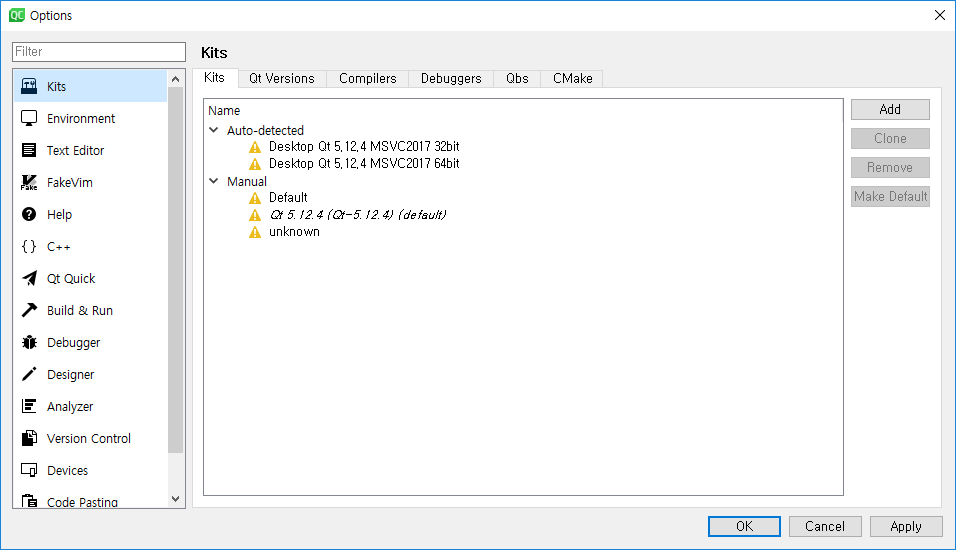
두 개의 항목 중 먼저 32bit 를 선택합니다. Compiler 에서 C 와 C++ 모두 Microsoft Visual C++ Compiler <버전> x86 을 선택해주세요. 그리고 Debugger 에서는 아래와 같은 경로의 cdb 디버거를 선택하신 후에 하단의 Apply 버튼을 눌러주세요.
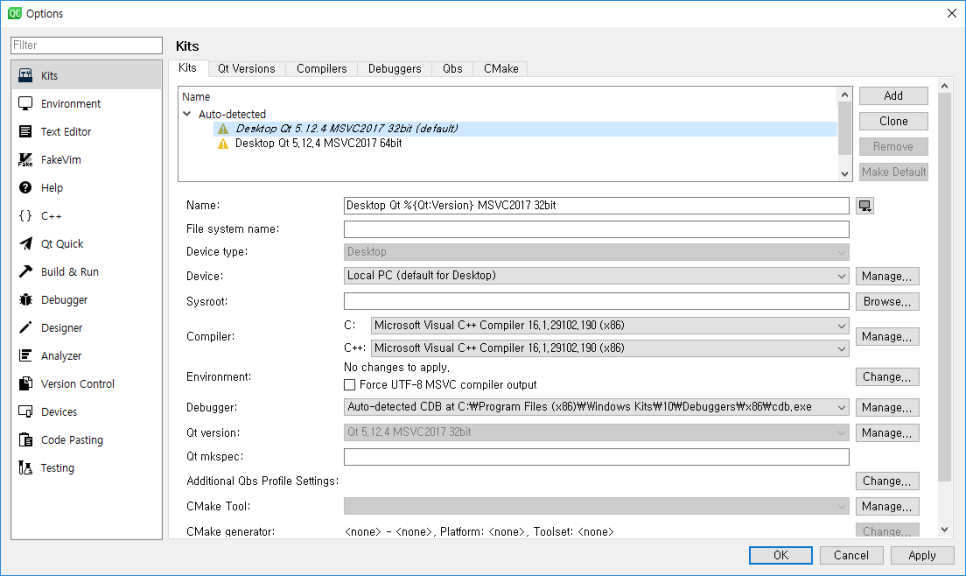
그리고 64bit 항목도 선택하여 Compiler 에서 C 와 C++ 모두 Microsoft Visual C++ Compiler <버전> amd64 를 선택해주세요. 그리고 Debugger 항목도 아래와 같이 선택하고 Apply 버튼을 눌러줍니다.
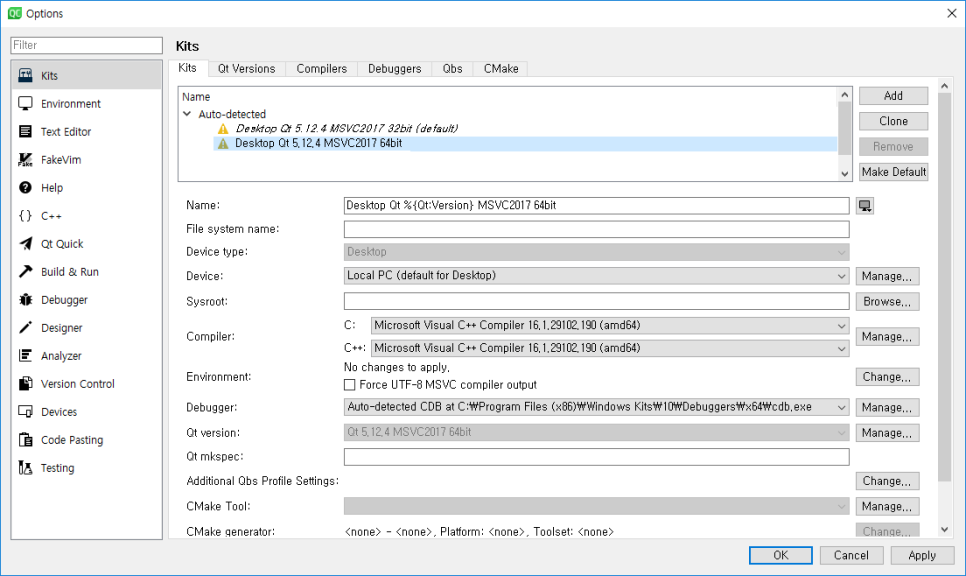
Kits 의 설정이 모두 완료되면 Ok 버튼을 눌러 Options 창을 닫습니다.
이제 예제를 하나 선택해서 컴파일하고 실행해봐야겠죠? 가장 간단해보이는 예제를 찾아 실행해봅시다. 'Search in Examples...' 라는 Edit 에 hello 라고 검색하시면 Widget 에 Hellow World! 를 출력하는 예제(Hello tr() Example) 가 있습니다! 저는 이 예제를 실행해볼게요 : )
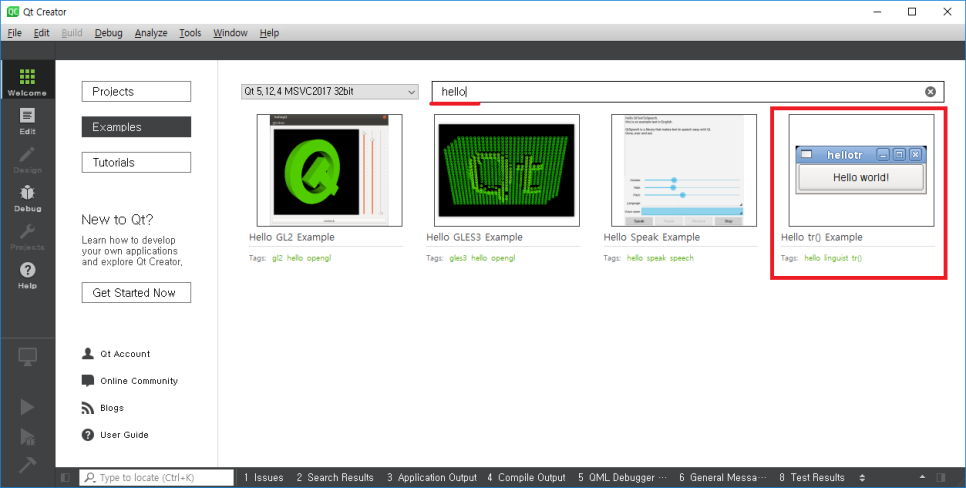
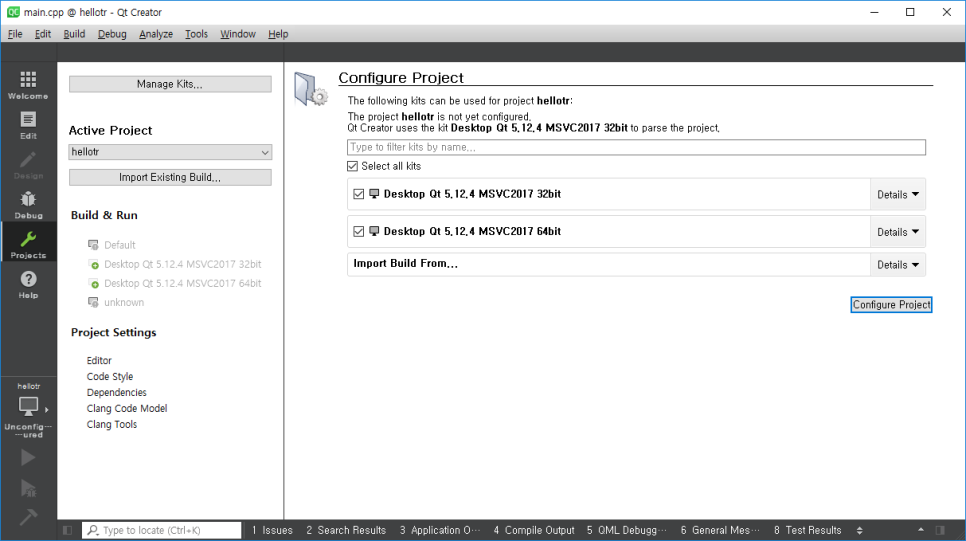
Hello tr() Example 예제를 생성하고 상단 메뉴의 [Build]-[Build All] 항목을 선택하여 프로젝트를 빌드합니다. 그리고 프로그램을 실행해보기위해 [Build]-[Run] 메뉴 항목을 선택하면 아래와 같이 프로그램이 실행된 것을 확인하실 수 있습니다.
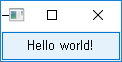
이렇게 Qt 프로그램을 개발하기위한 모든 준비를 마쳤습니다!
개발 환경 구축을 끝냈으니 이제 Qt 프로그램을 개발해보도록 하겠습니다 : )
'프로그램 개발(분석, 설계, 코딩, 배포) > 2.2 윈도우' 카테고리의 다른 글
| 웹프론트엔드 개발자의 Rust 돌려까기 (0) | 2024.06.12 |
|---|---|
| 엑셀 그룹 설정 (0) | 2024.06.11 |
| Windows 에서 Vim을 vi 명령어로 사용하기 - alias 별칭 사용하기 (0) | 2024.03.06 |
| Renegade Proejct (0) | 2024.03.03 |
| [Visual Studio 2019] 오프라인 설치 전체 다운로드 방법 (0) | 2024.03.01 |


