PaaS-Ta 구축
출처: https://ohju.tistory.com/58
PaaS-Ta 일명 파스타 구축을 해보도록 하겠습니다.
처음 시도해 보는거라 잘 될지는 모르겠지만 찾아보면서 구축을 해보도록 하겠습니다.
사전 준비
- VMware Workstation 16 Player
- ubuntu-18.04.5-desktop-amd64
- PuTTY
ubuntu 다운로드 및 설치
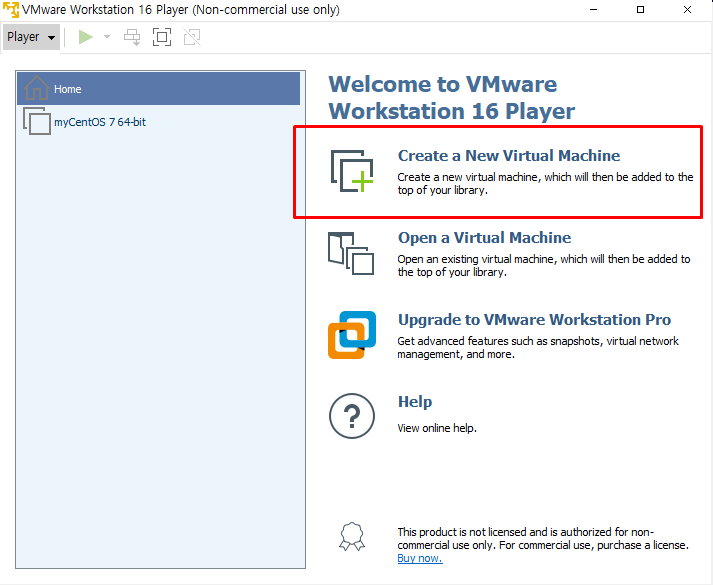
빨간 박스를 참고하면서 따라가면 됩니다.
딱히 설명이 필요없는 부분은 설명을 패스하면서 기록하도록 하겠습니다.
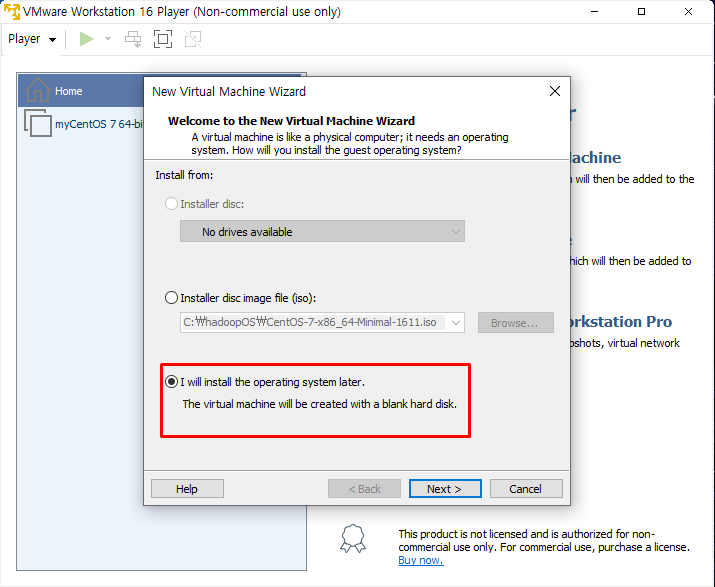



설치하고 이것 저것 하기 때문에 크기를 80정도로 줬습니다.
아래 선택에서 멀티는 데이터를 옮기거나 할 때 유리하긴 하지만 퍼포먼스에서 약간 불리해지는 경향이 있기 때문에 싱글로 설정합니다.
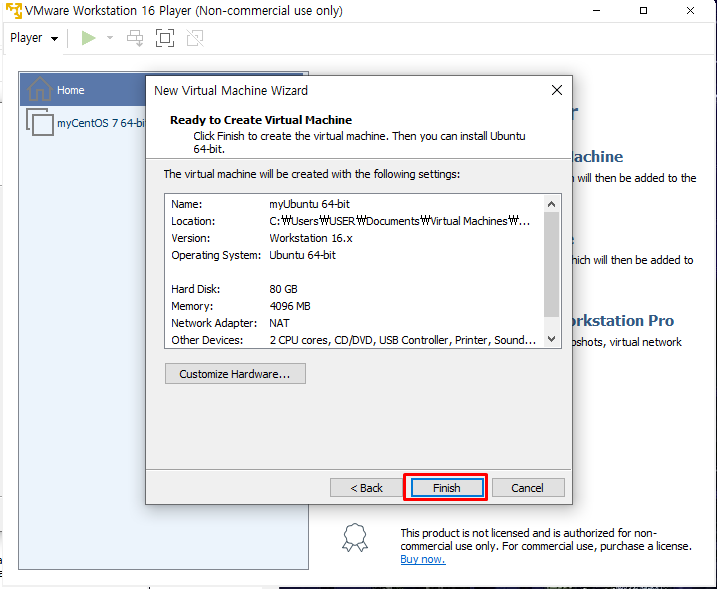
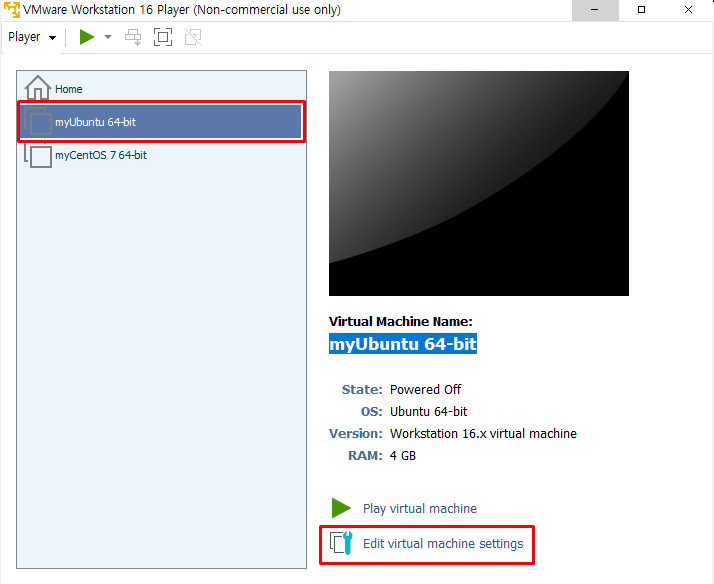
우분투가 정상적으로 생겼지만 바로 들어가지 말고 우측 하단에 셋팅 버튼을 눌러 마저 설정을 해 줍니다.

우선 메모리를 설정해 줍니다.
8GB ~ 16GB를 권장하지만 목적이 연습용이라 8GB로 설정해 줬습니다.

VT 옵션은 우분투 서버 내부에서 버츄얼 박스를 설치하고 배포할 수 있으므로 꼭 체크해 줍니다.

다운 받은 우분투 경로를 지정해 줍니다.

서버를 구동해 줍니다.
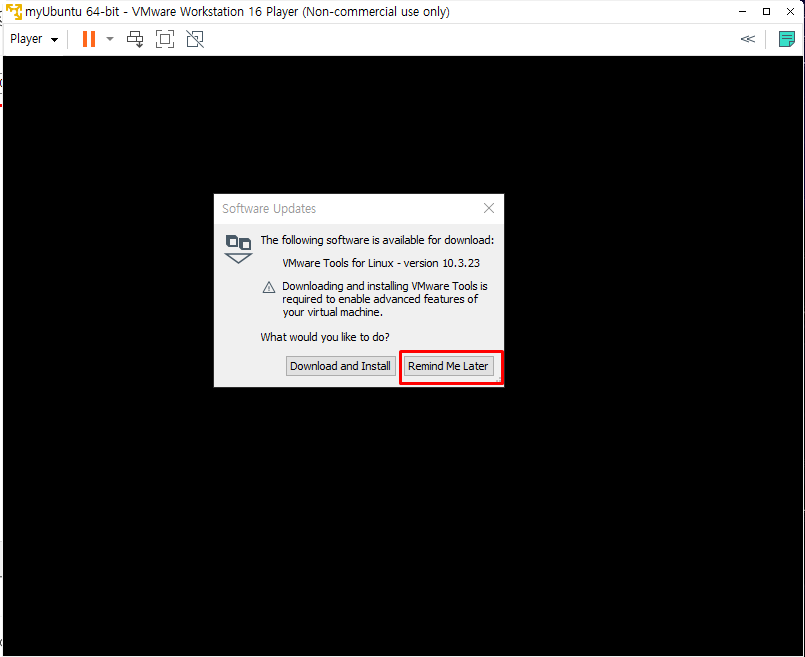
소프트웨어 업데이트를 하라고 하는데 일단 넘어가 줍니다.

영어로 설정을 해도 상관은 없습니다.
일단 한국어로 설정하도록 하겠습니다.

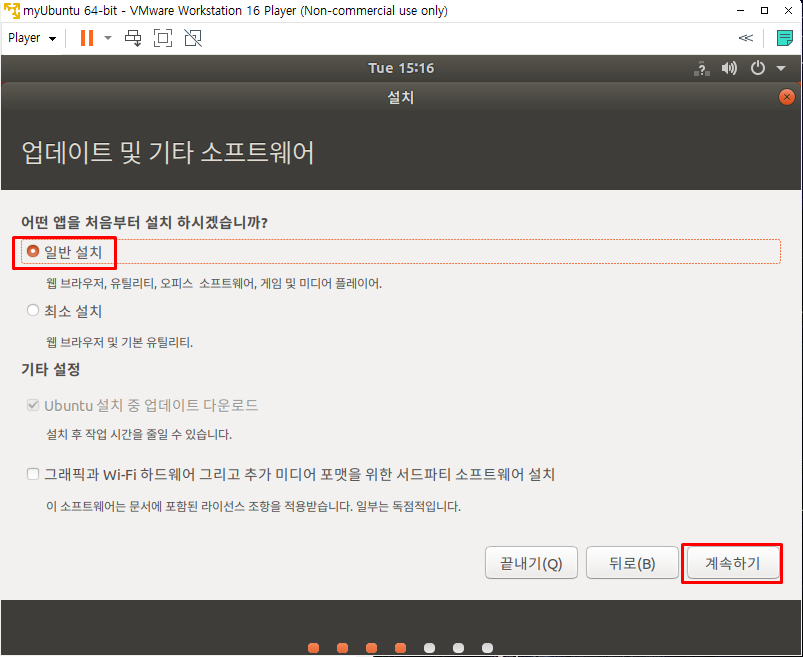

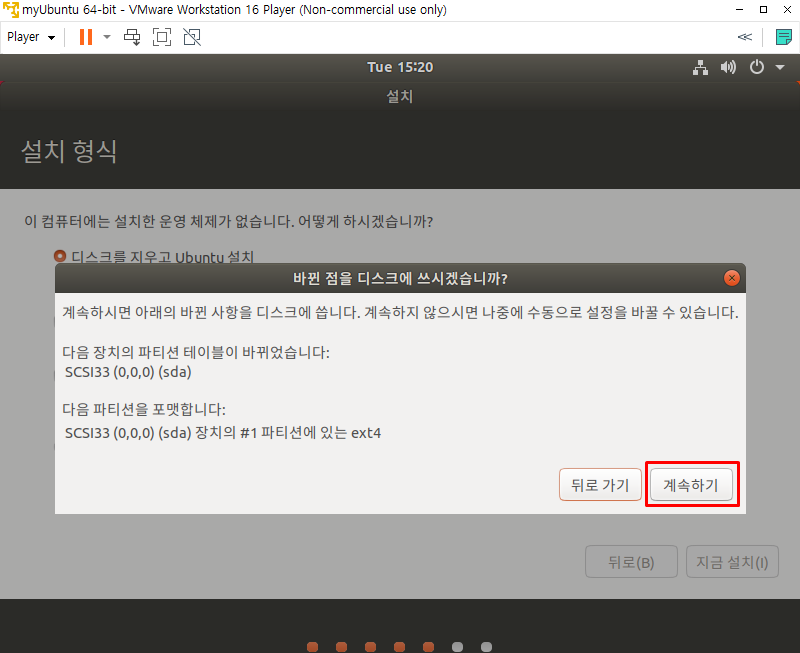


이름은 알아서 설정해 주시면 됩니다.
암호는 연습용이기 때문에 간단하게 1234로 설정해 줬습니다.
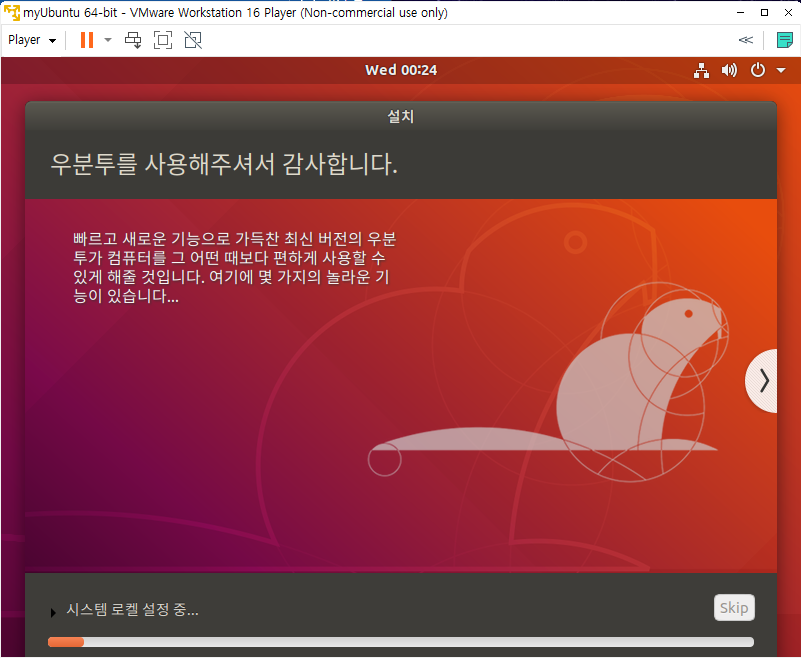
우분투 설치가 진행됩니다.
시간이 좀 걸리니 천천히 기다리시면 됩니다.
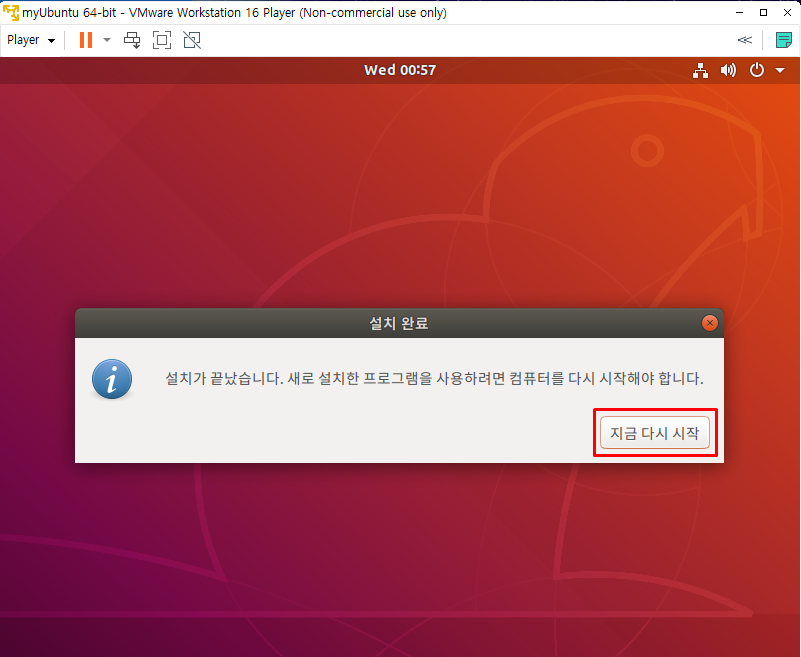
다시 시작을 눌러줍니다.
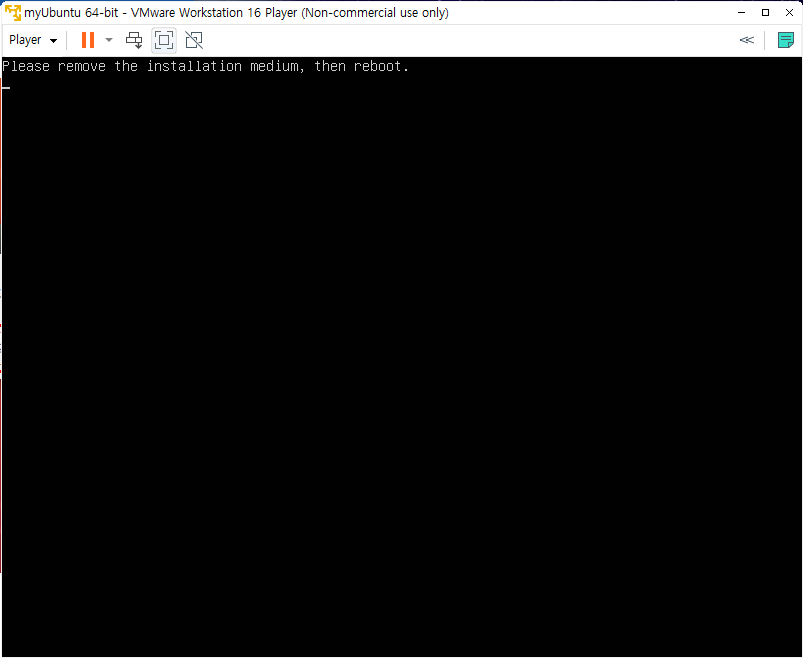
다시 시작을 눌러주면 이런 창이 나오는데 [ 컨트롤 + 알트 ] 키를 통해 마우스를 활성화 시켜 다시 시작을 해 주면 됩니다.
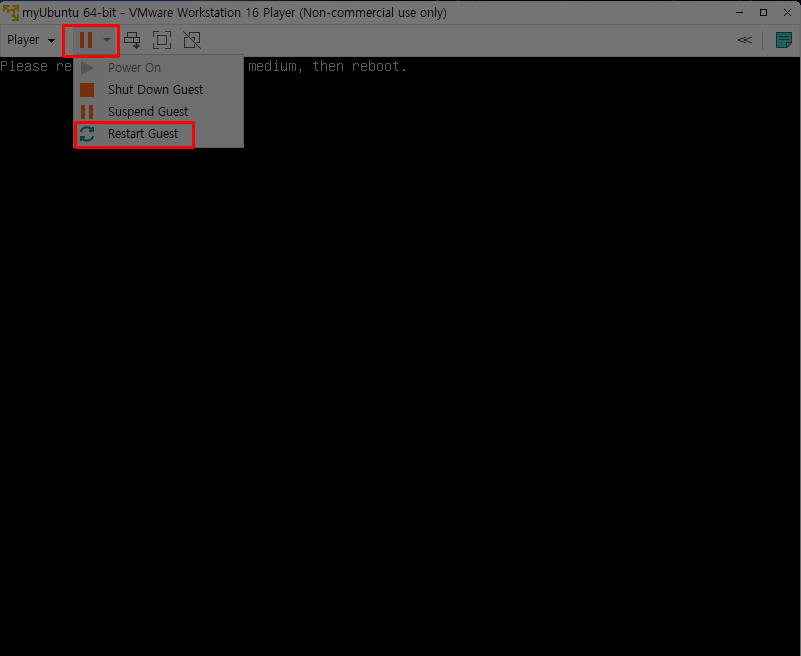



이렇게 Ubuntu 다운로드 및 설치를 완료했습니다.
SSH Server 설치

sudo apt install openssh-server이렇게 하면 SSH 서버가 설치가 완료됩니다.

ifconfig 명령어 활성화를 위해 net-tools를 install 해줍니다.
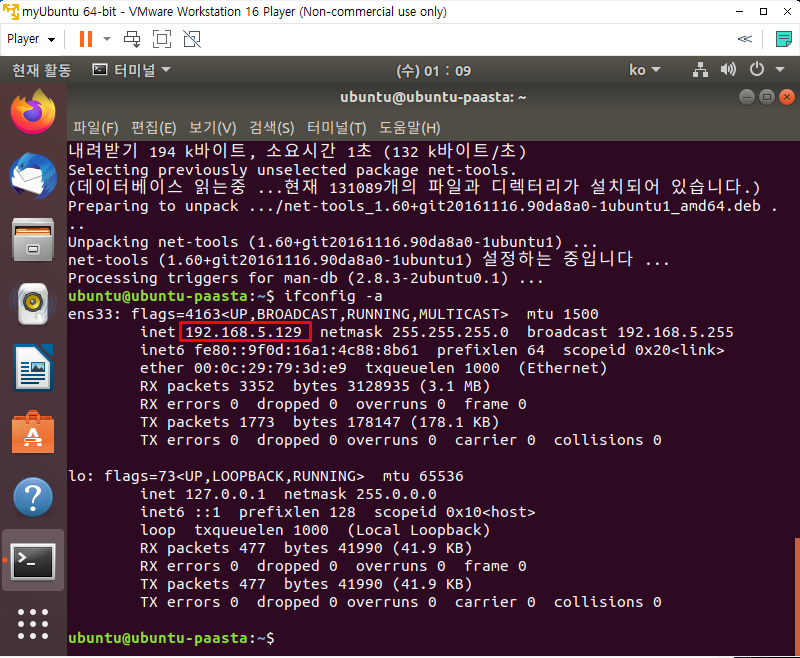
이제 ip가 정상적으로 출력됩니다.
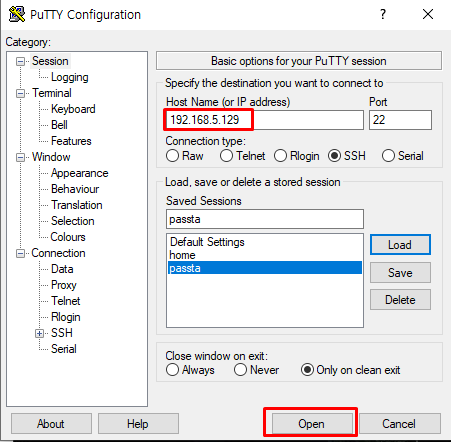
위에서 체크된 ip를 putty에 적어 넣고 오픈해 줍니다.
만약, 계속 사용할 것 같으면 세이브를 해 둬도 됩니다.
putty는 주석이 진한 파란색이고 배경이 검정색이라 글자가 잘 안 보이기 때문에 초기 설정을 좀 해 주면 좋습니다.
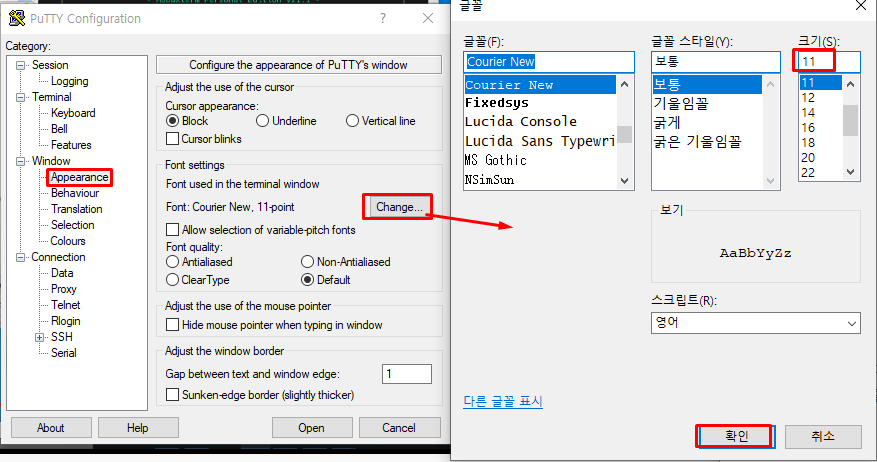
일단 글자 크기를 11 포인트로 늘려줍니다.
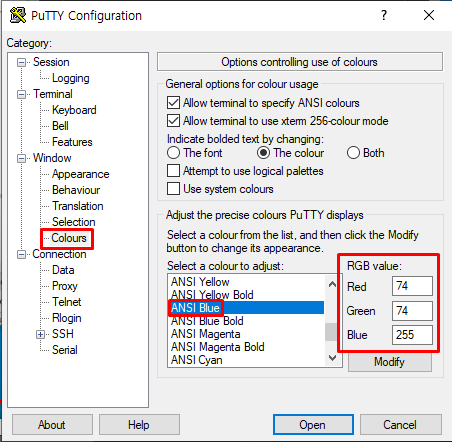
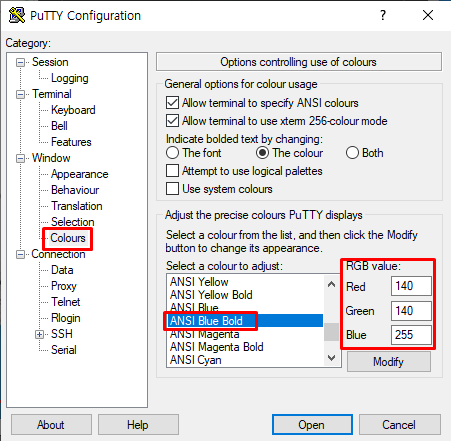
ANSI Blue와 ANSI Blue Bold 두 부분에 대한 RGB 값을 바꿔주면 좋습니다.
이제 putty를 실행시켜 보겠습니다.

로그인 아이디에는 아까 초기에 설정한 ubuntu 아이디를 설정해 줍니다.
비밀번호도 아까 설정한 쉬운 1234를 타이핑해 줍니다.
비밀번호는 쳐도 안 보이니 참고하시면 됩니다.
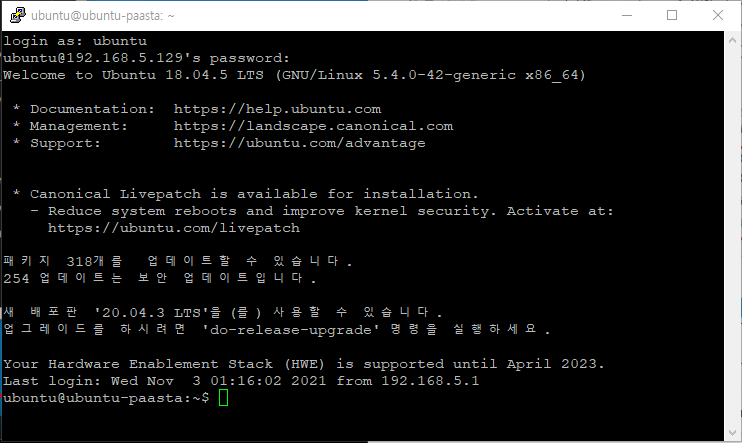
그럼 putty가 정상적으로 실행이 됩니다.
-
이렇게 초기 설정은 마무리 됐습니다.
다음에 이어서 해 보도록 하겠습니다.
PaaS-Ta(파스타) 구축
저번에 하고 있던 구축을 이어나가도록 하겠습니다.
2021.11.03 - [컴퓨터 공부/PaaS-Ta] - [PaaS-Ta] : PaaS-Ta(파스타) 구축 (1)
[PaaS-Ta] : PaaS-Ta(파스타) 구축 (1)
PaaS-Ta 구축 PaaS-Ta 일명 파스타 구축을 해보도록 하겠습니다. 처음 시도해 보는거라 잘 될지는 모르겠지만 찾아보면서 구축을 해보도록 하겠습니다. 사전 준비 - VMware Workstation 16 Player - ubuntu-18.
ohju.tistory.com
PaaS-Ta 설치 파일 다운로드
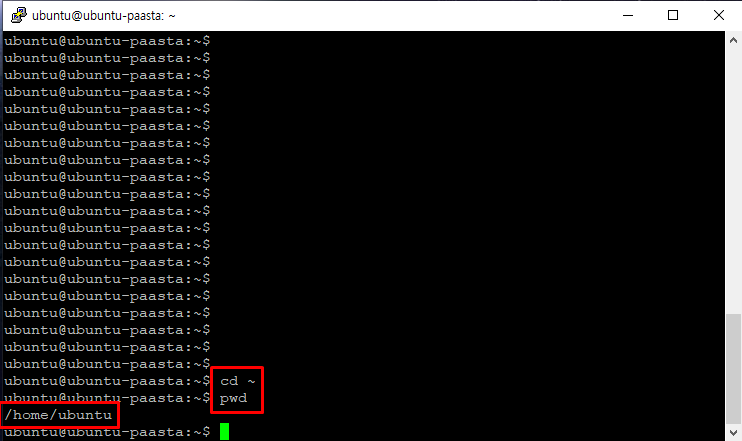
cd ~경로를 체크해 줍니다.

mkdir workspaceworkspace 폴더를 생성해 줍니다.

cd workspace

sudo apt install curlcurl을 다운로드 해줍니다.
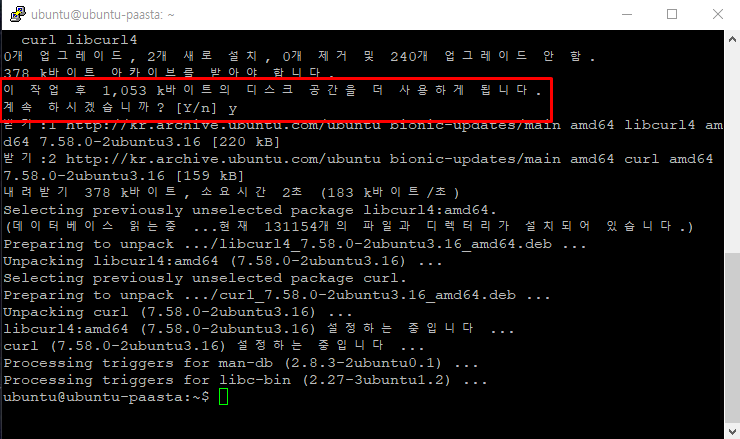
다운로드를 완료했습니다.
만약, curl 다운로드가 안 된다면 우분투를 재부팅하고 실행해 주면 됩니다.

curl -Lo paasta-5.5zip https:/nextcloud.paas-ta.org/index.php/s/ARmoNN83XGgt2gg/download파스타를 다운로드를 하는데 시간이 좀 걸립니다.
그 사이에 새로운 푸티 창을 열어 Bosh 설치를 해 줍니다.

workspace 파일에 설치를 해야 하는데 홈에다 설치해서 mv 명령어를 통해 옮겨줬습니다.
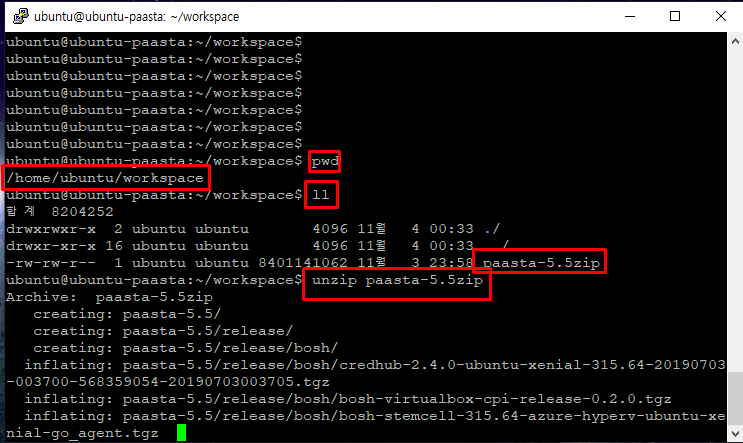
unzip paasta-5.5zipworkspace 폴더 안에 있는지 확인하고 압축 해제를 해 줍니다.
이 창에서 버츄얼 박스를 설치해 줍니다. (아래 참고)
rm passta-5.5.zip
Bosh 설치

curl -Lo ./bosh https://s3.amazonaws.com/bosh-cli-artifacts/bosh-cli-6.1.0-linux-amd64아마존 웹 서비스에 올라가 있는 Bosh cli 파일을 다운로드 받아줍니다.
파일의 크기는 38.5mb 정도 되는 크기입니다. 파일 크기가 이와 같지 않다면 명령어 주소를 다시 확인해 주셔야 합니다.

chmod +x ./bosh실행 가능하게 바꿔주기 위해 chmod 명령어를 사용해 줍니다.

sudo mv./bosh /usr/local/bin/bosh파일을 이동시켜 줍니다.

winSCP를 통해 보면 파일이 정상적으로 옮겨진 것을 볼 수 있습니다.
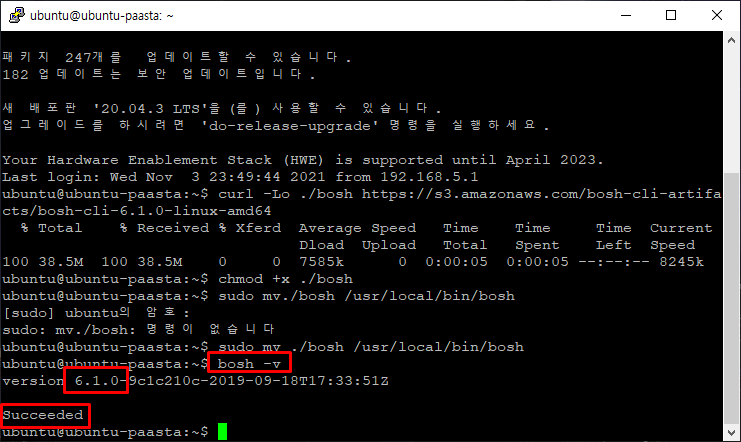
bosh -vbosh가 잘 설치된 것을 확인할 수 있는 명령어 입니다.
버전과 Succeeded가 알맞게 표기 되었다면 정상적으로 설치가 된 것 입니다.
종속성 설치
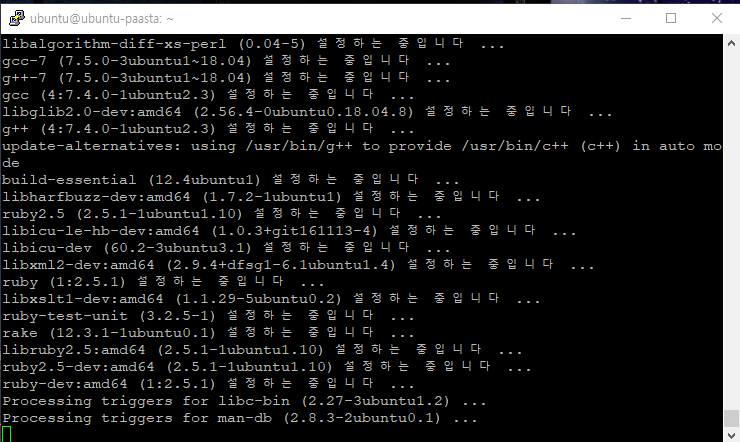
sudo apt-get install -y build-essential zlibc zlib1g-dev ruby ruby-dev openssl libxslt1-dev libxml2-dev libssl-dev libreadline7 libreadline-dev libyaml-dev libsqlite3-dev sqlite3명령어를 통해 종속성을 설치해 줍니다.
VirtualBox 6.0 설치
돌아가고 있는 명령어가 있으면 진행할 수 없습니다.
종속성 설치와 파스타 파일 설치를 모두 완료하고 설치를 하면 됩니다.
파스타를 설치한 프롬프트에서 시작합니다.
sudo apt update
sudo apt upgrade

wget -q https://www.virtualbox.org/download/oracle_vbox_2016.asc -O- | sudo apt-key add -
wget -q https://www.virtualbox.org/download/oracle_vbox.asc -O- | sudo apt-key add -
sudo add-apt-repository "deb http://download.virtualbox.org/virtualbox/debian bionic contrib"버츄얼 박스를 어디서 다운을 받는지 다 알려주는 명령어 입니다.
한 번에 같이 쳐 줍니다.

sudo apt updateapt를 업데이트를 꼭 해 줘야 합니다.

설치를 해 줍니다.
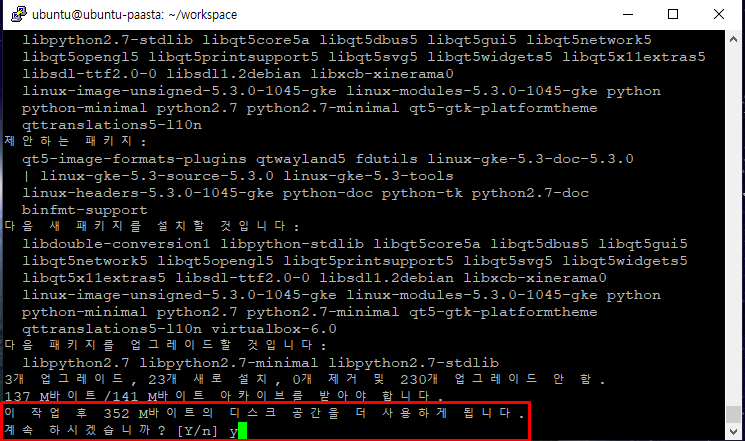
y로 받아줍니다.
sudo apt install virtualbox-6.0
VBoxManage --version
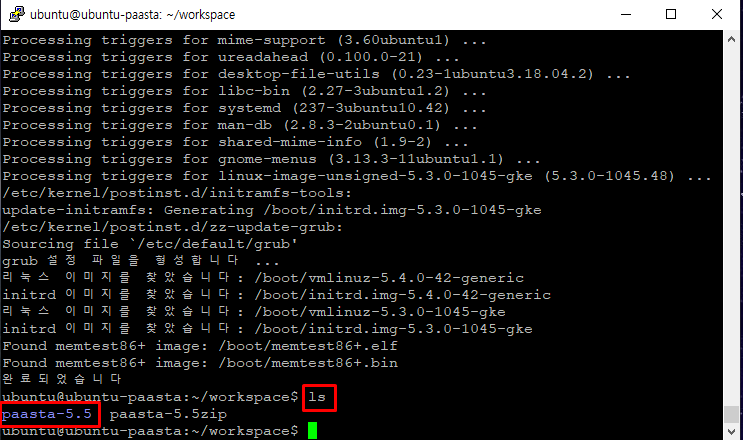
이제 정상적으로 다 설치가 됐나 확인을 해 보면 파스타 알집이 잘 풀려 있습니다.
paasta-5.5 안으로 들어가 보겠습니다.

deployment, release, stemcell이 있습니다.
stemcell 안으로 들어가보겠습니다.

안에는 paasta가 있습니다.
여기서 또 paasta안으로 들어가보겠습니다.

bosh 파일이 있습니다. 안에 ubuntu로 되어있는 부분을 보면 파스타를 배포할 때 우분투로 설치할 수 있는 것을 확인할 수 있습니다.
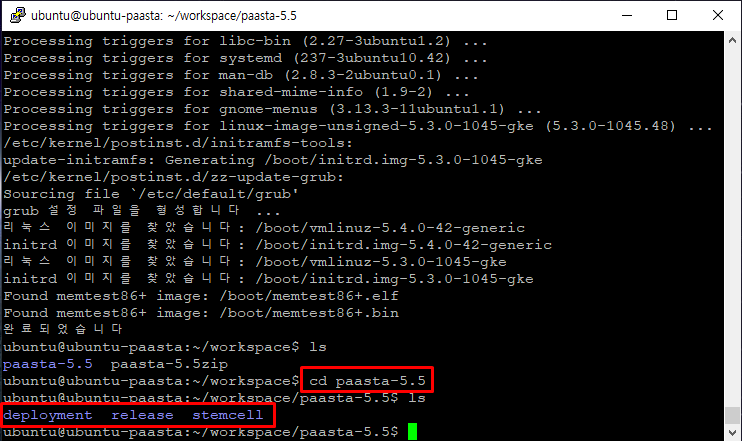
이번에는 release로 이동해 보겠습니다.

여기서 bosh로 들어가 보겠습니다.

우분투도 설치가 되어 있고 aws cpi 등 여러 cpi파일도 들어 있습니다.
stemcell(스템쉘)에 관한 파일들도 들어있습니다.
이런 릴리즈들이 설치가 될 것이라는 것을 디렉토리를 찾아보면서 알 수도 있습니다.

이번에는 paasta로 들어가 보겠습니다.

paasta 폴더에도 여러 릴리즈들이 들어있습니다.
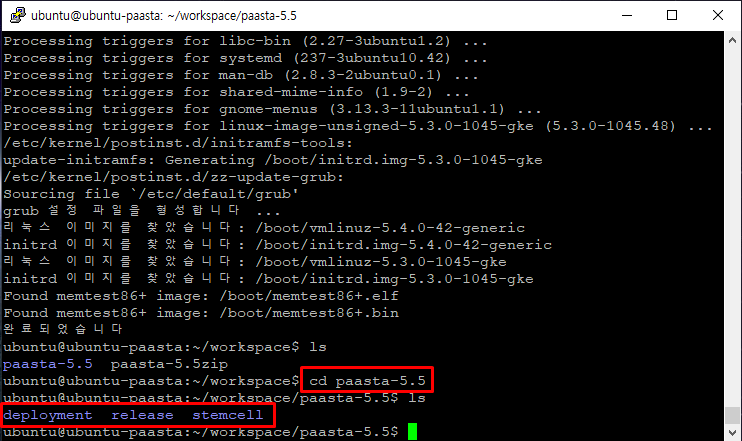
이렇게 deployment도 마찬가지로 안에 어떤 파일이 있는지 탐구할 수 있습니다.
-
3부에서 이어서 구축을 해보도록 하겠습니다.
[PaaS-Ta] : PaaS-Ta(파스타) 구축
이어서 파스타 구축을 해보겠습니다.
전 글은 아래를 참고해 주세요.
2021.11.04 - [컴퓨터 공부/PaaS-Ta] - [PaaS-Ta] : PaaS-Ta(파스타) 구축 (2)
[PaaS-Ta] : PaaS-Ta(파스타) 구축 (2)
PaaS-Ta(파스타) 구축 저번에 하고 있던 구축을 이어나가도록 하겠습니다. 2021.11.03 - [컴퓨터 공부/PaaS-Ta] - [PaaS-Ta] : PaaS-Ta(파스타) 구축 (1) [PaaS-Ta] : PaaS-Ta(파스타) 구축 (1) PaaS-Ta 구축 PaaS..
ohju.tistory.com
Delploy Bosh VM

cd /home/ubuntu/workspace/paasta-5.5/deployment/bosh-deployment해당 경로로 이동해 줍니다.

chmod 755 *.shchmod로 권한을 부여해 줍니다.

./deploy-bosh-lite.shbosh lite로 bosh vm이 생성되는 것을 확인할 수 있습니다.
이 과정은 오래 걸리니 기다려 주시면 됩니다.
-
여기에서 오류가 나서 해결하고 있습니다.
처음 시도해 보는거라 어떻게 오류를 해결해야 할 지 모르겠네요.
해결하면 이어서 작성하도록 하겠습니다!
'컴퓨터 활용(한글, 오피스 등) > 50_2.운영체제_리눅스' 카테고리의 다른 글
| 리눅스_CentOS_스트리밍 서비스 서버_PLEX 서버 구축 (0) | 2022.12.07 |
|---|---|
| 리눅스_우분투_PAAS-TA BOSH (0) | 2022.12.02 |
| 리눅스_drupal 설치_Port in a micro site URL not supported (0) | 2022.12.01 |
| 리눅스_아파치 포트 변경 (0) | 2022.12.01 |
| 리눅스_우분투_두루팔9 설치 (1) | 2022.12.01 |



