출처: https://missio1227.tistory.com/12
CENTOS 7 XE(Xpress Engine) 구축하기 (서비스 준비)
안녕하세요 미씨오입니다.
XE(Xpress Engine) 구축하는 방법에 대해서 공유하도록 하겠습니다.
회사에서 업무관련 게시판으로 사용하고 있는데요. 제가 사용하는 버전은 완전 예전에 받은 버전이여서
지금 나온 버전이랑은 기능적이나 디자인적인 부분에서 많이 차이가 나더라구요.
그래서 XE설치 방법에 대해 공유하는김에 다시 설치해보면서 공유하게됐습니다.
내용이 생각보다 적지는 않아 3단계로 나눠서 작성하려고 합니다.
첫번째 서비스 준비를 위한 방법에 대해 공유하도록 하겠습니다.
XE(Xpress Engine)를 제로보드라고도 하는데요. XE를 구동하려면 APACHE, PHP, DB 3가지 서비스가 필요합니다.
DB의 경우 MariaDB를 설치했습니다.
1. APACHE 설치
- 설치 명령어 : yum -y install httpd
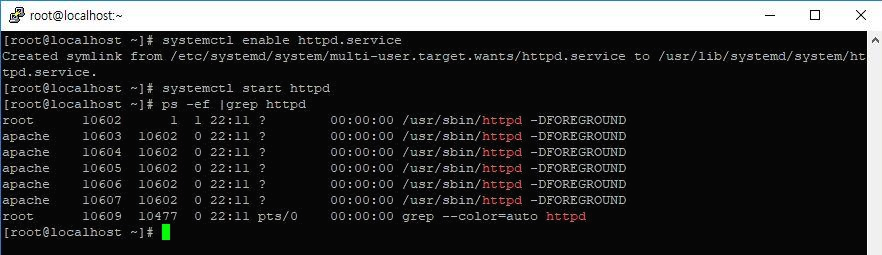
아파치 서비스 설치 후 서비스 등록 (재부팅 후 실행되도록) 및 서비스를 실행 합니다
- 서비스 등록 명령어 : systemctl enable httpd.service
- 서비스 시작 명령어 : systemctl start httpd
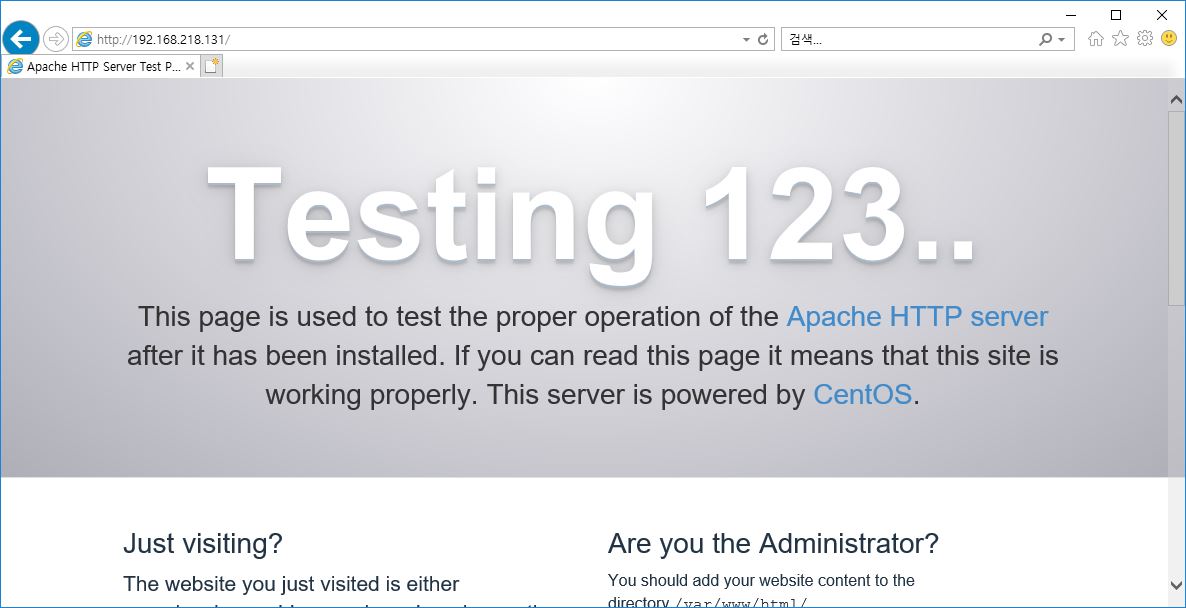
아파치 서비스가 올라갔는지 확인하려면 서버ip 입력 후 위의 페이지가 보이면 정상입니다.
2. PHP 설치
- 설치 명령어 : yum install -y php
php설치 후 정상적으로 확인 하기위해 php파일을 만들어서 확인하시면 되는데요
- 확인 명령어 : vi /var/www/html/phpinfo.php (vi로 php파일 생성 후 아래 내용 추가 후 종료)
<?php
phpinfo();
?>
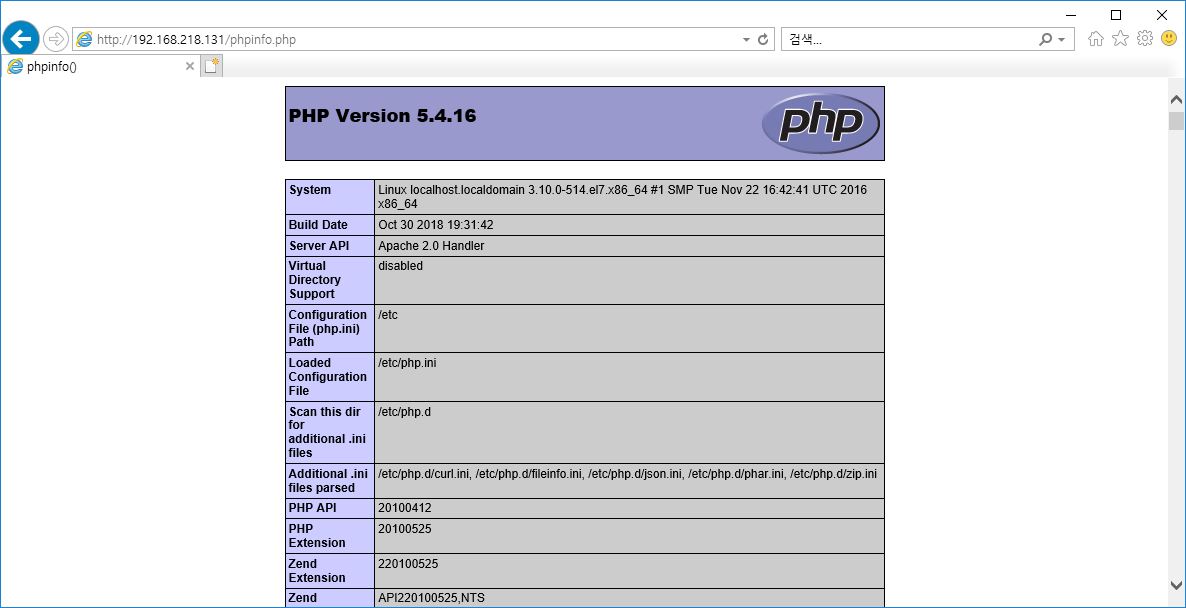
- 실행권한 추가 : chmod +x phpinfo.php 후 http://서버ip/phpinfo.php 입력 후 위의 페이지가 나오면 정상입니다.
3. DB설치(mariaDB)
- 설치 명령어 : yum install -y mariadb-server
- 서비스 등록 명령어 : systemctl enable mariadb.service
- 서비스 실행 명령어 : systemctl start mariadb

DB설치 후 패스워드를 변경해야 하므로 아래의 명령어 실행하셔야 합니다.
- DB패스워드 변경 명령어 : /usr/bin/mysqladmin -u root password '변경할 패스워드'
mysql -u root -p 명령어 실행 후 정상적으로 db에 접속되는지 확인하시면 됩니다.
이렇게 APACHE, DB(MariaDB), PHP 서비스를 준비해 놓으시면 이제
XE를 구동하기 위한 준비는 완료입니다.
말은 거창한데 별거 없죠??
다른 사람이 제글을 보고 정말 쉽게 구축하셨으면 좋겠습니다ㅠㅠ
근데 해보면 정말 아무것도 아니여서 금방 하실거에요!
구축도 중요하지만 구축하고 나서 어떻게 운영할지가 제일 중요한거니까요 ㅎㅎ
다음 글에서는 XE를 설치하는 방법에 대해서 공유하도록 하겠습니다. 감사합니다!
CENTOS 7 XE(Xpress Engine) 구축하기 (XE 다운로드 받기)
안녕하세요 미씨오입니다.
이전 글에는 XE(Xpress Engine)를 사용하기 위한 서비스 설치에 관한 글이 였습니다.
이제 XE(Xpress Engine)를 설치하는 방법에 대해서 공유하도록 하겠습니다.
크게 어려운게 없기 때문에 제가 하는 그대로 따라하시면 될 것 같습니다.ㅎㅎ
1. XE다운로드 받기 (https://www.xpressengine.com/)
- XE(Xpress Engine)홈페이지 접속 -> 오른쪽 하단에 있는 [Download XpressEngine] 클릭 -> 다운로드 클릭
XpressEngine - PHP Open Source CMS
PHP Open Source CMS
www.xpressengine.com
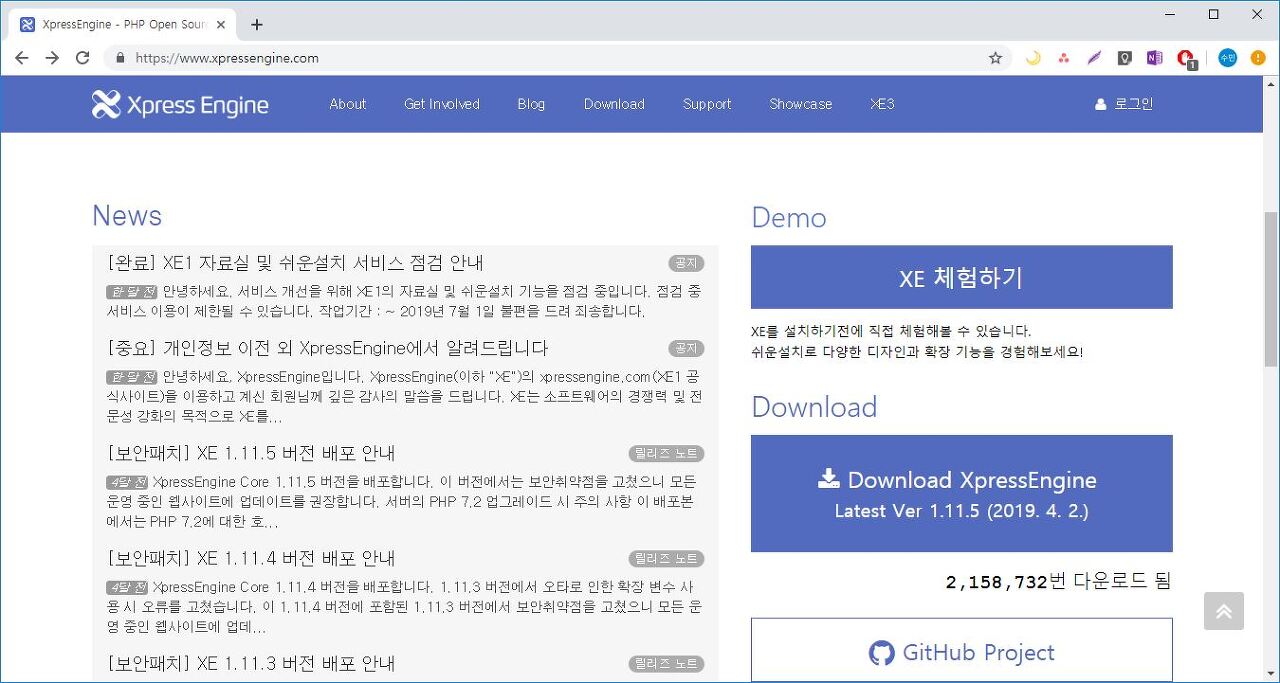
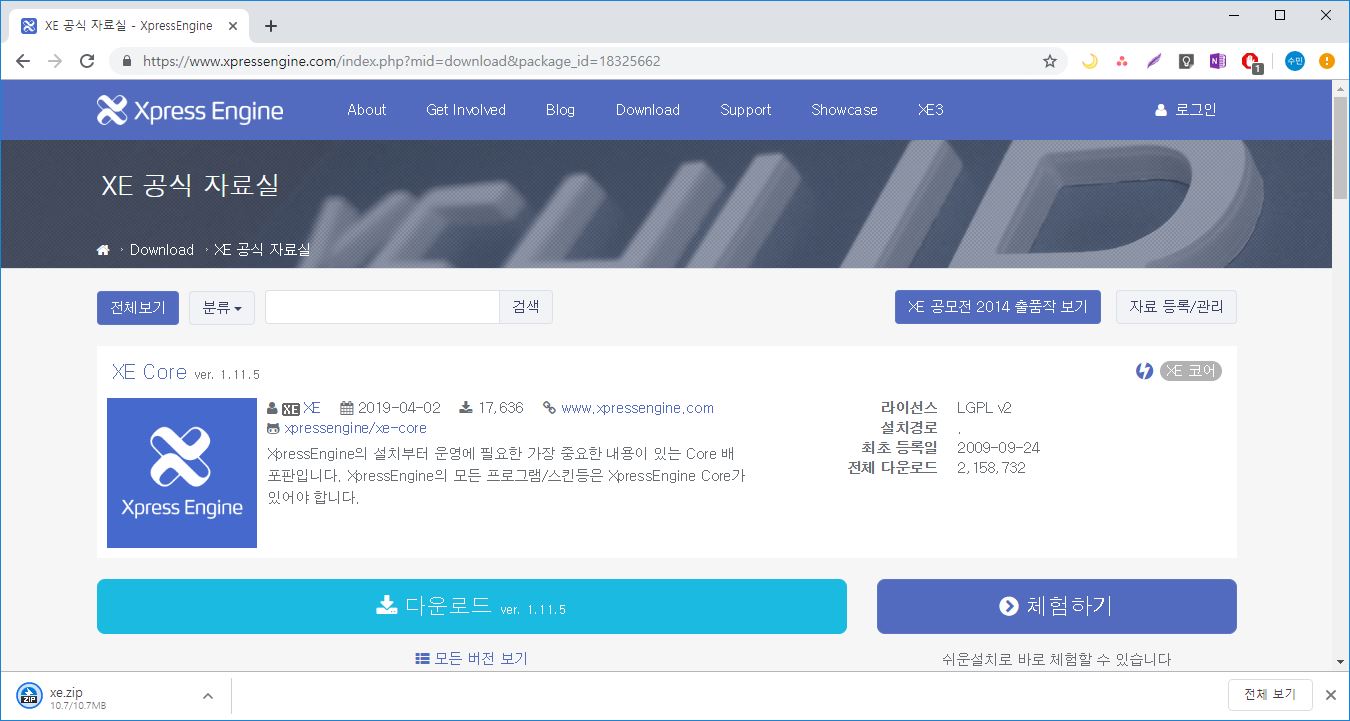
2. 다운로드 받은 XE 압축파일 서버에 WINSCP 프로그램으로 업로드
- 저는 WINSCP가 설치되어 있어서 WINSCP를 이용했습니다. 다른 FTP프로그램 있다면 그 프로그램 사용하시면 됩니다.
WINSCP 프로그램은 네이버에 검색하시면 바로 다운로드 가능하세요.
- WINSCP 실행 후 서버 IP / root / root password 입력 후 들어가신 다음에 xe파일 다운로드 받은 경로에서
서버에 넣을 경로에서 그냥 드래그앤 드롭하시면 됩니다!
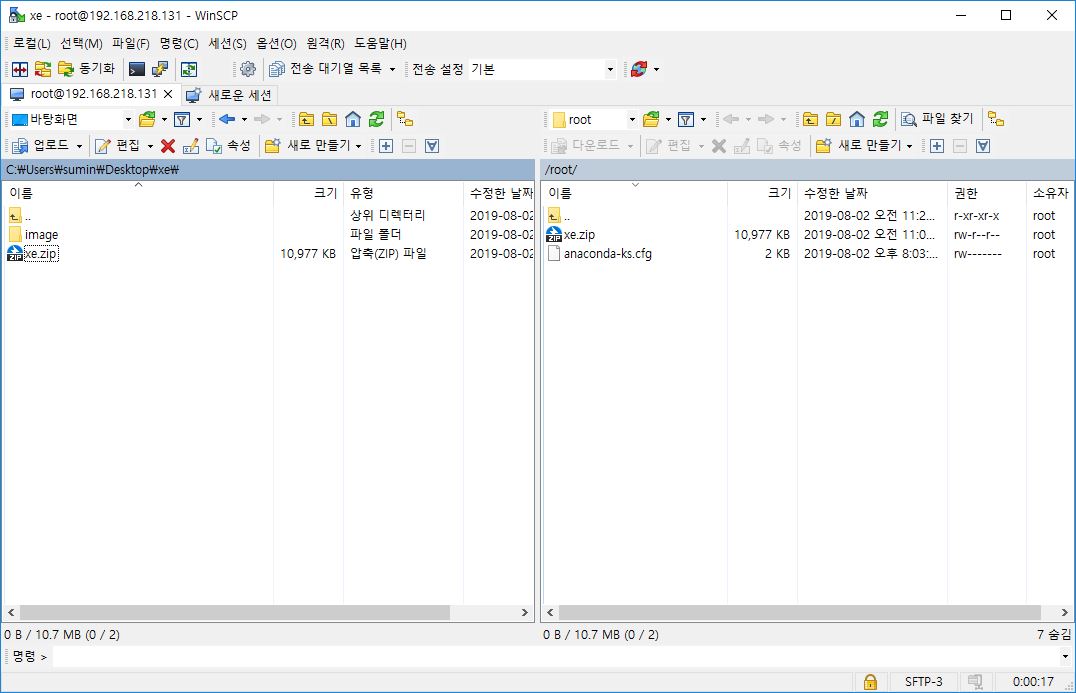
3. XE파일 /var/www/html 경로에 압축 풀기
- 명령어 : mv xe.zip /var/www/html/ -> cd /var/www/html/ -> unzip xe.zip
ls 명령어 실행 후 xe폴더 확인 -> chmod 777 xe
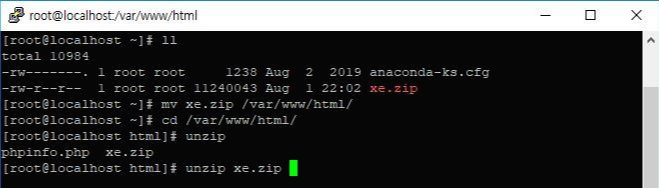

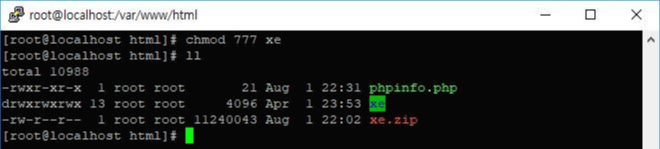
4. DB접속 후 DB(DataBase) 생성
- 명령어 : mysql -u root -p -> 패스워드 입력 후 DB접속 -> create database xeDB; ( ;오타 아니에요!!)
XE(Xpress Engine)의 정보를 넣을 공간을 생성했다고 생각하시면 됩니다!!
DB생성 후 exit 나 quit 명령어 입력해서 DB에서 나오시면 완료입니다!


오늘은 XE파일을 서버에 넣는 순서까지에 대한 글을 작성했는데요
다음글에는 넣은 XE파일을 서버에 적용하고 간단하게 사용하는 방법에 대해서
공유하도록 하겠습니다. 생각보다 별거 없죠?
다음글도 생각보다 정말 별거 없기 때문에 그냥 그대로 보고 따라 하시면 바로 설치하고 바로
사용하실 수 있을 겁니다 ㅎㅎ아마 XE글은 다음글이면 끝날거 같습니다.ㅎㅎ 감사합니다!
CENTOS 7 XE(Xpress Engine) 구축하기 (XE설치하기)
안녕하세요 미씨오입니다.
XE(Xpress Engine) 구축하기 마지막 글입니다
드디어!! 이번글로 XE(Xpress Engine)서버 구축하는 글은 마무리 하도록 하겠습니다.
추가적으로 세세한 설정 같은 경우에는 검색하시거나 사이트에 들어가셔서
확인하시면 많은 정보를 얻으실 수 있을 겁니다 ㅎㅎ
XE(Xpress Engine) 설치하기
- (https://missio1227.tistory.com/28)
- 이전 글의 세팅을 모두 마친 다음에 http://서버ip/xe/에 접속하시면 아래와 같은 xe설치 화면이 나옵니다!
CENTOS 7 XE(Xpress Engine) 구축하기 (XE 다운로드 받기)
안녕하세요 미씨오입니다. 이전 글에는 XE(Xpress Engine)를 사용하기 위한 서비스 설치에 관한 글이 였습니다. 이제 XE(Xpress Engine)를 설치하는 방법에 대해서 공유하도록 하겠습니다. 크게 어려운게 없기 때..
missio1227.tistory.com
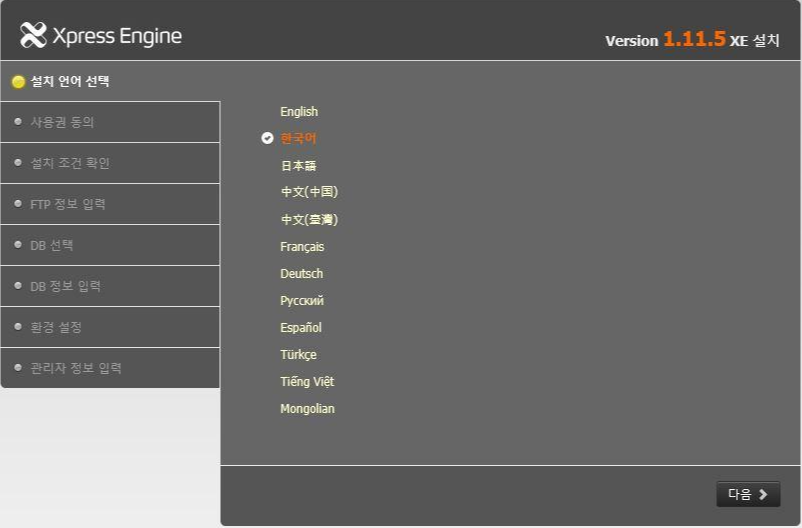
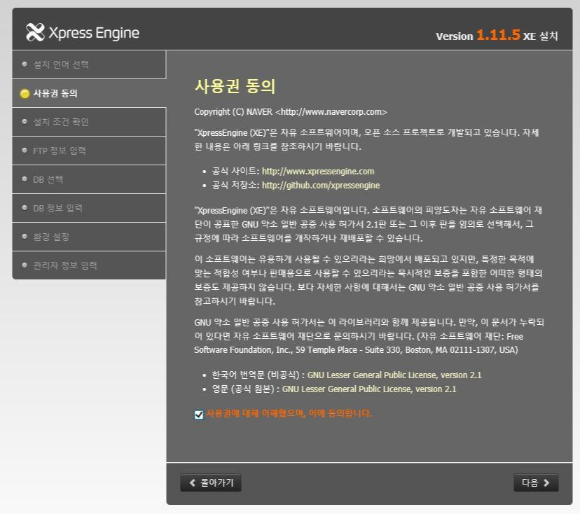
- 한국어 선택 후 다음 -> 사용권 동의 체크박스 체크 후 다음
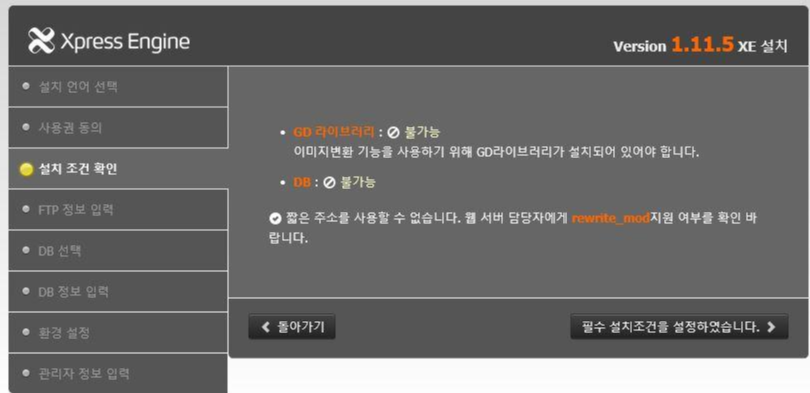
- 설치 조건 확인에서 GD 라이브러리 와 DB 불가능이라고 나오는데 당황하지 마시고
아래의 방법으로 해결하시면 됩니다.
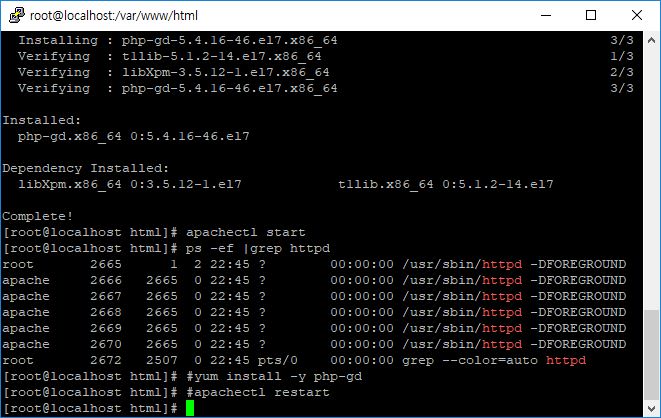
- GD라이브러리가 없어서 불가능이라고 나오는건데요 설치하시고 아파치 서비스 재시작하시면 됩니다.
- 명령어 : yum install -y php-gd -> apachectl restart
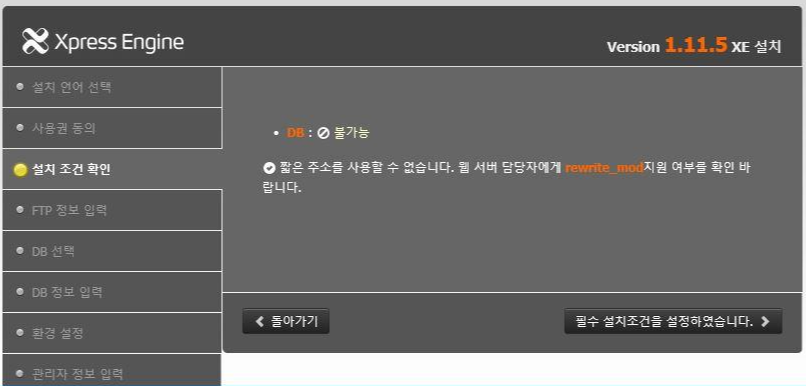
- 다음은 DB불가능 이슈인데요 아래의 명령어 진행하시면 되십니다.
- 명령어 : yum install -y php-mysqlnd -> apachectl restart
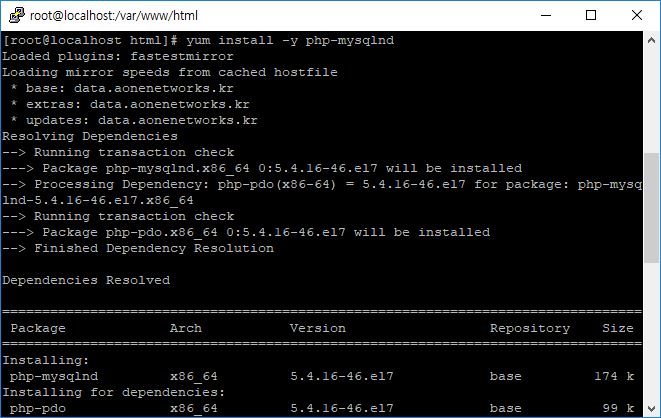
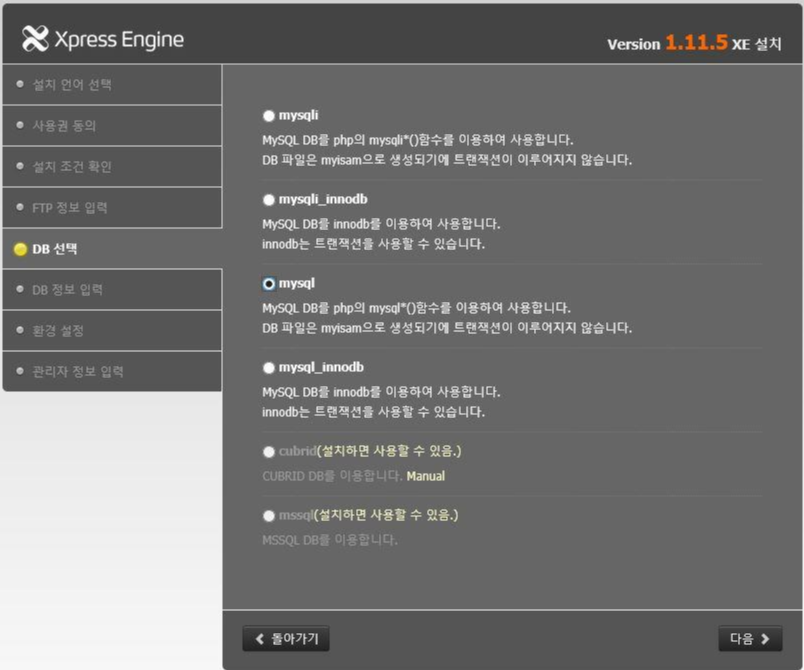
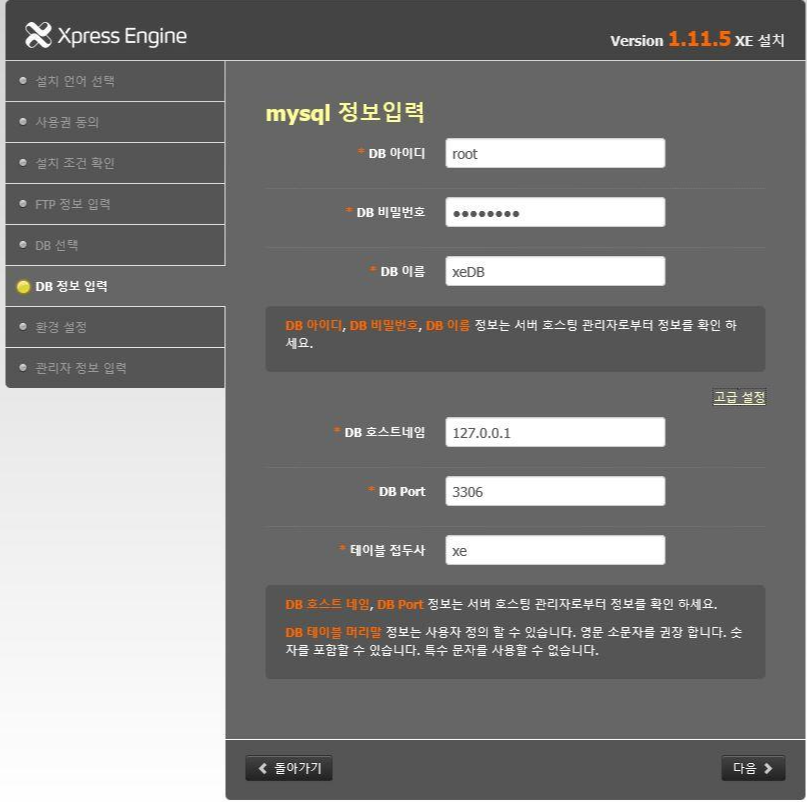
- 설치를 진행하시고 다음 DB선택 단계에서 mysql 체크 후 다음 클릭
- mysql 정보입력 단계에선 DB계정인 root 와 password 입력 후 DB이름은 앞에 만든 xeDB입력하시면 됩니다.
밑에는 그대로 두시고 다음 버튼 클릭하시면 됩니다.
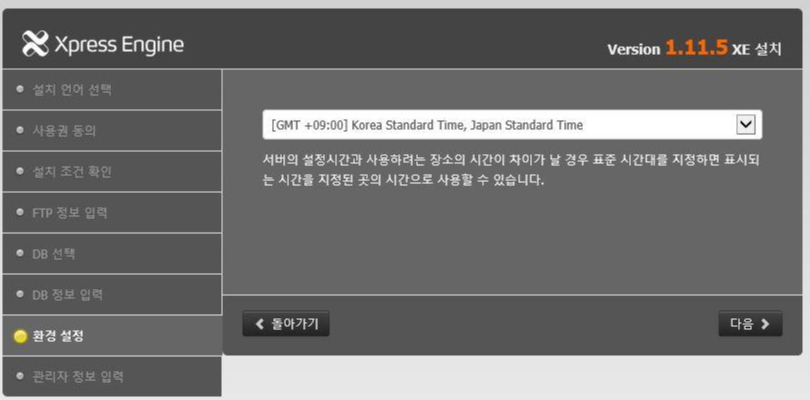

- 환경설정에서 한국 선택 후 관리자 정보 입력 하시면 완료입니다.
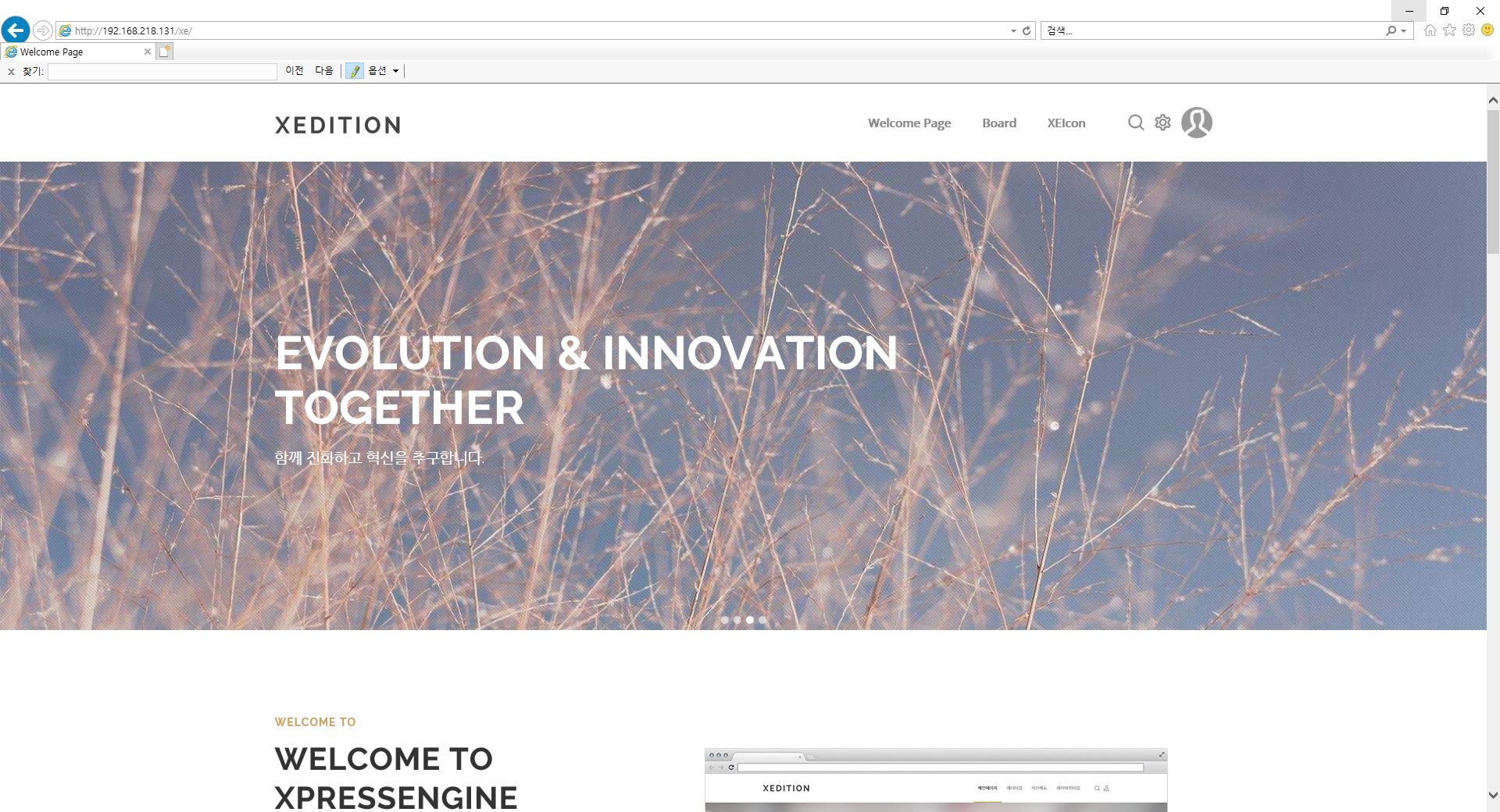
- 설치 후 http://서버ip/xe로 입력하시면 위와 같은 XE화면이 나오십니다.
이렇게 설치가 완료되면 설치 완료된거에요! 이글이 마지막일줄 알았는데..
다음글에는 간단하게 게시판 어떻게 설정하는지까지에 대한 글 남기고 XE(Xpress Engine)에 대한 글을
마치도록 하겠습니다. 감사합니다.
CENTOS 7 XE(Xpress Engine) 구축하기 (게시판 설정 방법)
안녕하세요 미씨오입니다.
XE(Xpress Engine)에 대한 글은 이 글이 마지막이 될 것 같습니다 ㅎㅎ
XE(Xpress Engine)설치를 했으면 이젠 활용하셔야 할텐데 기능이 워낙 많아서..ㅎㅎ
게시판 만드는 글로 마무리 하도록 하겠습니다
네 맞아요 저의 한계입니다. 잡소리 말고 시작할게요 ㅎㅎ
게시판 설정 방법

- 사이트에서 오른쪽 상단에 있는 톱니바퀴 모양 클릭
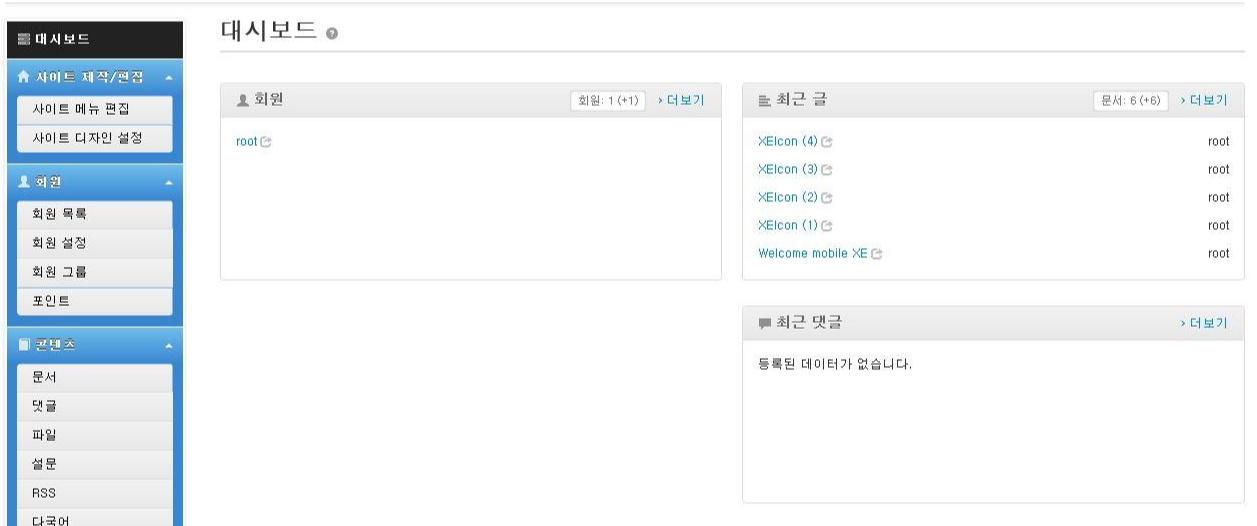
1. 레이아웃 변경
- 위와 같이 설정 창이 나오는데요 저는 기본 레이아웃이 마음에 안들어서 변경 하려고 하는데요.
- [사이트 디자인 설정]을 클릭하시면 아래와 같은 화면이 나옵니다.
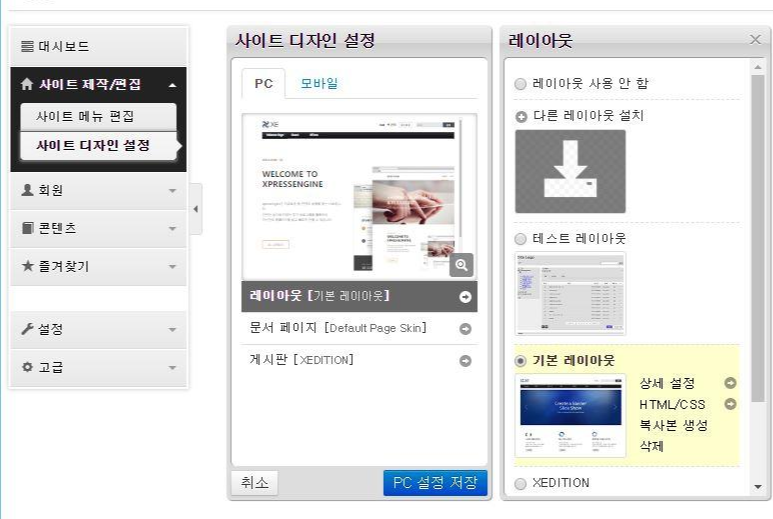
- [레이아웃] 클릭 -> [기본 레이아웃] 클릭 후 저장해서 레이아웃을 변경했습니다.
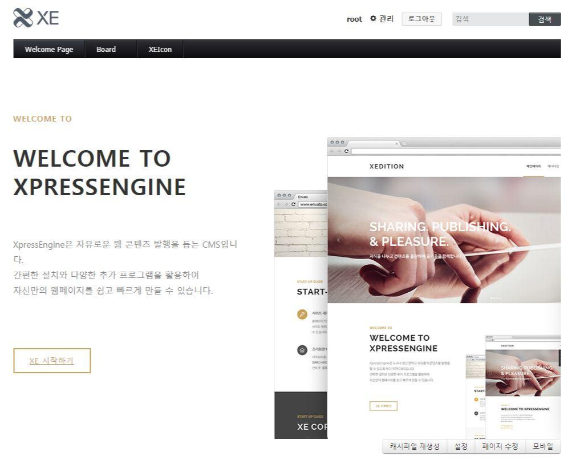
레이아웃 변경했으니까 이제 다른 기본 설정을 확인하도록 하겠습니다.
2. 페이지 추가 및 메인 페이지 꾸미기
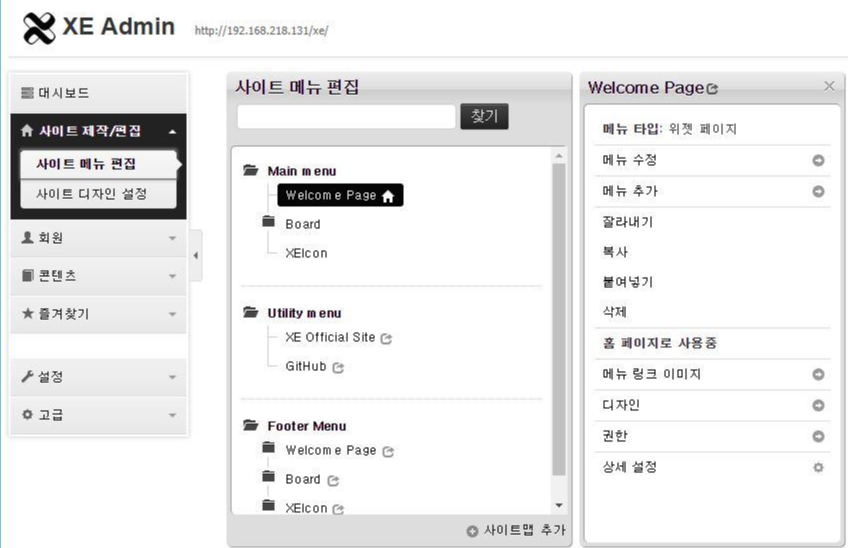
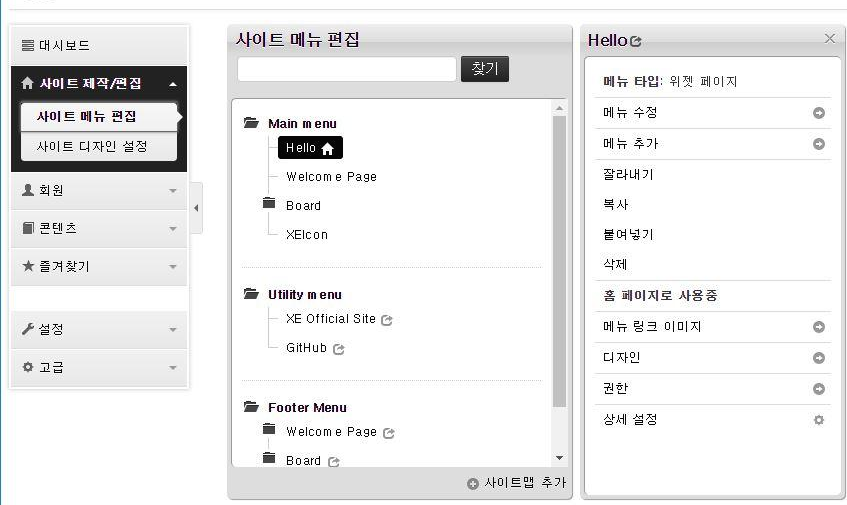
- 다시 홈페이지에서 톱니바퀴 모양 클릭 후 [사이트 메뉴 편집] 클릭 하시면 위와 같은 화면이 나옵니다
- 현재 페이지에 설정된 화면들이 나오는데요. 게시판이나 페이지 위젯을 [메뉴 추가]를 이용해서 추가가 가능합니다.
- [홈 페이지로 사용하기]를 클릭하시면 사이트에 들어갔을 때 처음 나오는 메인페이지로 설정이 가능합니다.
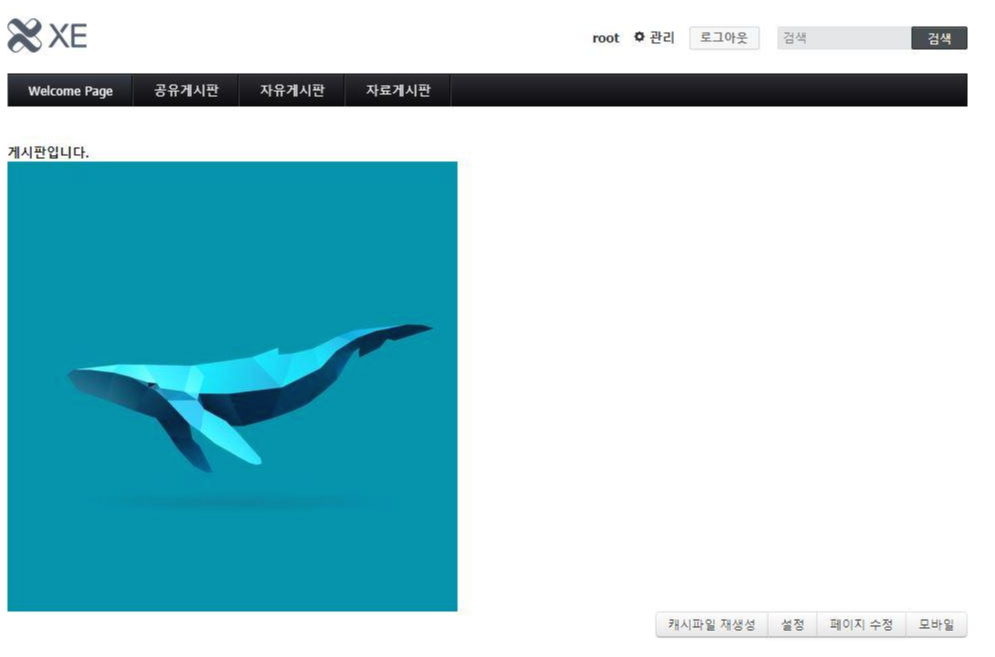
메인 페이지를 게시판으로 하시면 게시판으로 나오시구요 위의 화면처럼 게시판 소개같은 글을 적으시려면
위젯 페이지를 메인페이지로 설정하신 다음에 설정 버튼 클릭하셔서 이미지 및 글을 입력하시면 됩니다 ㅎㅎ
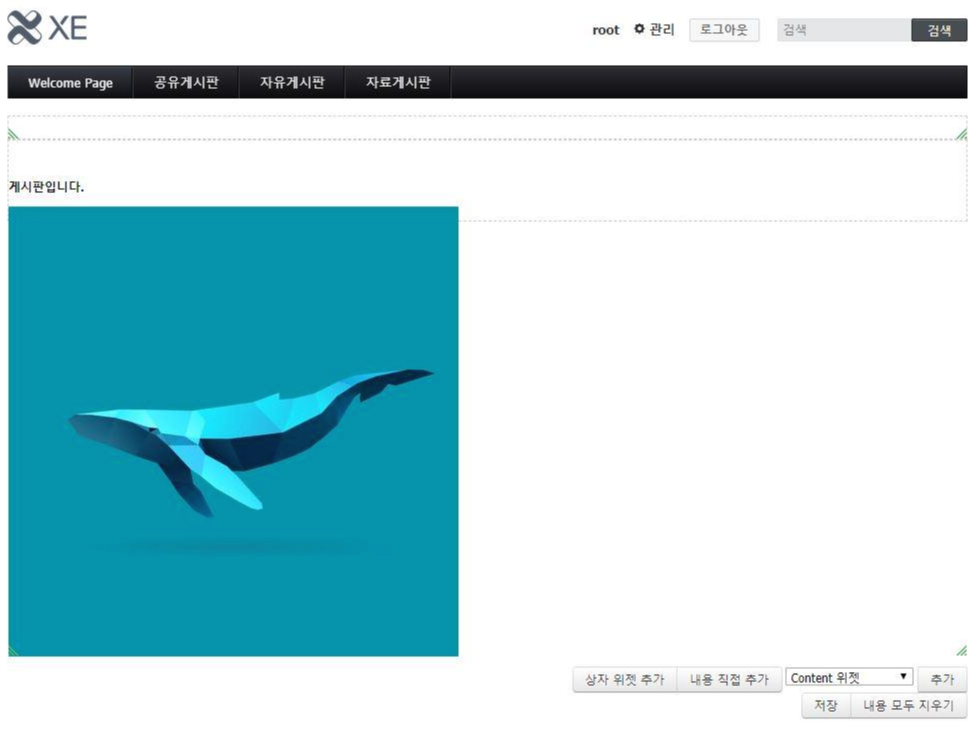
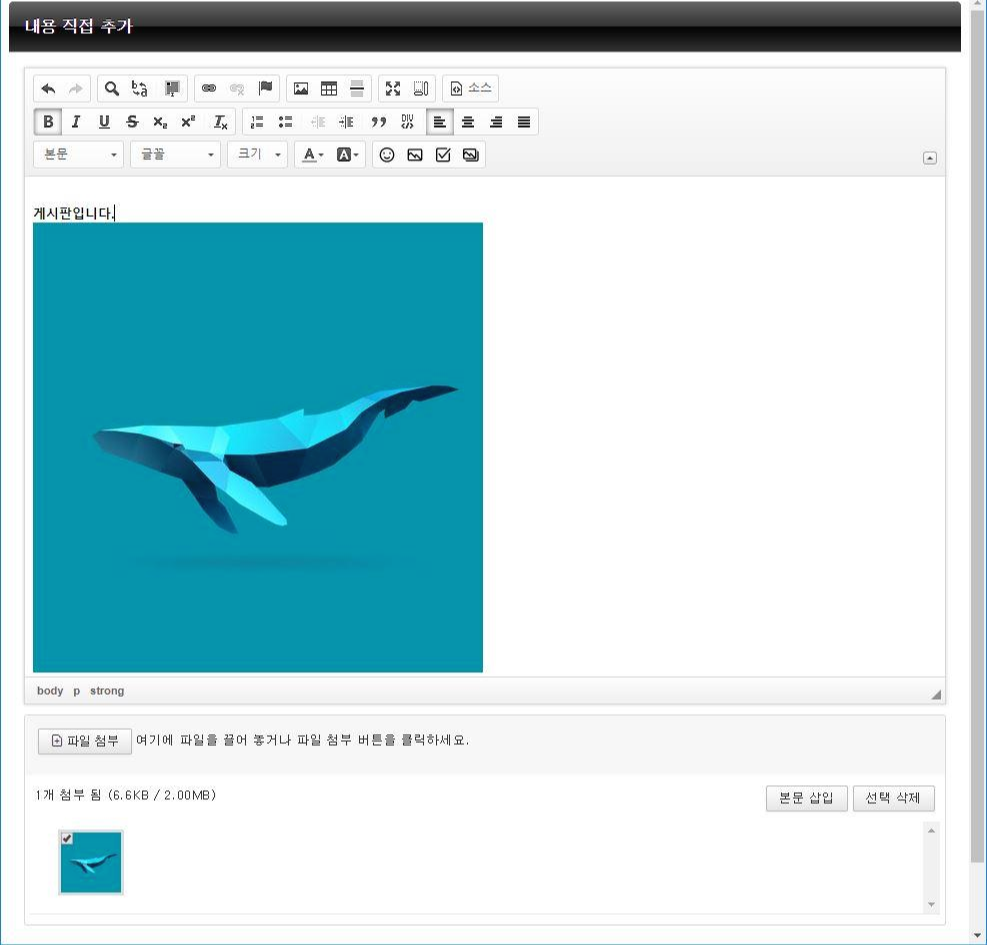
- [내용 직접 추가] 버튼 클릭 후 글 입력 및 이미지 파일 올리신 다음에 저장하시면 됩니다!
3. 게시판 추가하기
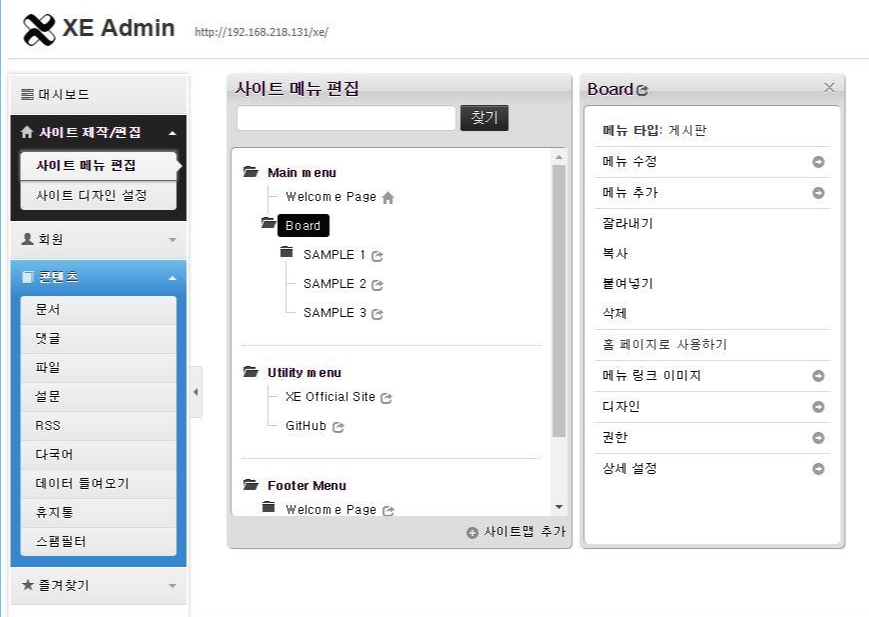

- [사이트 메뉴 편집] -> [메뉴 추가] -> [게시판] 클릭 후 게시판 이름 작성 후 추가만 하시면 게시판이 추가됩니다.
정말 간단하죠..??? 끝이에요 끝!
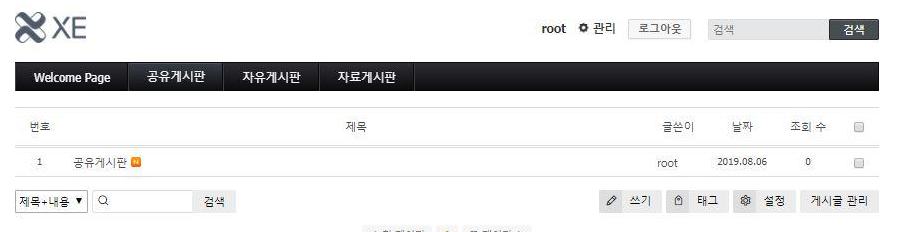
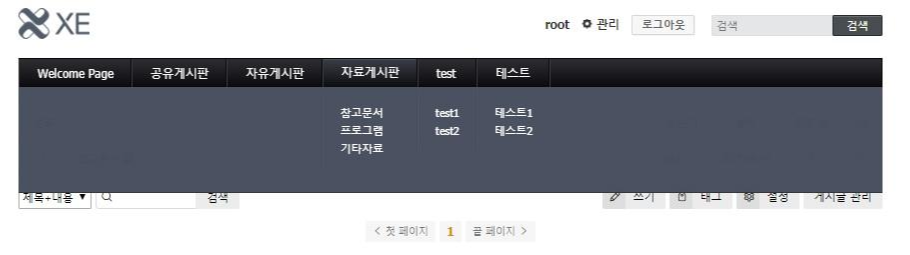
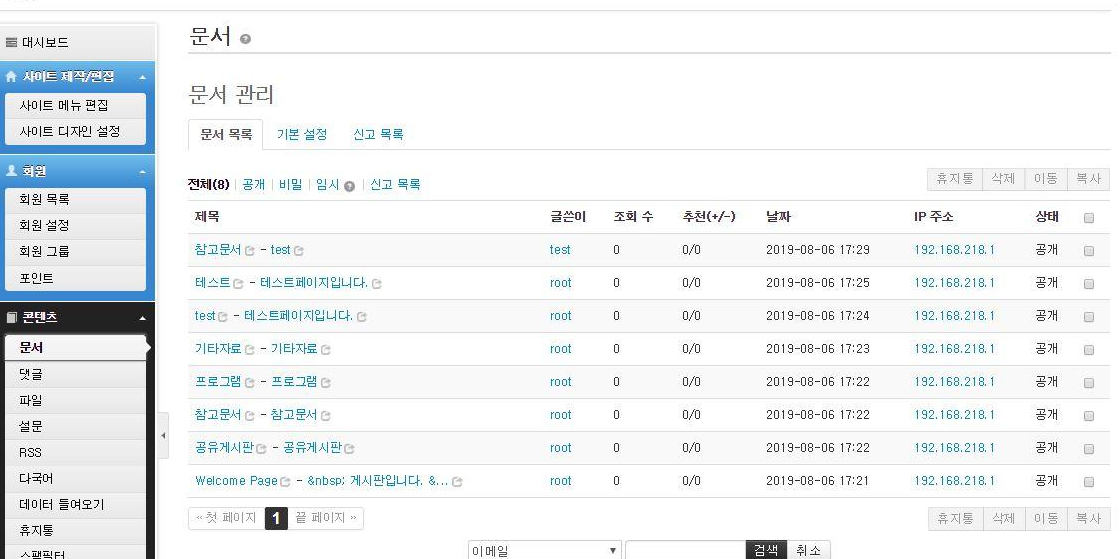
- 관리자 페이지에서 [문서]를 클릭하시면 현재 작성된 글을 확인할수 있습니다.ㅎㅎ
4. 권한 및 업로드 파일 용량 변경
- 이제 게시물을 올리실 때 다른사람은 글을 못쓰게 해야할 경우도 있잖아요? 설정 방법에 대해 알려드립니다 ㅎㅎ
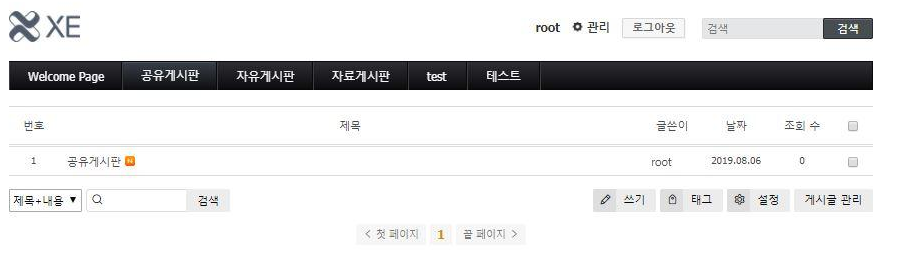
- 설정하고자 하는 게시판에 들어가셔서 [설정] 버튼 클릭
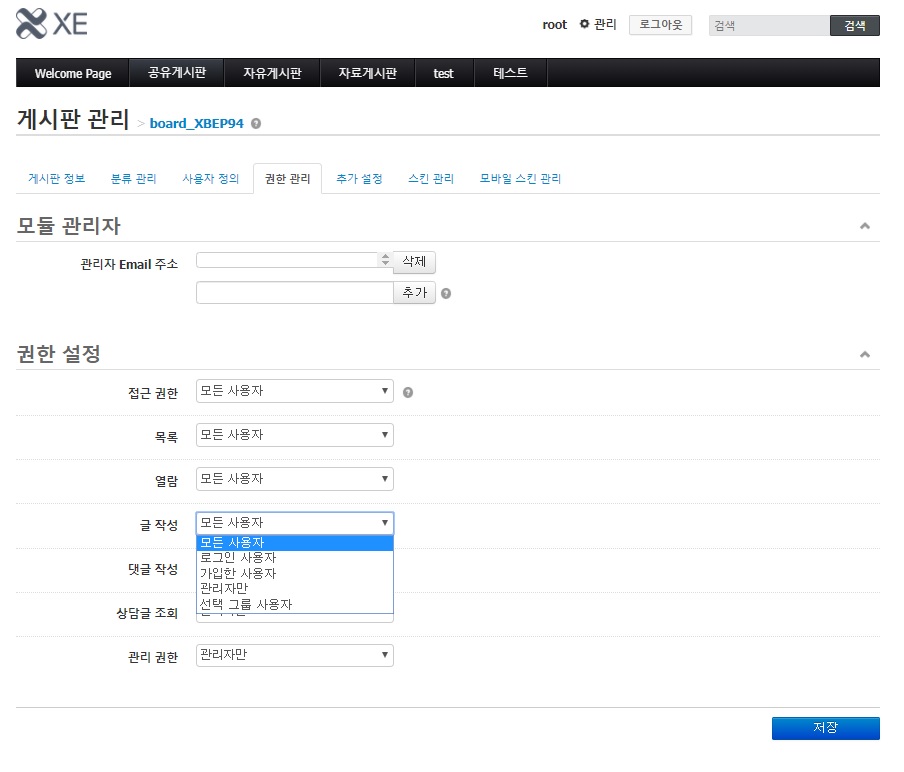
- [권한 관리]탭에서 글 작성을 관리자만 설정 하시면 설정한 게시판에 대해서는 관리자만 글을 작성할 수 있게 됩니다.
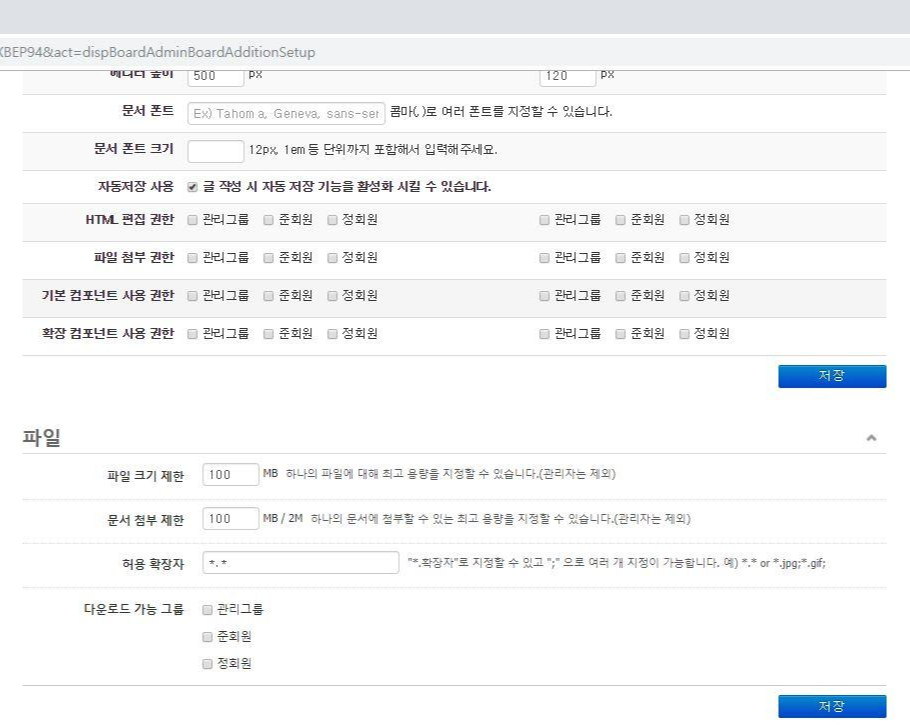
- 기본적으로 파일 크기나 문서 첨부 제한의 경우 기본값으로 2MB로 설정되어있어서.. 너무 적잖아요??
용량 변경 하신다음에 저장 누르시면 변경된 값으로 적용됩니다!
제가 올린 글의 경우는 진짜 간단한 글이여서...
기능이 워낙많아서 회원만 사용하고 접근하게도 하실수 있는데 그렇게 어렵지 않기 때문에
몇번 테스트하시면 금방 하실 수 있을거에요.
XE(Xpress Engine)에 대한 글은 이상으로 마치도록 하겠습니다. 감사합니다!
'컴퓨터 활용(한글, 오피스 등) > 50_2.운영체제_리눅스' 카테고리의 다른 글
| 가상머신 관리하기(KVM) (0) | 2022.12.21 |
|---|---|
| 리눅스_유용한 쉘 명령어 (Shell commands) 모음 (0) | 2022.12.07 |
| 리눅스_CentOS_스트리밍 서비스 서버_PLEX 서버 구축 (0) | 2022.12.07 |
| 리눅스_우분투_PAAS-TA BOSH (0) | 2022.12.02 |
| 리눅스_우분투_PaaS-Ta 구축 (0) | 2022.12.02 |



