JDK (Java Development Kit)를 정상적으로 설치했다면 이어서 JAVA path를 설정해준다.
(아직 JDK를 설치하지 못했다면 아래 링크글을 참고하자)
2016/03/13 - [Develop/JAVA] - [JAVA] 자바 JDK 설치하기
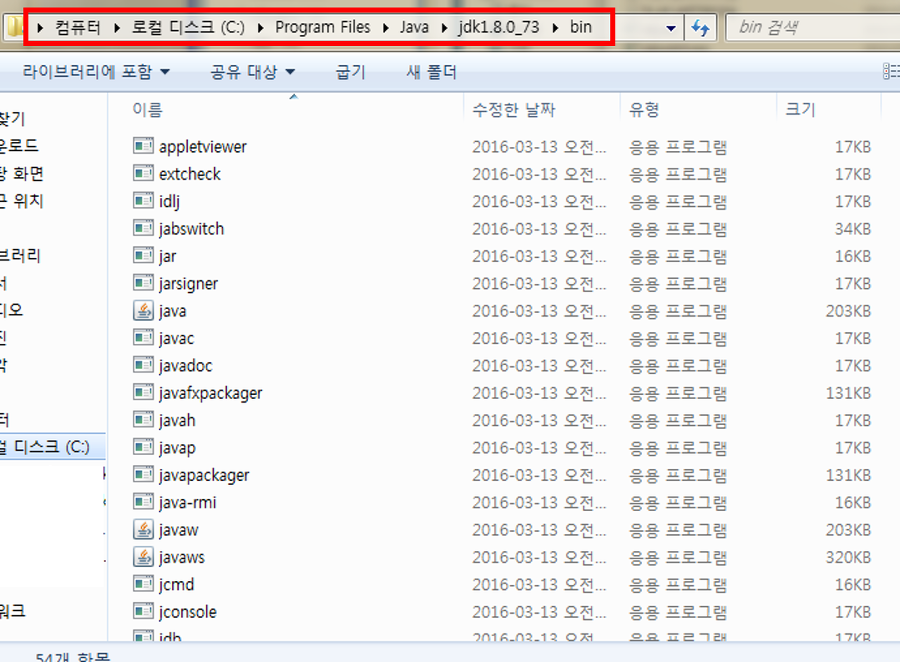
JDK를 설치할 때 설치경로를 변경하지 않았다면, 보통 '내컴퓨터 > C드라이브 > Program Files > Java' 에 설치된다.
여기서 내컴퓨터 > C드라이브 > Program Files > Java > jdk1.8.0_73 > bin 폴더까지 들어가보자.
(※ 32비트 운영체제일 경우,Program Files이 아니라 Program Files(x86)에 설치되니 참고하자)
해당 폴더까지 들어갔다면 위 그림처럼 폴더 경로가 표시된 창에서 빈 칸을 클릭해보면, 아래 그림처럼 커서창이 바뀐다.
이 폴더 경로를 그대로 복사하자. (환경변수 설정에 필요한 경로니 정확해야한다)

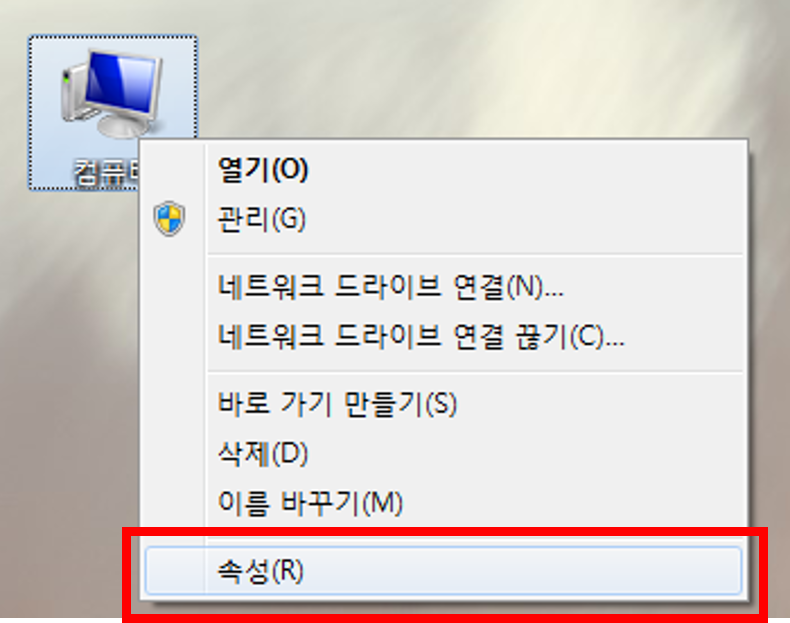
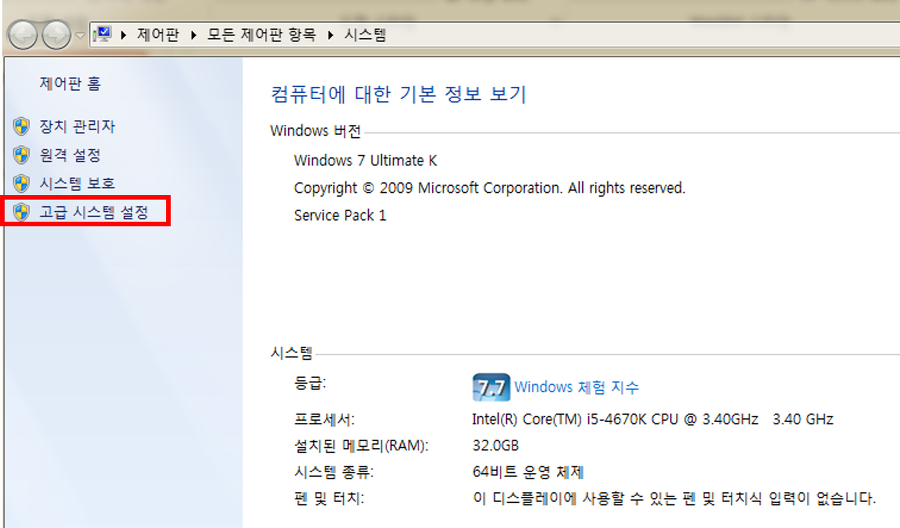
폴더 경로를 복사한 뒤, 내 컴퓨터 속성으로 들어가서 고급 시스템 설정 메뉴 클릭한다.
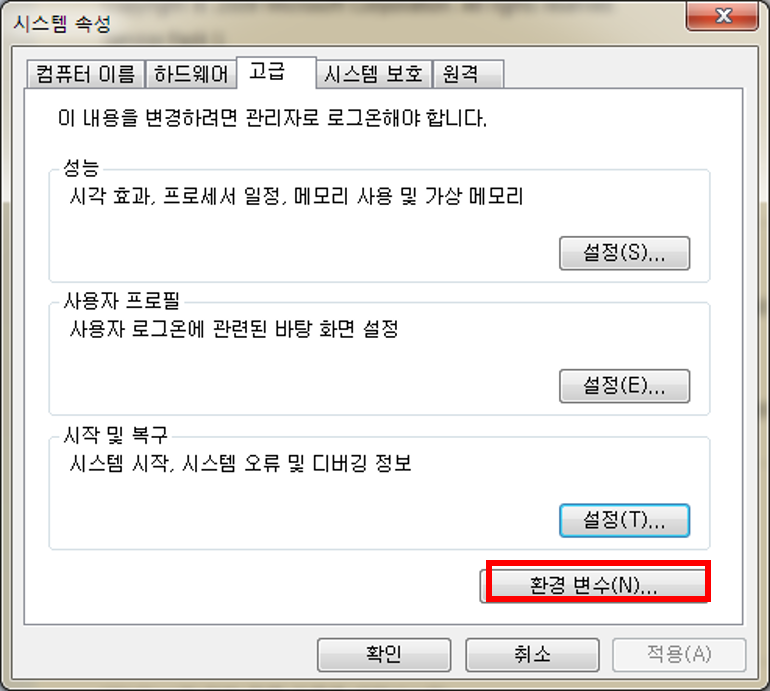
이어서 시스템 속성 팝업창 뜨는데 여기서 환경변수 버튼을 클릭한다.
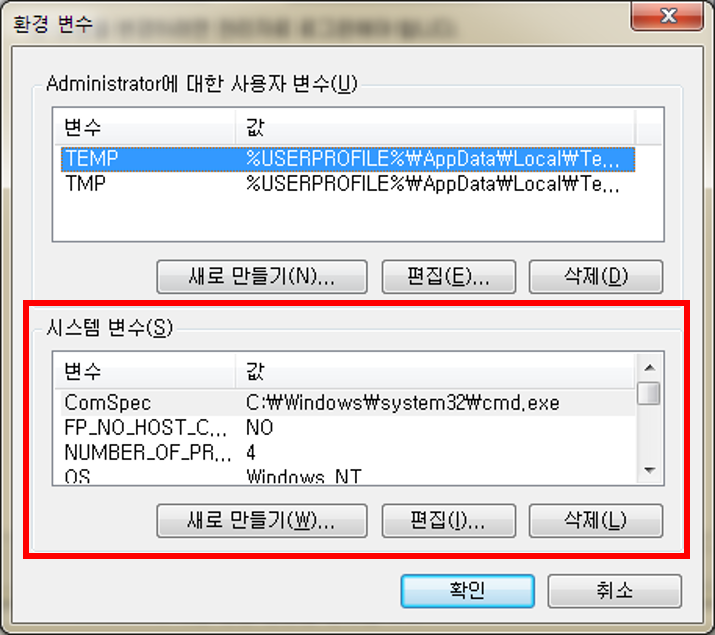
환경변수 팝업창을 보면 사용자 변수/시스템 변수로 나뉘는데 시스템 변수에서 스크롤 바를 내려 path 변수를 찾아보자.
(사용자 변수에도 path가 있을 수 있는데, 여기서 설정하면 해당 사용자에 한해서만 적용되니, 시스템 변수에서 설정한다)
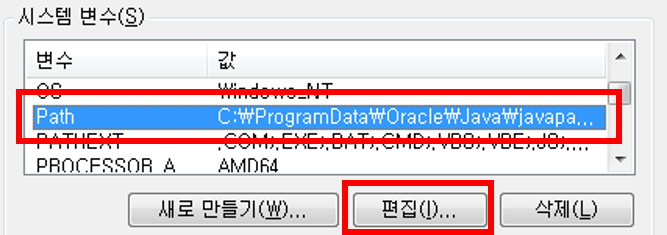
path 변수를 찾았다면, 편집 버튼을 클릭한다.
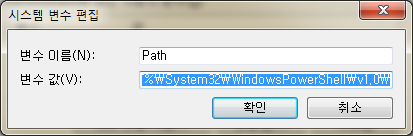
변수편집 팝업창이 뜨면 기존에 입력된 변수 값을 지우지 않고, 입력커서만 맨 끝으로 이동시킨 다음에
;(세미콜론)을 입력하고, 복사해뒀던 폴더 경로를 이어서 붙여넣고 다시 ;(세미콜론)으로 입력한다.
예) 기존변수값;복사한폴더경로;
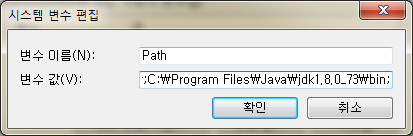
위 그림처럼 입력이 완료되었으면 확인 버튼을 클릭한다.
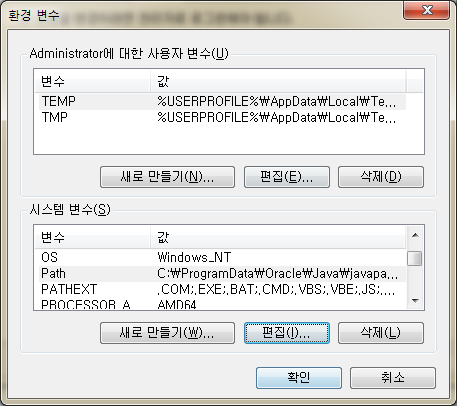
여기서도 확인 버튼을 눌러 수정을 마무리한다.
JAVA path 설정이 정상적으로 완료되었다면, 명령 프롬프트(cmd)를 실행해 확인해보자.
명령 프롬프트를 실행한 뒤, 현재 경로를 최상위 경로로 변경한다.
(cd C:\ 를 입력/엔터를 누르면 된다)
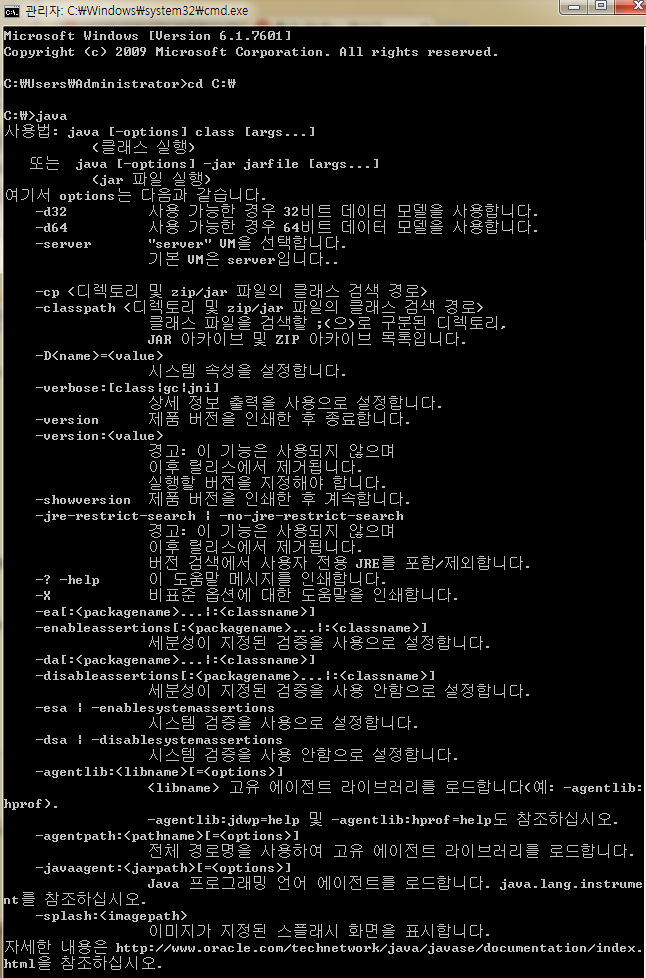
최상위 경로(C:\)로 이동한 다음, java라고 입력하면 위 내용이 출력된다. (실행시킨 것은 자바 런처다)
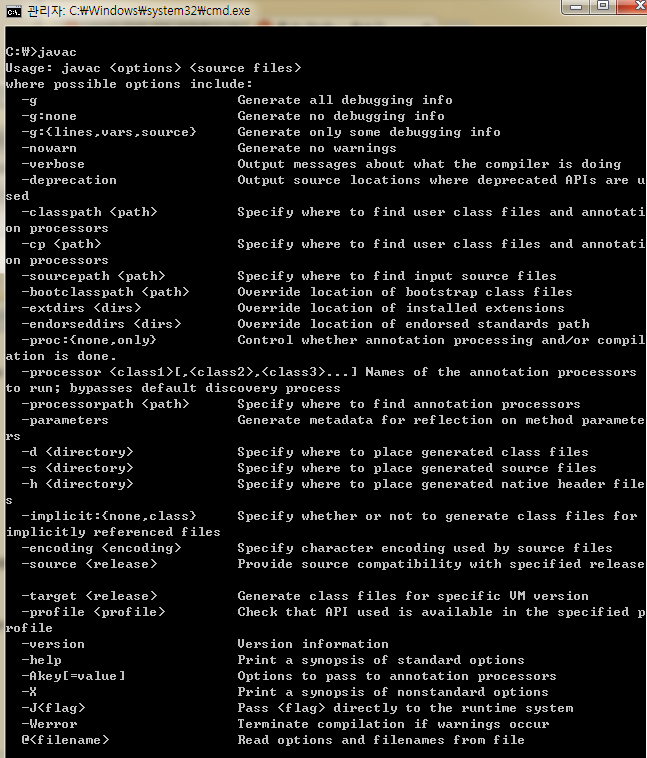
이어서 javac를 입력하면 마찬가지로 위와 같은 내용이 출력된다. (실행시킨 것은 자바 컴파일러다)
java, javac를 입력해 앞의 두 그림처럼 내용이 출력된다면 정상적으로 path설정이 된 것이다.
굳이 번거롭게 JAVA path를 설정하는 이유는 JDK를 환경변수에 추가함으로써, 명령 프롬프트상에서 디렉토리 경로에 상관없이 실행시킬 수 있기 때문이다. 이클립스 같은 IDE를 사용한다면 사실 상관없는 설정이긴하지만, 명령 프롬프트를 통해서도 최소한 자바 프로그램을 컴파일 및 실행시킬 수 있기 때문이다.
'컴퓨터 활용(한글, 오피스 등) > 기타' 카테고리의 다른 글
| 소프트웨어 응용프로그램 프로그램 (0) | 2023.03.13 |
|---|---|
| 윈도우용 SW (0) | 2023.02.10 |
| java 버전 확인 (0) | 2023.01.27 |
| PC.SW_Getif 프로그램 사용법 (0) | 2023.01.26 |
| 윈도우_팀즈 PC 원격제어하는 법과 내 컴퓨터 원격제어 막는 방법! (0) | 2023.01.18 |
