출처: Hyper-V 가상 컴퓨터 만들기 및 ISO 파일로 윈도우7 설치 :: 몽리넷 꿈속으로 (mongri.net)
Hyper-V 가상 컴퓨터 만들기 및 ISO 파일로 윈도우7 설치
컴퓨터/윈도우2016. 6. 25. 07:30by 몽리넷
HYPER-V 가상 컴퓨터 만들기
Hyper-V 가상 컴퓨터 만들기 글을 쓰기 위해 무려 3편의 글을 쓰고 있습니다. 하나의 글에 담기엔 내용이 길어도 너무 길어서 3편으로 나눠 작성했습니다. 그래봐야 고작 Hyper-V로 가상 컴퓨터 만들고, 게스트 운영체제 설치하는 것이지만요. Hyper-V로 가상 컴퓨터를 만들기 위해선 그렇습니다. 우선 준비해야 할 것이 있습니다. 가상 컴퓨터에 설치할 윈도우 iso 파일이 필요합니다. 윈도우 iso 설치 파일 다운로드 방법은 '윈도우7 iso 이미지 다운로드' 글에 설명해 두었으니 참고하시고요. 윈도우 설치 후 인증도 받아야 하기에 정품 시디키도 있어야겠지요. 인증은 개인 문제이니 일단 패스~
두 번째로 준비해야 할 것은 당연히 컴퓨터에 Hyper-V가 설치되어 있어야 합니다. Hyper-V 설치 방법은 '하이퍼브이 설치 방법' 글을 참고하시면 되겠습니다. 마지막으로 가상 컴퓨터를 만들기 전에 미리 가상 스위치를 만들어 놓고 시작 하면 편합니다. 가상 스위치는 '하이퍼브이 가상 스위치' 글을 참고하여 만들어 주면 되겠습니다.
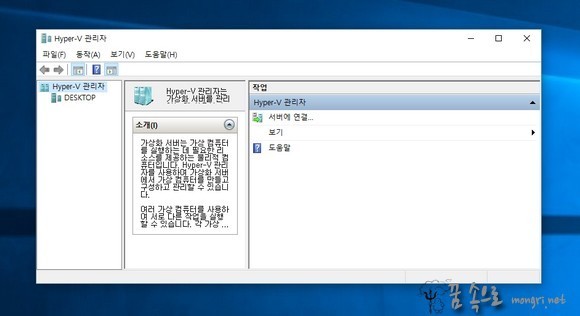
Hyper-V 관리자를 실행 시킵니다. 시작 버튼 우측에 있는 검색에 Hyper를 입력하면 바로 실행 시킬 수 있습니다.
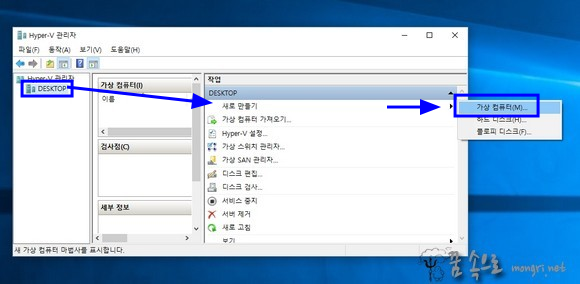
좌측 Hyper-V 관리자 아래에 있는 내 컴퓨터를 선택합니다. 그리고 우측 작업에서 새로 만들기 > 가상 컴퓨터를 클릭합니다.
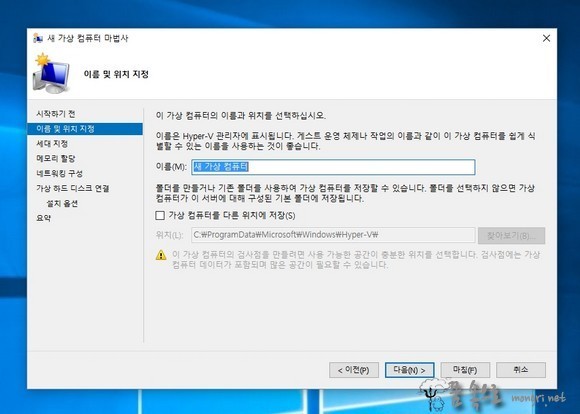
가상 컴퓨터를 클릭를 클릭하면, 새 가상 컴퓨터 마법사가 실행 됩니다.
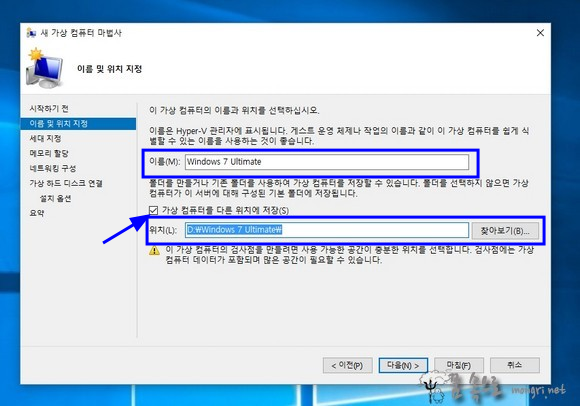
이름에는 가상 컴퓨터의 이름을 입력하고, 위치는 기본 위치를 사용하거나 찾아보기를 이용하여 저장 폴더를 지정해 줍니다. 저장 위치를 변경하려면 다른 위치에 저장을 체크해야 하는 것은 잘 아시죠? 가상 컴퓨터의 이름 및 위치 설정이 끝났으면 다음 버튼을 클릭합니다.
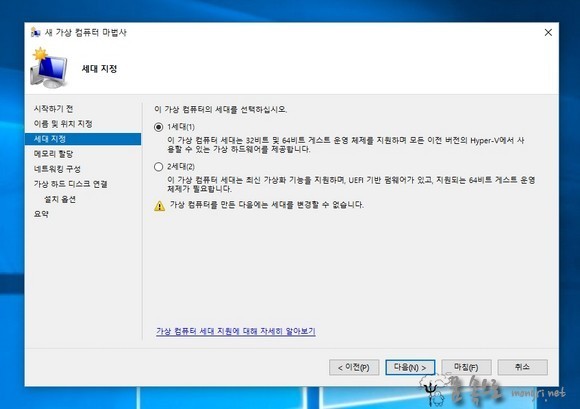
세대 지정은 1세대 혹은 2세대 중 하나를 선택할 수 있는데, 아래쪽에 있는 가상 컴퓨터 세대 지원에 대해 자세히 알아보기를 클릭하면 차이를 확인할 수 있습니다. 저는 가상 컴퓨터에 윈도우7을 설치할 것이기에 1세대를 선택하여 진행하였습니다.
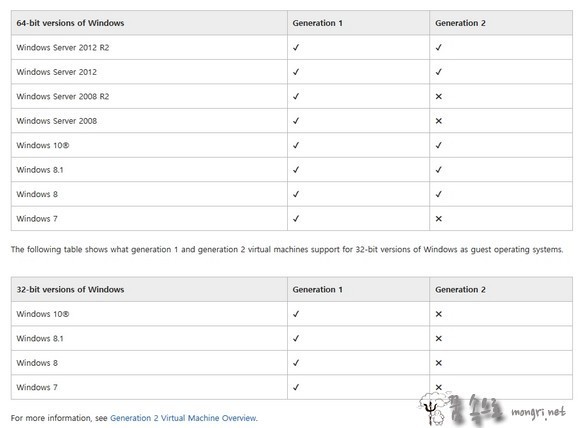
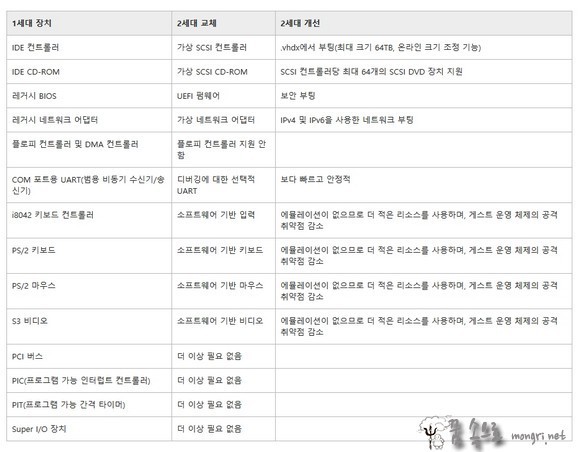
1세대와 2세대의 차이는 윈도우 지원 유무 및 개선 사항을 살펴 보면 대략 파악할 수 있을 겁니다. 가상 컴퓨터에 윈도우7을 설치하고 싶다면 1세대를 선택해야 하고, 윈도우8 64비트를 설치하고 싶다면 2세대를 선택하면 됩니다.
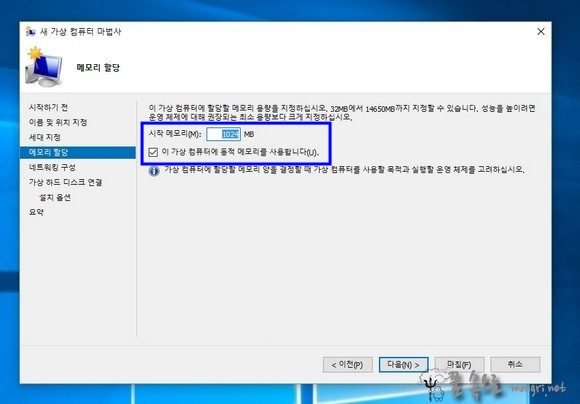
메모리 할당 단계에서는 가상 컴퓨터의 시작 메모리 크기를 잡아 주면 됩니다. 기본 1024MB로 되어 있는데, 원하는 크기로 잡아 주면 됩니다. 1기가(1024MB)~2기가 사이로 잡아 주면 충분한데, 메모리 크기는 언제든지 변경할 수 있으니 기본 설정 그대로 두고 다음 단계로 넘어 갑니다.
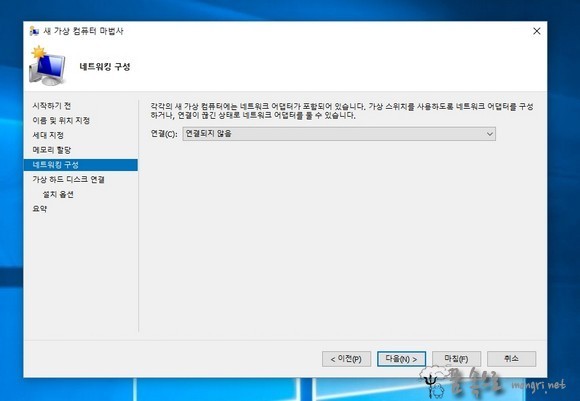
네트워킹 구성에서는 연결되지 않음 상태로 두고 넘어 가도 됩니다. 하지만 그러면 가상 컴퓨터에서 인터넷을 사용할 수 없습니다.
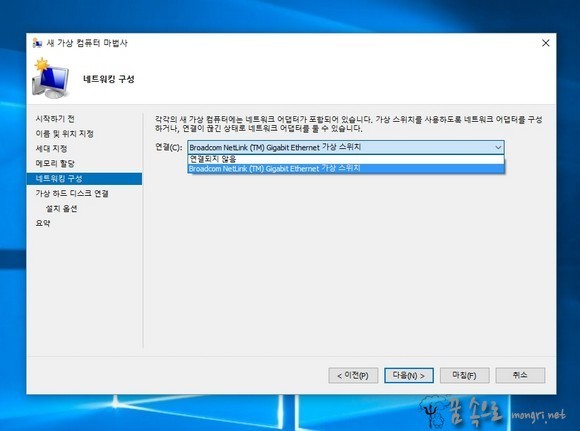
연결에서 미리 만들어 놓은 가상 스위치를 선택한 후 다음 버튼을 클릭합니다. 가상 스위치는 '하이퍼브이 네트워크 가상 스위치 만들기' 글을 참고하시고 만들면 되겠습니다.
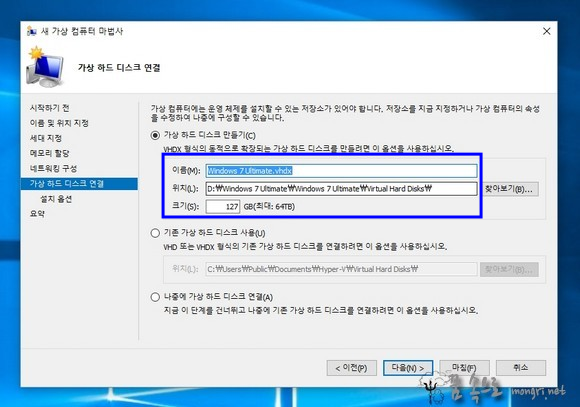
가상 하드 디스크 연결에서는 첫 번째에 있는 가상 하드 디스크 만들기를 선택합니다.
이름에는 가상 컴퓨터의 이미지 파일 이름을 입력해주고, 위치에는 저장될 폴더를 선택해주면 됩니다. 크기에는 가상 컴퓨터의 크기를 입력해주면 됩니다. 참고로 저의 경우는 인터넷 뱅킹과 온라인 쇼핑몰 결제 등의 간단한 용도로만 사용하기에 35GB 정도 크기로 잡고 사용합니다. 가상 하드 디스크 연결 설정이 마무리 되었다면 다음 버튼 클릭~
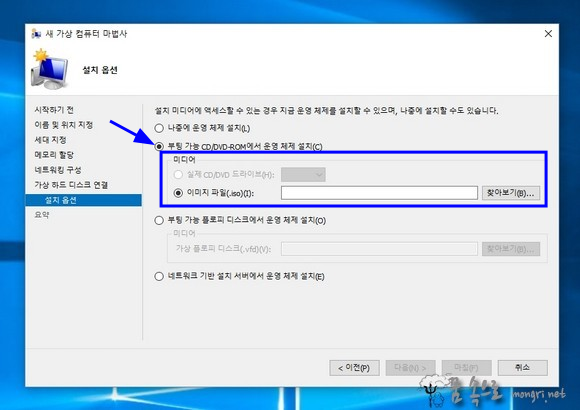
설치 옵션에서는 가상 컴퓨터에 사용할 운영체제의 설치 방법을 선택할 수 있습니다. 부팅 가능 CD/DVD에서 운영 체제 설치 체크 후 이미지 파일 .iso를 선택하면 ISO 파일로 윈도우을 설치할 수 있습니다. 찾아보기를 이용하여 윈도우 .iso 파일을 선택한 후 마침 버튼을 클릭하면 됩니다.
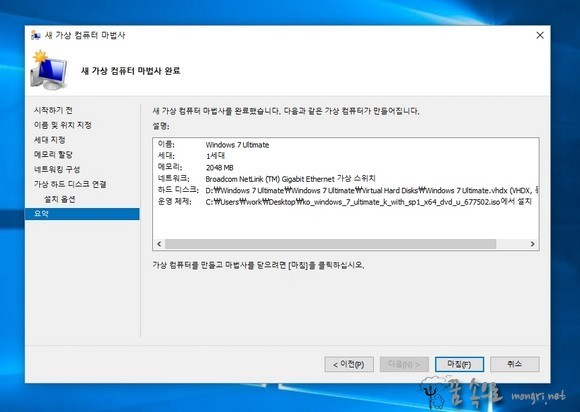
마지막으로 설정한 내용이 맞는지 확인 후 마침 버튼을 클릭하면 가상 컴퓨터 만들기 작업은 끝~

가상 컴퓨터를 만들기 작업이 끝나면 Hyper-V 관리자에 해당 가상 컴퓨터가 등록됩니다.
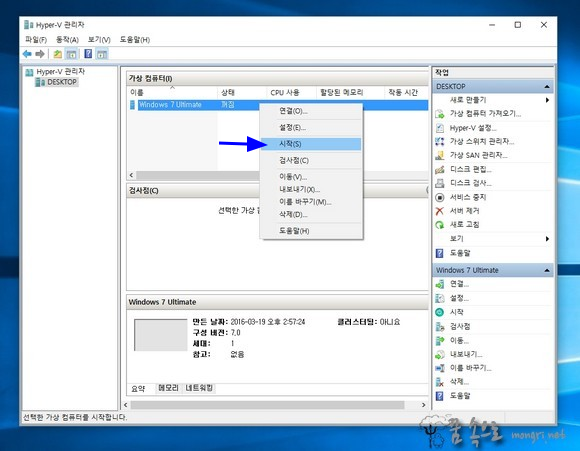
마우스 우클릭 후 시작을 클릭하면 가상 컴퓨터를 구동 시킬 수 있습니다.
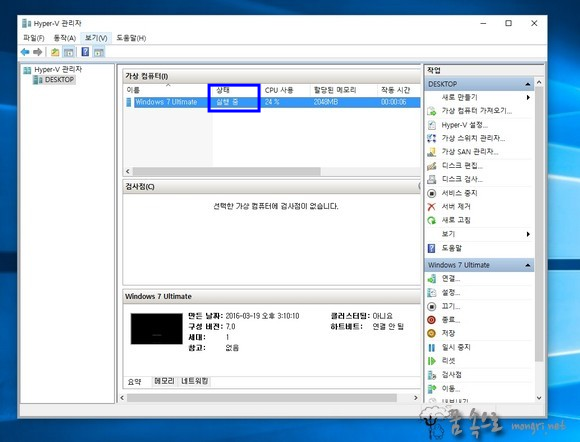
시작 버튼을 클릭하면 꺼짐 상태로 되어 있던 가상 컴퓨터는 실행 중 상태로 바뀝니다.
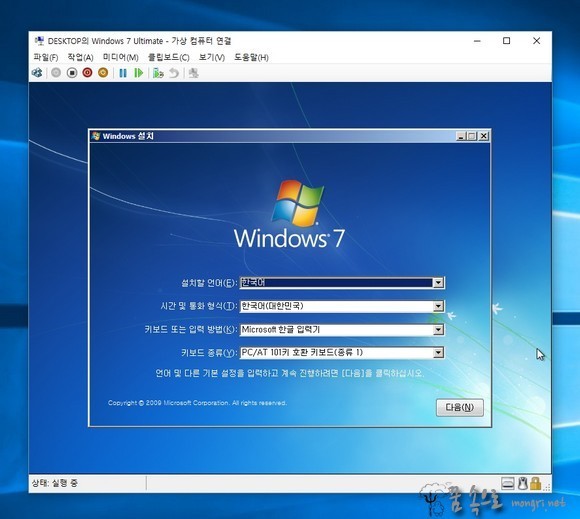
가상 컴퓨터가 시작되면 가상 컴퓨터 창이 뜨며, 설치 옵션에서 설정한 윈도우 설치가 진행 됩니다. 윈도우 설치는 컴퓨터에 윈도우를 설치하는 것과 다르지 않으니 스윽~ 진행 하시면 됩니다. 가상 컴퓨터에 설치하는 윈도우도 정품 인증을 받아야 하니 시디키를 미리 준비해 두거나 설치 완료 후 정품 인증을 진행 하시면 되겠습니다.
윈도우 설치를 진행 한 후 실제 컴퓨터와 동일한 방법으로 시작 버튼 > 시스템 종료 버튼을 클릭하여 종료 시킬 수 있습니다. 처음 한 번만 윈도우 설치가 진행되고 이후에는 설치한 윈도우 버전으로 부팅됩니다.
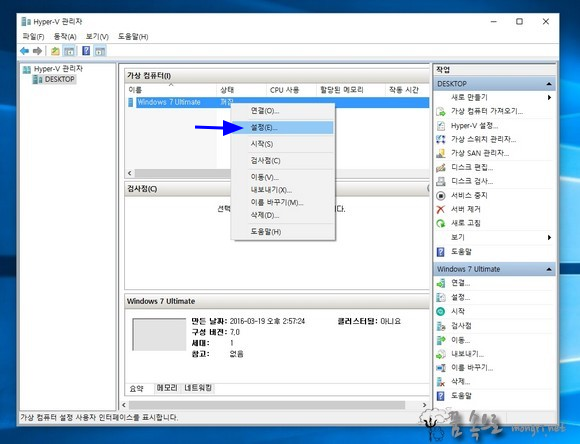
Hyper-V 가상 컴퓨터를 선택한 후 마우스 우클릭 > 설정을 클릭하면 해당 가상 컴퓨터의 설정을 변경할 수 있습니다.
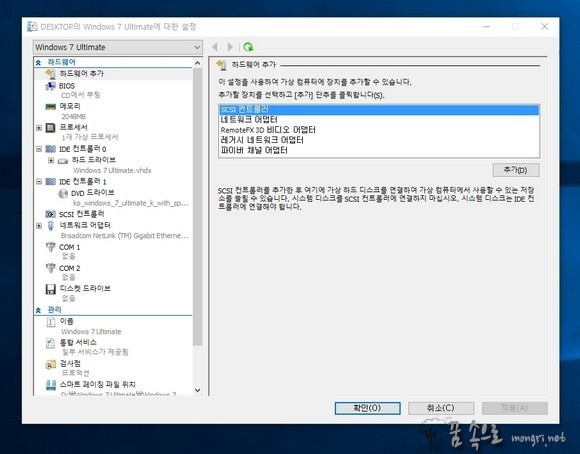
위와 같은 가상 컴퓨터 설정 화면이 뜨는데, 하드웨어 추가나 메모리 크기 변경 등의 작업을 할 수 있습니다.
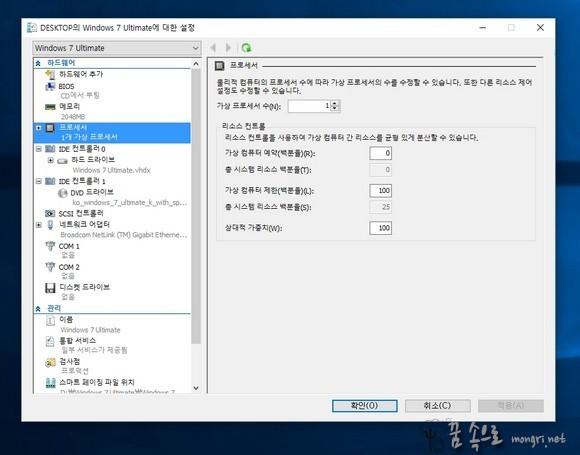
Hyper-V 가상 컴퓨터는 설정에서 가상 컴퓨터의 크기를 변경하거나, 메모리 크기를 변경할 수 있습니다. 프로세서 수 등도 변경할 수 있고 말이죠. 그럼 이만 끝~
출처: Hyper-V | 가상 컴퓨터 내보내기, 가져오기 – ㈜소프트이천 (soft2000.com)
Hyper-V에서 만든 가상 컴퓨터를 내보내는 방법, 가져오는 방법을 알아보겠습니다. 내보내기와 가져오기를 이용하면 백업은 물론, 유사한 가상 컴퓨터를 쉽게 추가할 수 있습니다.
내보내기
- 가상 컴퓨터를 선택하고 마우스 우클릭을 하거나, 오른쪽 작업에 있는 [내보내기]를 클릭합니다.
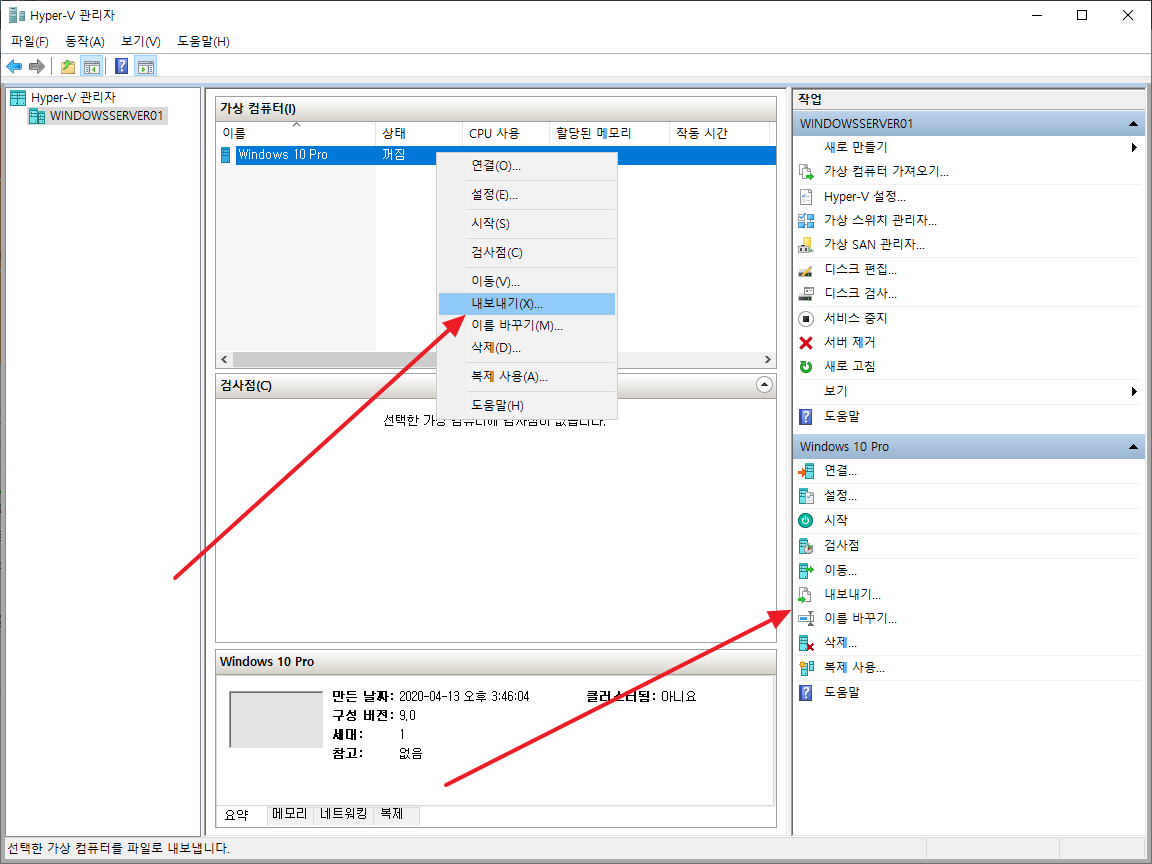
- 내보낸 파일이 저장될 폴더를 선택하고, [내보내기]를 클릭합니다.

- 가상 컴퓨터 이름의 폴더가 생성되고...
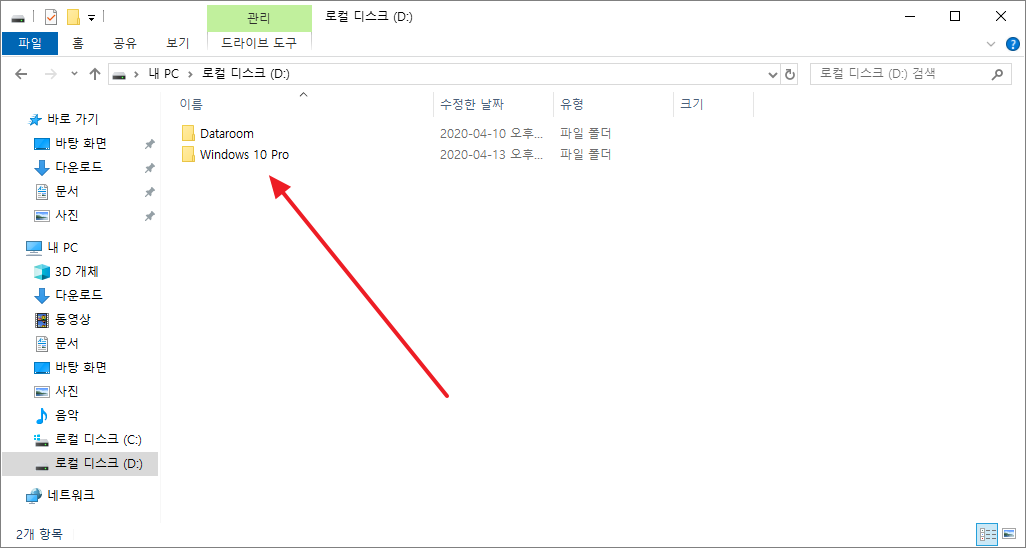
- 그 안에 다음과 같이 파일들이 저장됩니다.
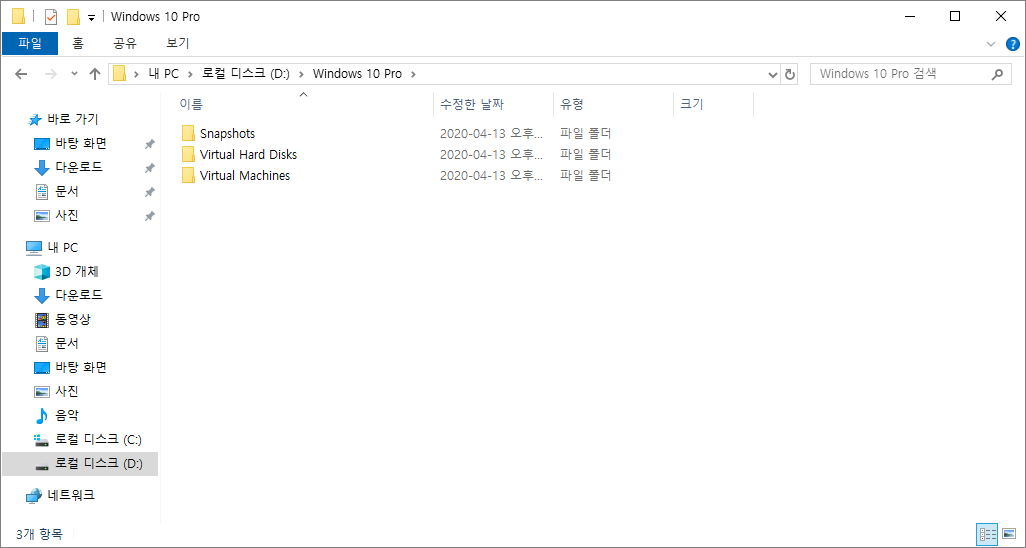
가져오기
- 오른쪽 작업에서 [가상 컴퓨터 가져오기]를 클릭합니다.

- [다음]을 클릭합니다.
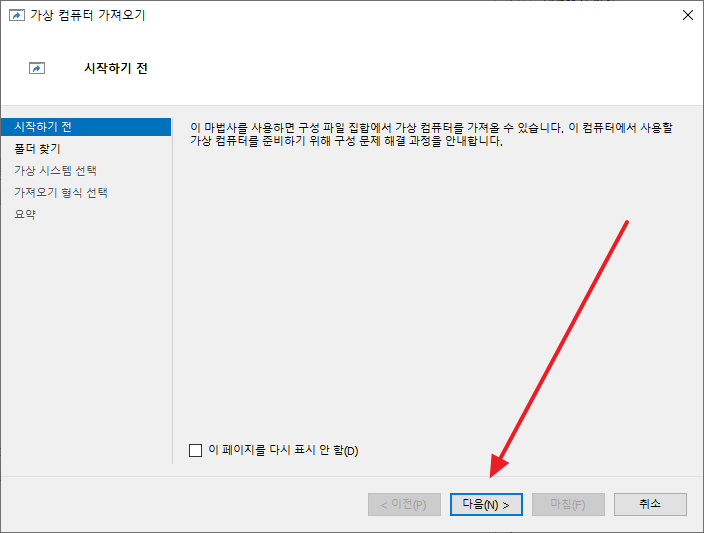
- [찾아보기]를 클릭하고...

- 내보낸 파일이 있는 폴더를 선택합니다.
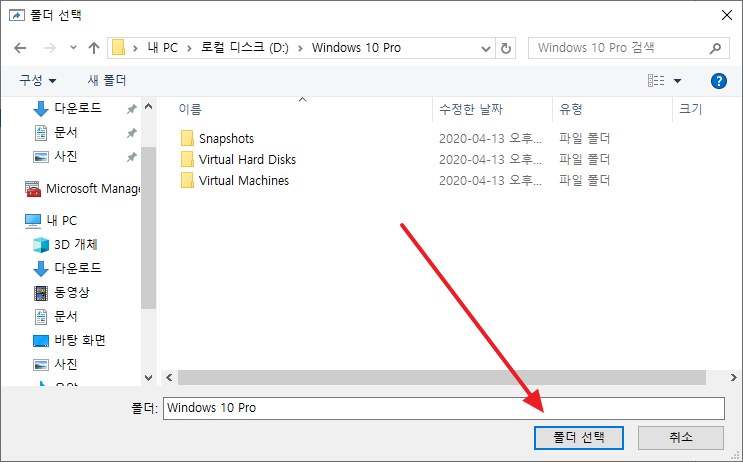
- [다음]을 클릭하고...
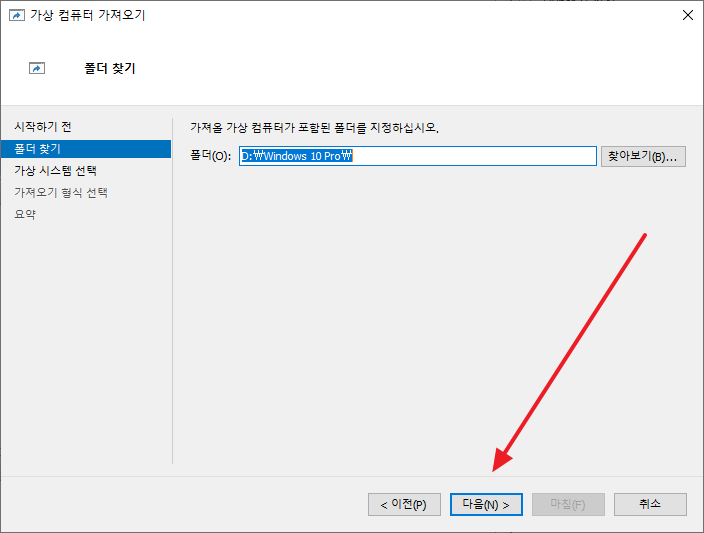
- 가져올 가상 컴퓨터를 선택하고, [다음]을 클릭합니다.
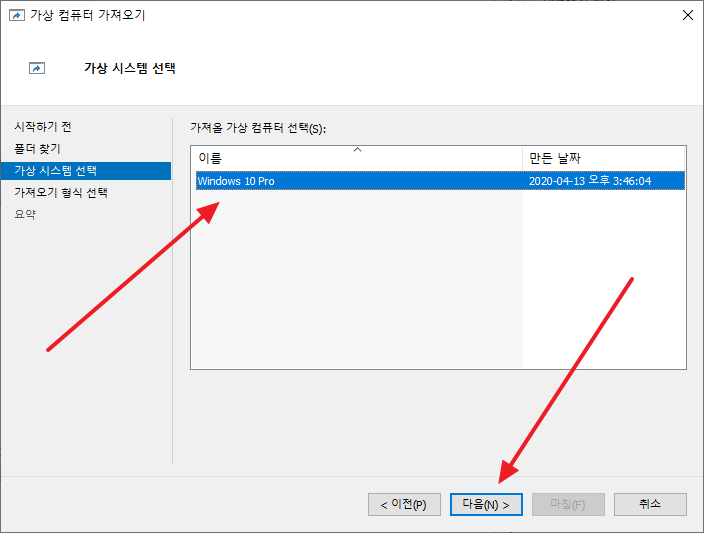
- 바로 가상 컴퓨터 등록(기존 고유 ID 사용)
가져오기로 선택한 가상 컴퓨터 파일들을 이동하지 않고 그대로 사용합니다. 가상 컴퓨터마다 ID가 있는데, 그 ID도 유지합니다. - 가상 컴퓨터 복원(기존 고유 ID 사용)
가상 컴퓨터 파일을 원하는 위치로 복사하고, ID를 유지합니다. - 가상 컴퓨터 복사(새로운 고유 ID 만들기)
가상 컴퓨터 파일을 원하는 위치로 복사하고, ID를 새로 부여합니다. - 원하는 방식을 선택하고 [다음]을 클릭합니다.
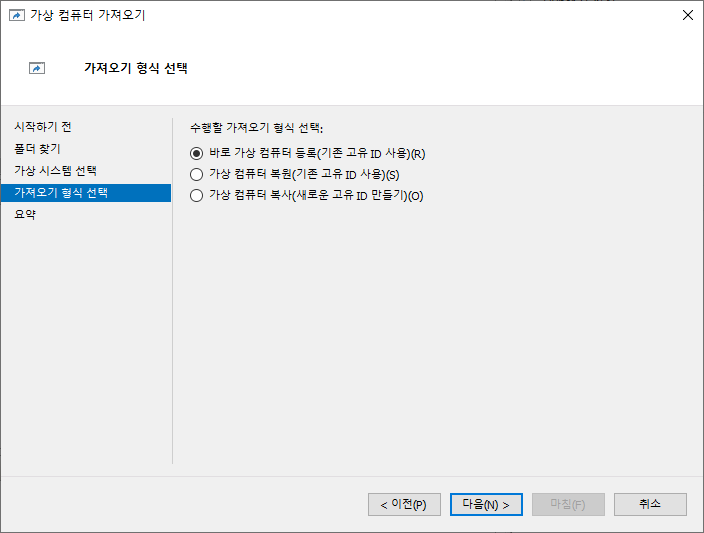
- 기존 고유 ID 사용 시 중복되는 ID를 가진 가상 컴퓨터가 있다면 다음과 같이 에러가 납니다. 새로 ID를 부여하거나 기존 가상 컴퓨터를 삭제하세요.
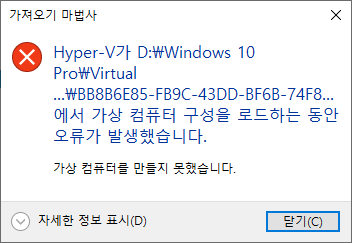
- 가상 컴퓨터 복원이나 가상 컴퓨터 복사를 선택했다면 다음처럼 저장 위치를 설정할 수 있습니다.
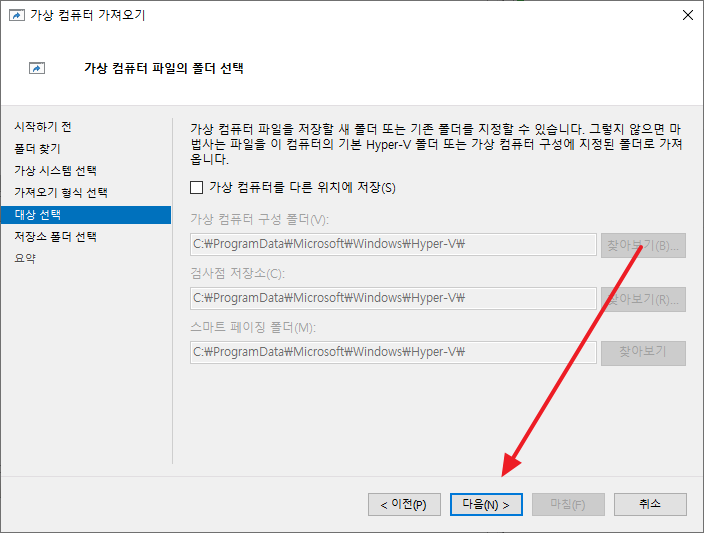
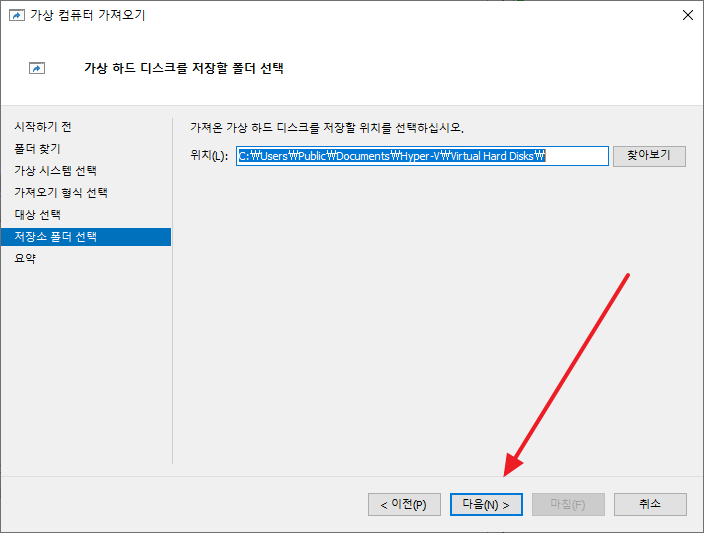
- 요약에서 작업할 내용을 검토하고 [마침]을 클릭하면, 가상 컴퓨터 가져오기가 완료됩니다.
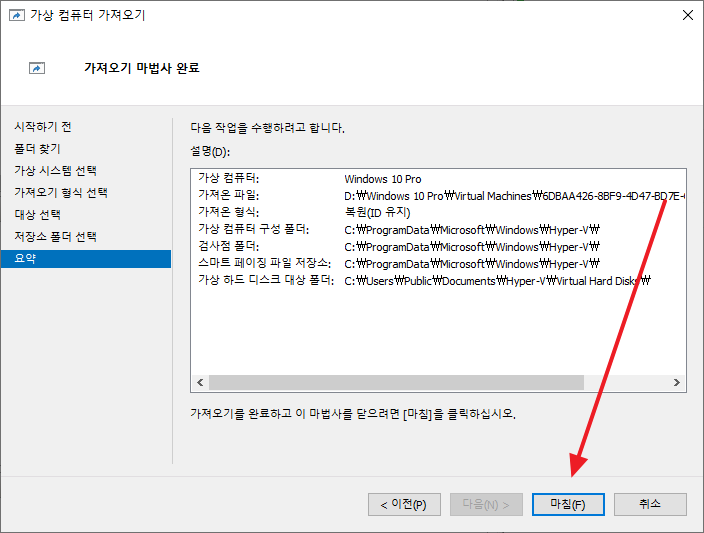
'컴퓨터 활용(한글, 오피스 등) > 50_1. 운영체제_윈도우' 카테고리의 다른 글
| 부팅 윈도우 USB 만들기 (0) | 2023.03.29 |
|---|---|
| 윈도우_사용법_wim 파일 vhd 로 변환하기(wim to vhd) (0) | 2023.03.22 |
| 윈도우_스케줄러_대기모드 네크워크 끊기 (0) | 2023.03.21 |
| 윈도우 10에서 정크 파일을 정리하는 5 가지 방법 (0) | 2023.03.15 |
| 윈도우OS 단축키 (0) | 2023.03.11 |


