[OPENSTACK] 설치 실습
오늘의 목표 OPENSTACK을 설치해보것다.
시험PC는 i7 4core RAM 16기가 PC 이다.
가상VM은 CentOS 2대를 2Processor 2Core 4G RAM으로 설치할 예정임
이렇듯 VM은 메모리도 CPU도 많이 잡아묵는다..
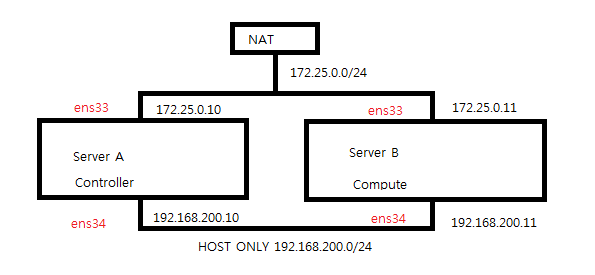
1. vmware 다운로드
https://www.vmware.com 접속 후 다운로드 페이지 이동
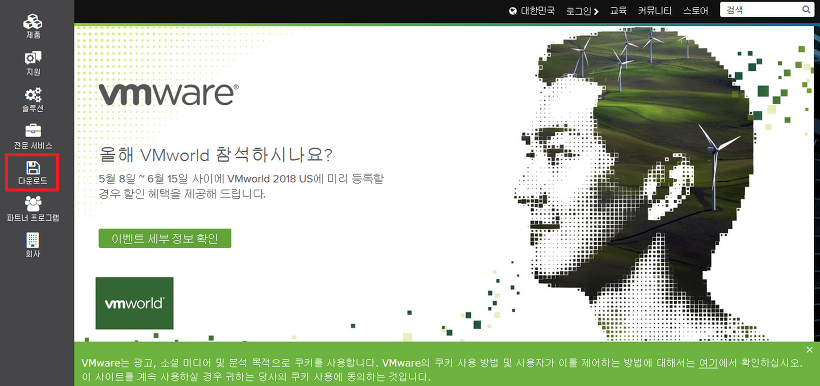
평가판 Workstation Pro 클릭
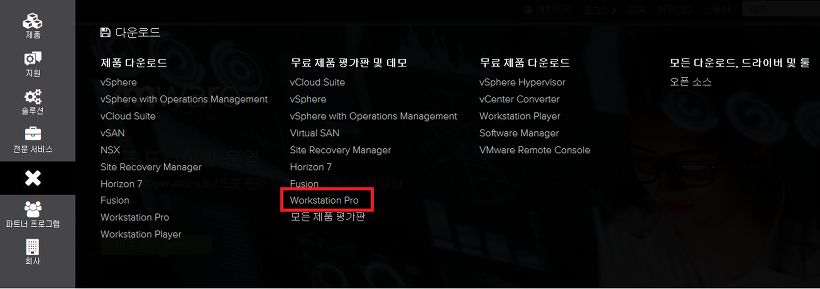
윈도우용 14 클릭 후 다운
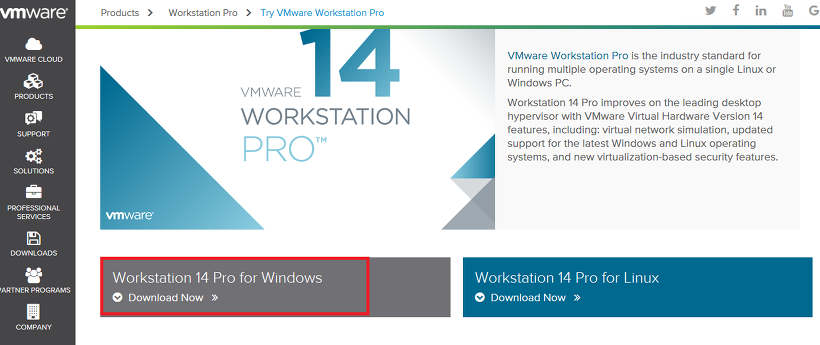
2. 다음으로 CentOS.iso 다운로드
http://isoredirect.centos.org/ 사이트 접속 후 Get CentOS Now 클릭
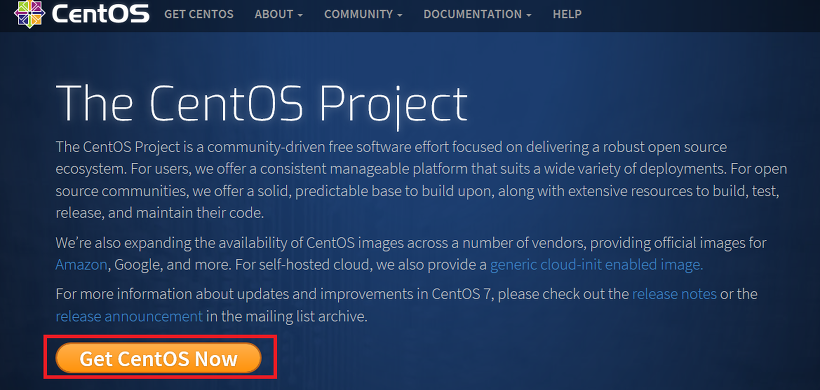
DVD ISO 클릭
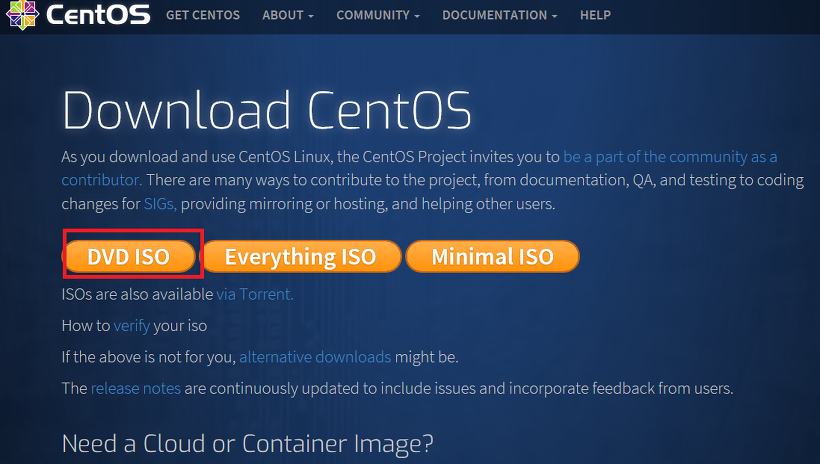
아래 미러사이트 아무데나 클릭 후 다운로드 금일기준(2018년4월 기준) 4.3G정도
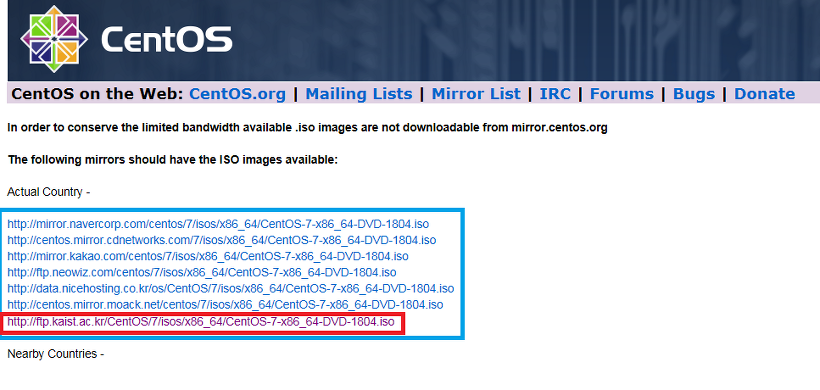
3. vmware 위에 리눅스 가상머신 설치 1단계
위에서 받은 vmware 설치파일 클릭해서 설치 후 아래화면 나오면
Create a New Virtual Machine 클릭
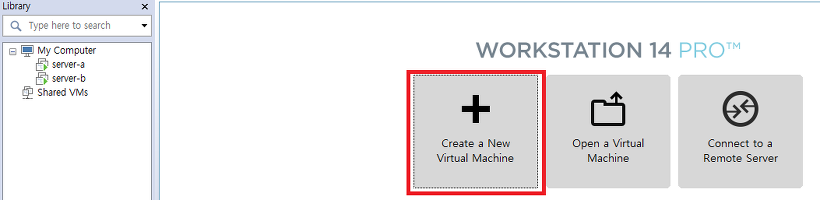
그냥 다음
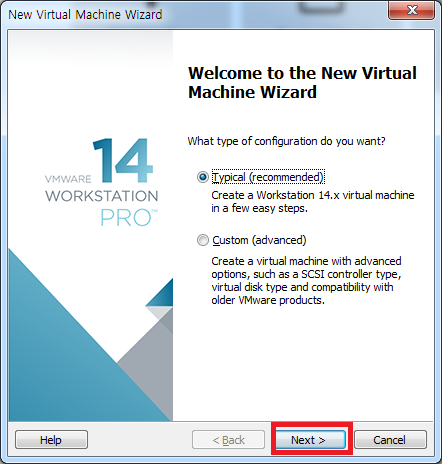
리눅스 설치용 DVD 파일 변경하기 위해 Browse 클릭
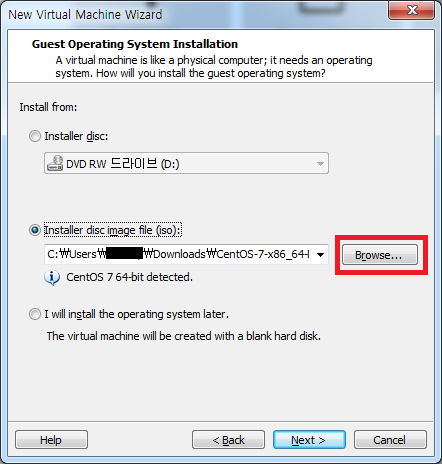
파일을 위에 받은 CentOS.iso 파일로 지정
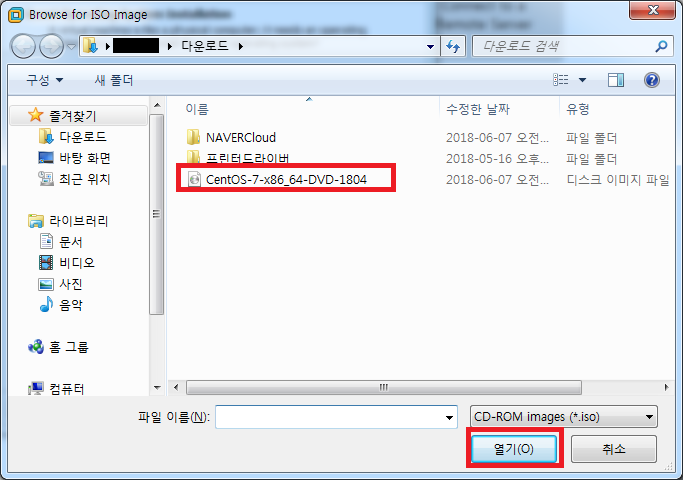
server-a로 서버명 지정 후 Next 클릭
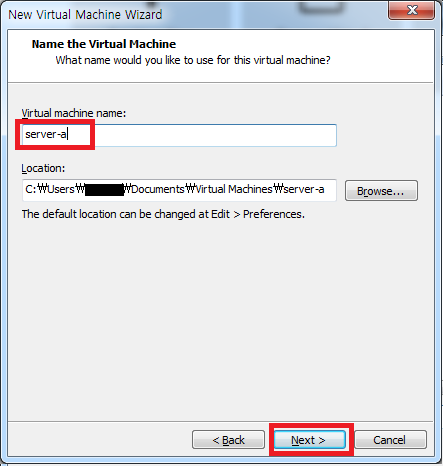
디스크 크기 20G -> 100G로 늘리고 1개 파일로 저장되도록 변경
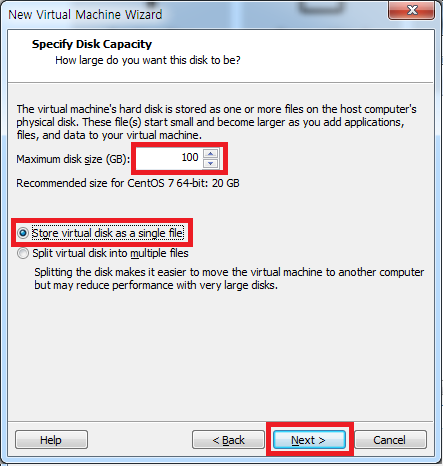
하드웨어 설정변경 위해 Customize Hardware 클릭
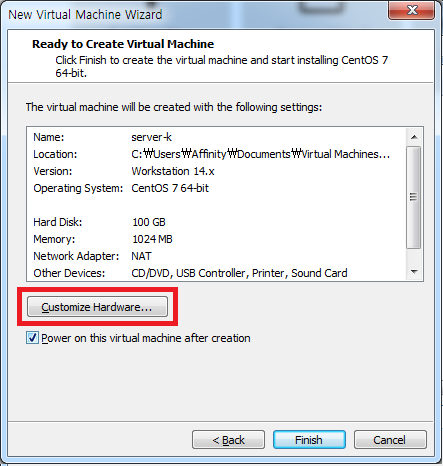
메모리 1G -> 4G로 변경
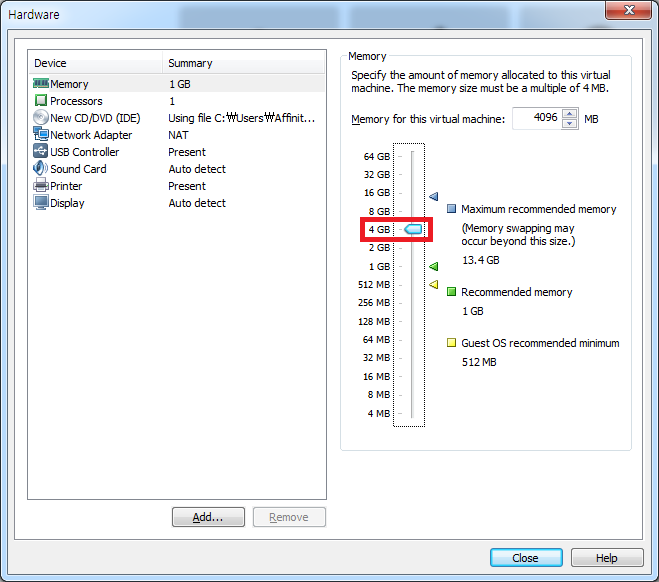
프로세서는 2개로 코어는 각2개로 그리고 아래에 가상화 기능은 첫번째만 클릭
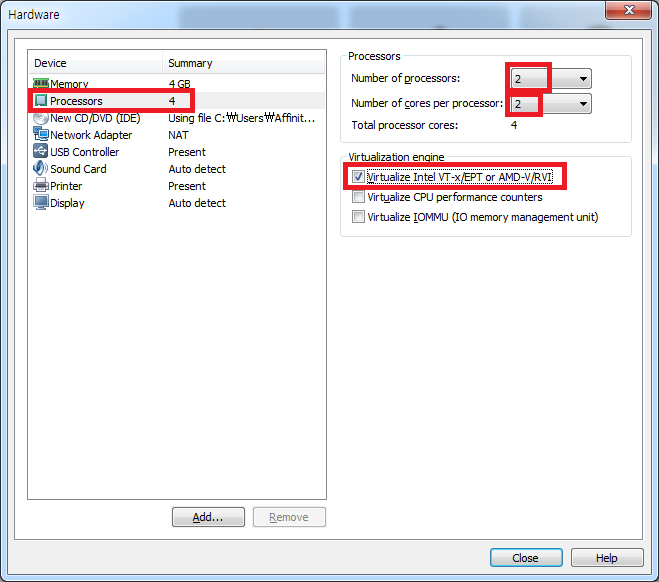
네트워크 어댑터 추가 HOST ONLY 용
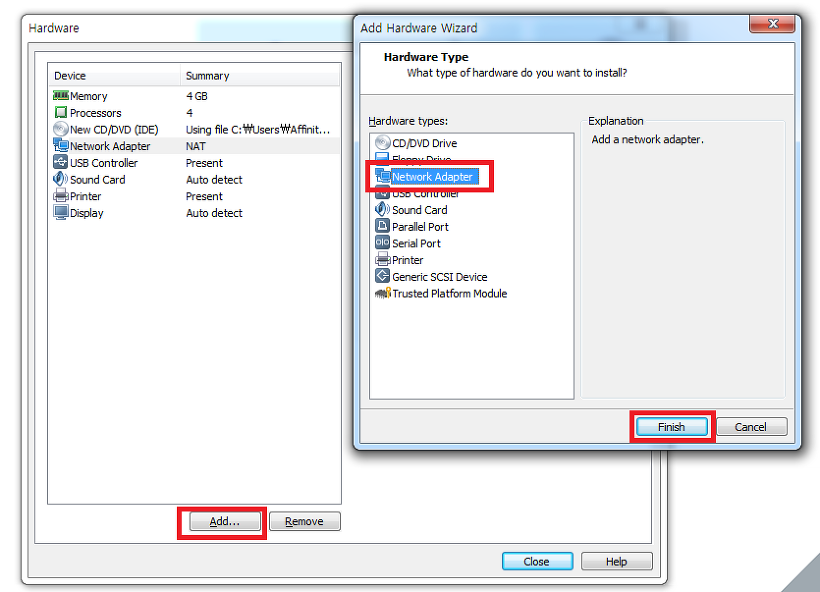
첫번째 네트워크 Custom 설정 후 NAT 방식으로 지정
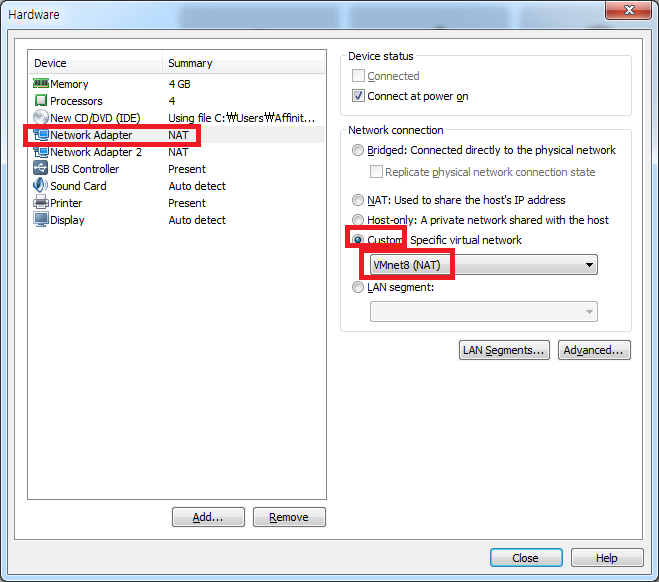
두번째 네트워크 Custom 설정 후 Host-Only 방식으로 지정
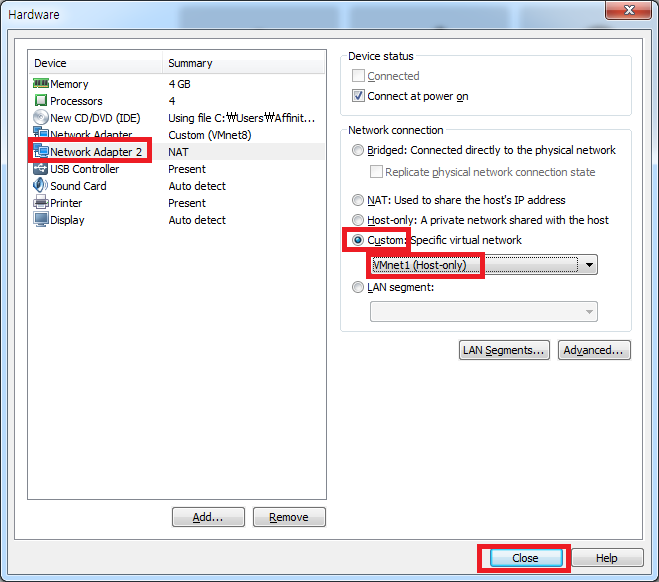
이제 피니쉬 클릭하면 진짜 PC위에 vmware 위에 리눅스 설치되는 화면으로 넘어감
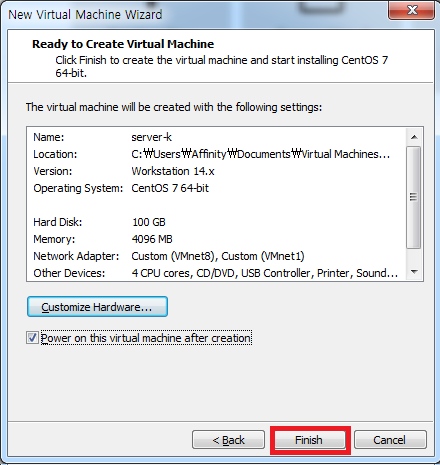
4. vmware 위에 리눅스 가상머신 설치 2단계
Install CentOS 7 클릭
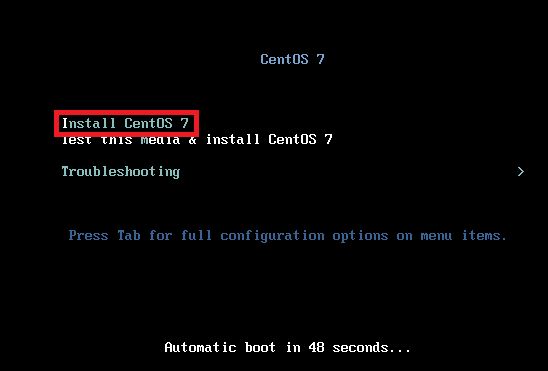
openstack은 꼭 영어로 해야함 한국어로 바꾸면 에러난다고 함
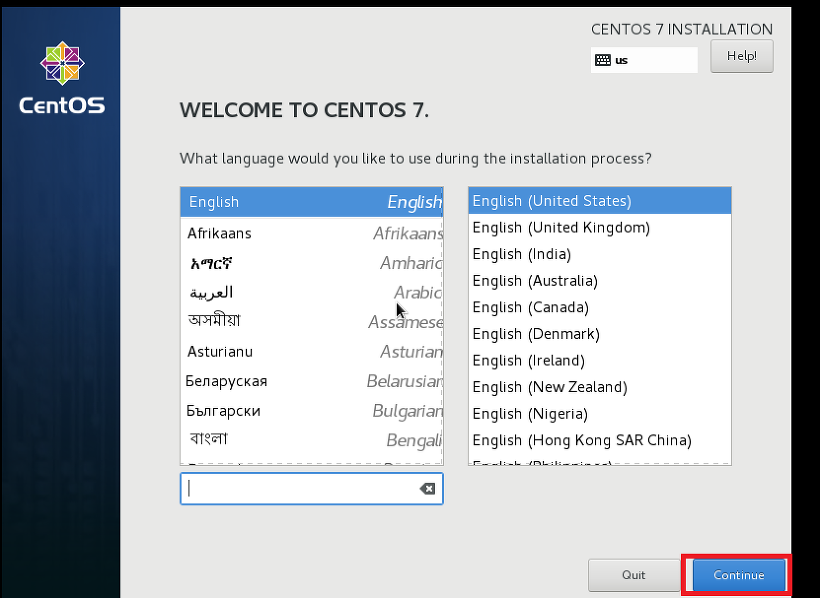
미니멀에서 전부 설치하는 것은 일이 너무 많기에 software selection 클릭하여 변경
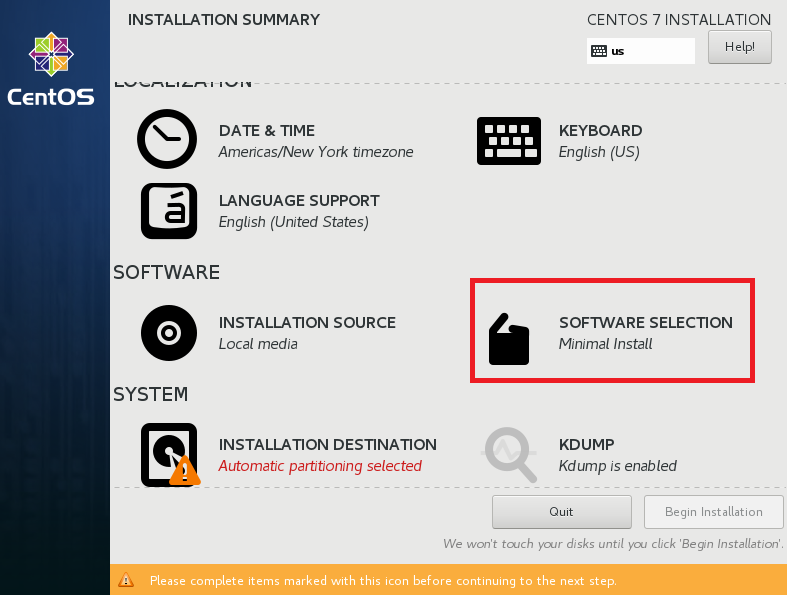
GUI서버로 변경
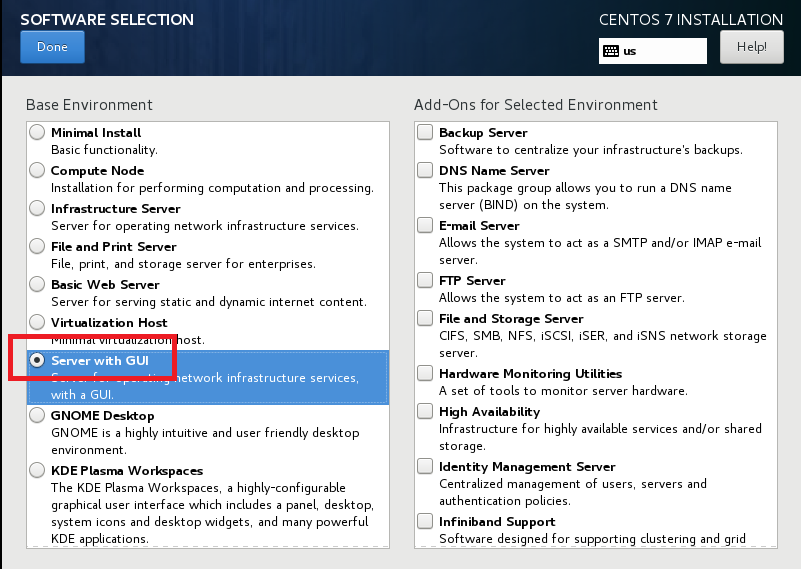
다음으로 파티션 변경하기 위해 INSTALL DESTINATION 클릭
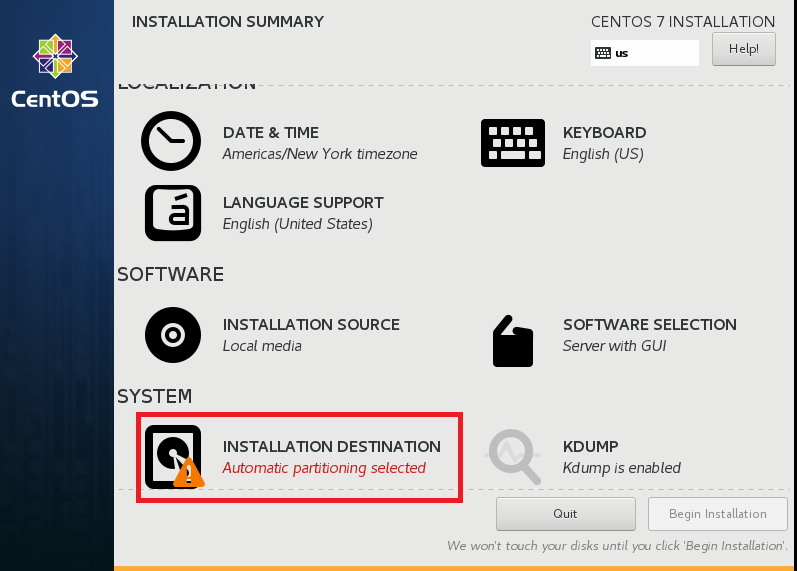
I will configure partitioning 클릭 후 Done 클릭
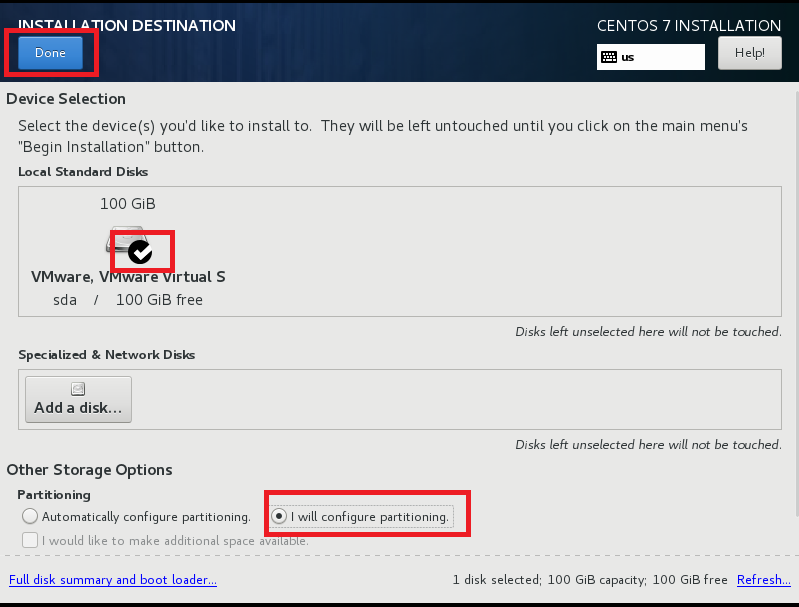
파란글씨 Click here to create them automatically 클릭
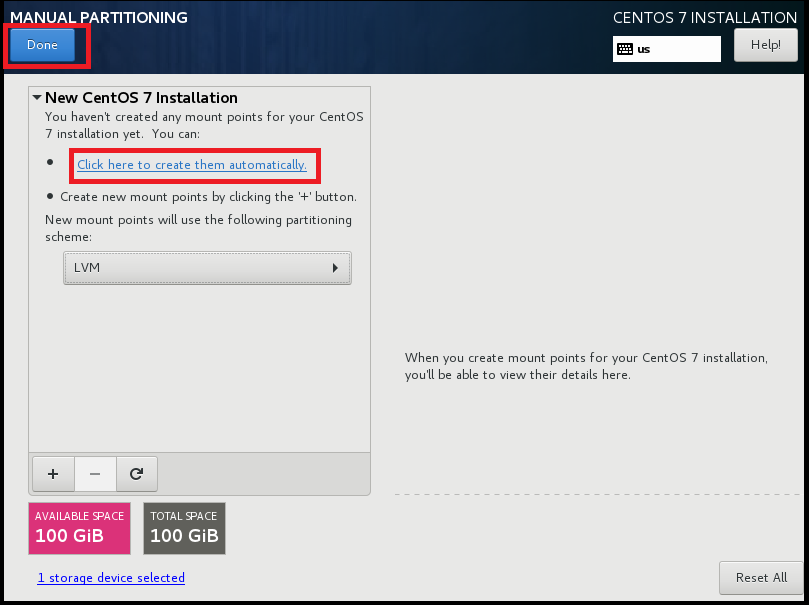
가상화 VM은 root 영역에만 설치가능하다고 합니다.
/home 경로 크기를 줄이고 모두 root 영역 / 으로 할당
아래에서는 /home 클릭 후 - 버튼 클릭
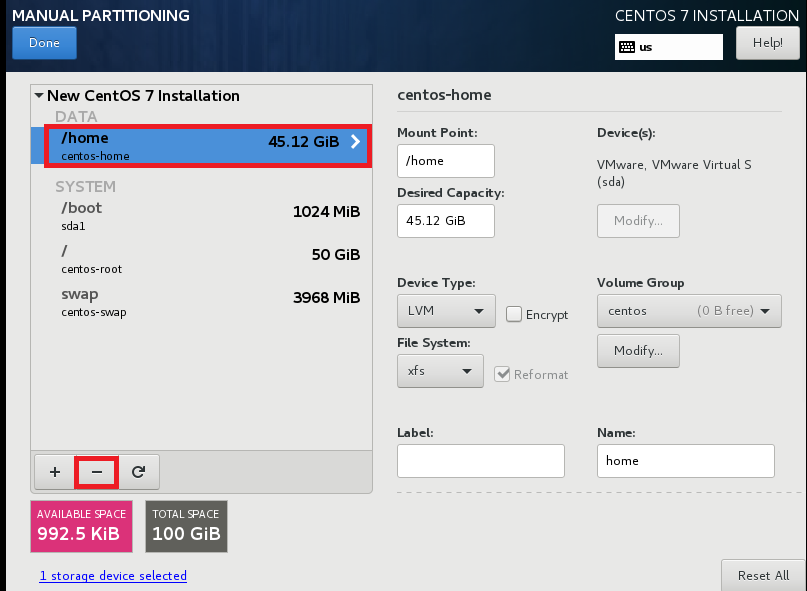
그 다음으로 / 클릭 후 사이즈 공간을 비운디 아무데나 클릭
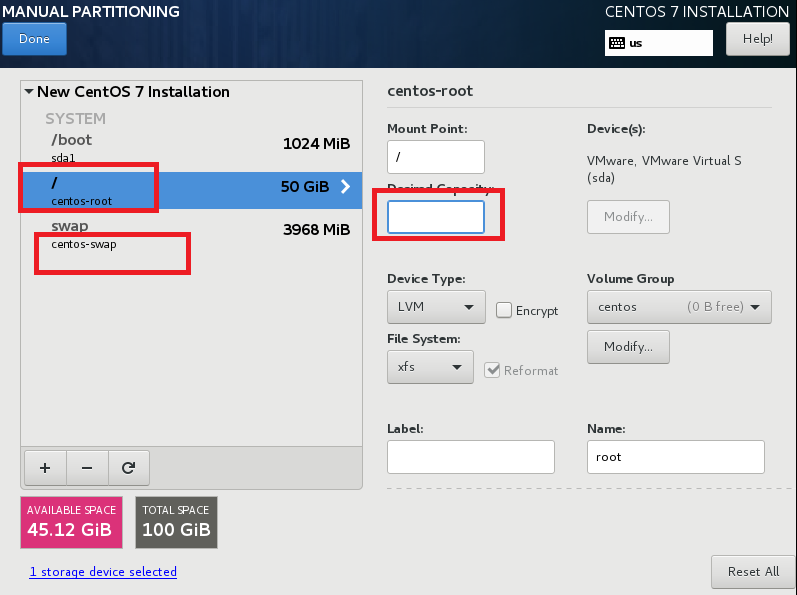
놀랍게 / 영역이 95G로 자동으로 변경됩니다.
이때 Done을 클릭해서 다음으로 이동
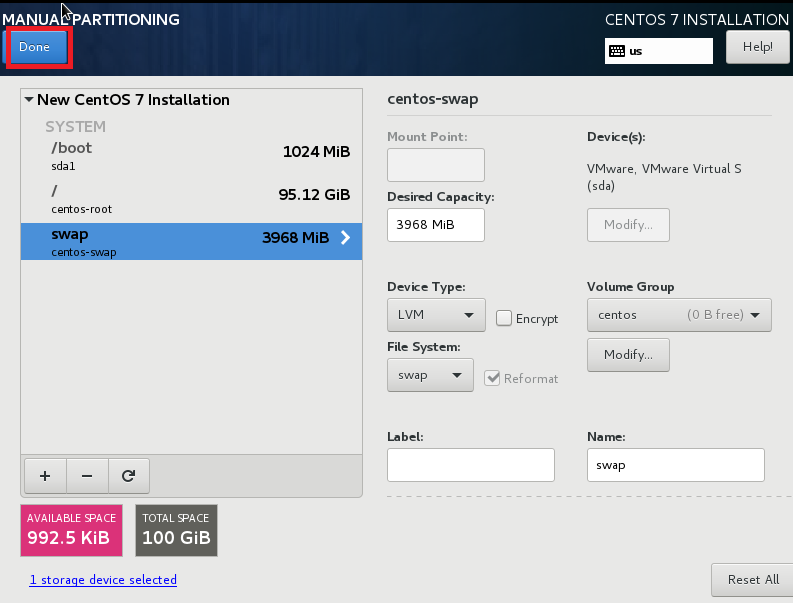
파티션 작업을 저장하기위해 Accept Change를 클릭
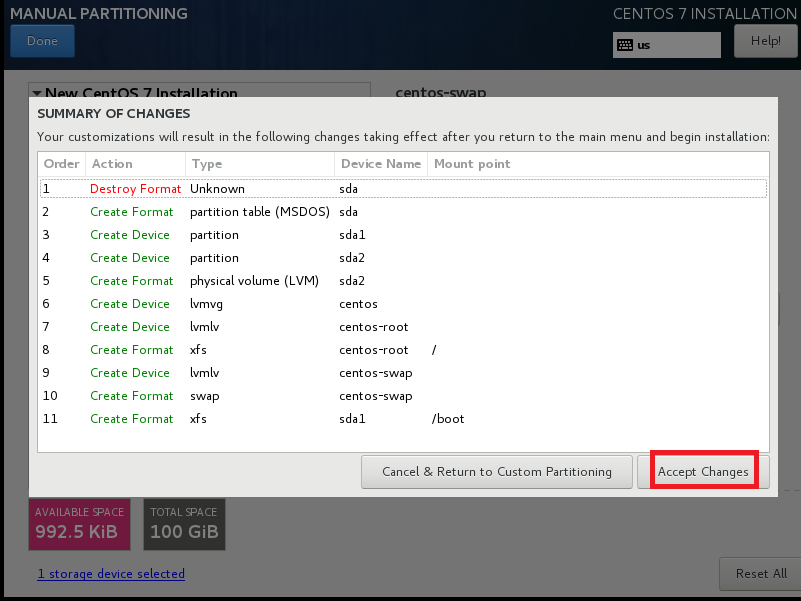
이제 설치시작 클릭

설치가 시작되며 ROOT 패스워드 지정 필요화면 나옵니다.
이때는 ROOT PASSWORD 클릭

패스워드 입력 후 Done 클릭
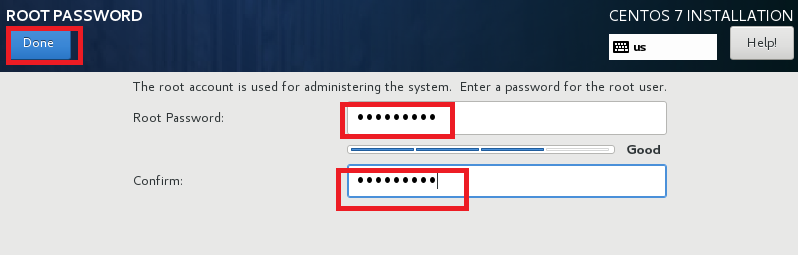
설치 100%진행되면 완료됨 그때는 Reboot 클릭
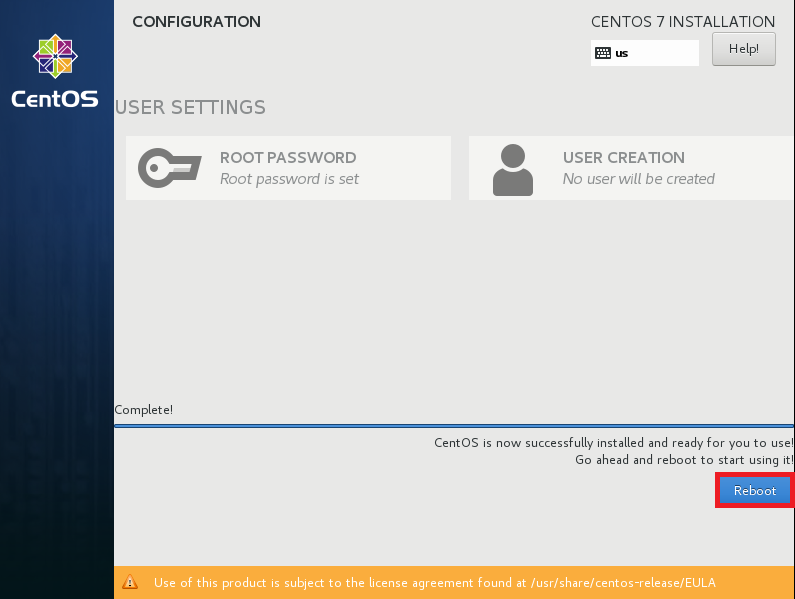
라이센스 동의하기 위해 LICENSING 클릭
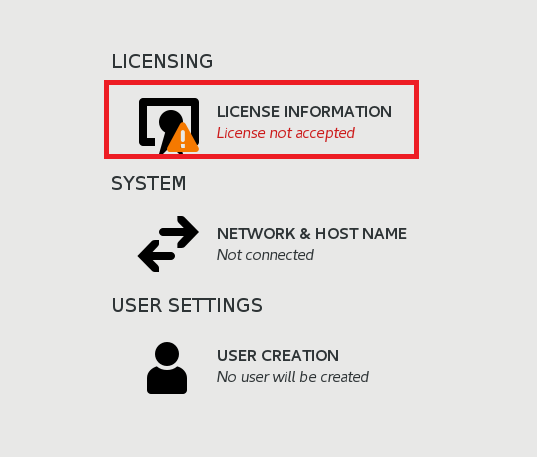
I accept 클릭 후 Done 클릭
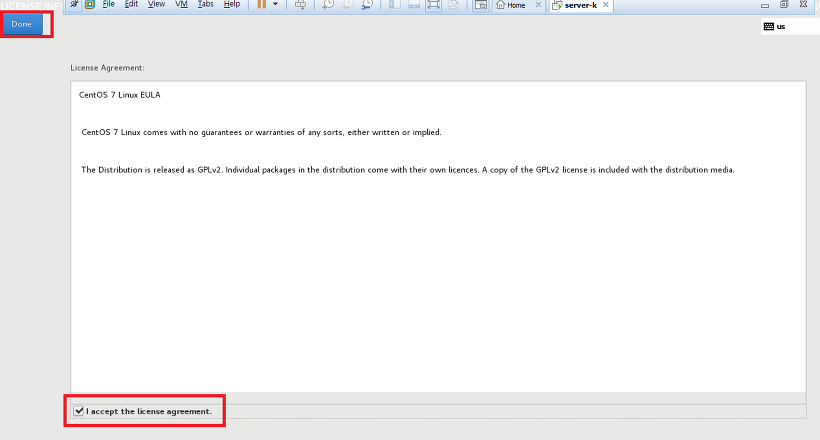
system 항목 클릭 후 네트워크 카드 모두 ON 설정

USER CREATION 들어가서 사용자도 만든다..
(캡쳐놓침)
피니쉬하면 끝
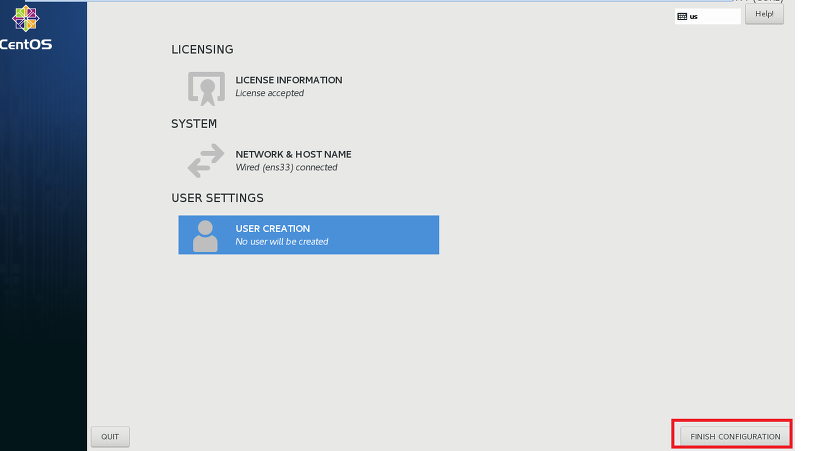
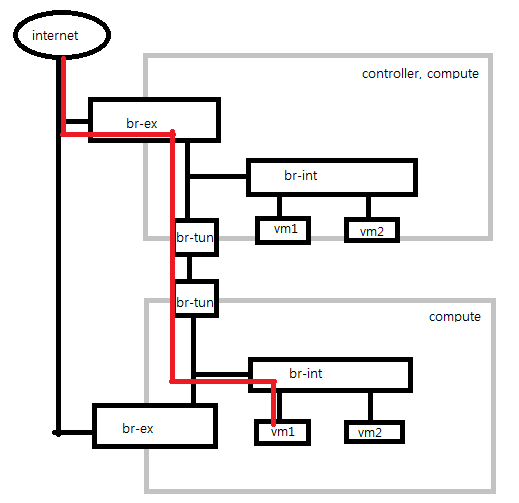
'프로그램 활용 > 클라우드 가상화 도커' 카테고리의 다른 글
| 컨테이너 가상화(Docker)를 활용한 전자정부 표준프레임워크 기반 프로그램의 도커 이미지 제작 (0) | 2023.07.18 |
|---|---|
| PaaS 구축 (0) | 2023.04.12 |
| openstack paas-ta 설치 (0) | 2022.12.17 |
| cloudfoundy 배포 도구 bosh (0) | 2022.12.17 |
| [작업중] ubuntu devstack을 이용한 openstack 설치 및 문제해결 (0) | 2022.09.12 |

