728x90
출처: WSL2[4] - SSH 접속하기 (tistory.com)
WSL2에 올린 우분투는 기존에 SSH를 설치하던 방식으로는 SSH를 사용하실 수 없습니다.
조금 복잡하지만 다음 명령어들을 잘 따라와주세요.
1. ssh서버 설치하기
#패키지 업데이트하기
sudo apt update
#SSH서버 설치하기
sudo apt install openssh-server
#ssh셋팅하기
sudo systemctl enable ssh
#ip주소 확인하기
sudo apt install net-tools
ifconfig
#호스트키 생성
sudo ssh-keygen -A
#비밀번호 인증방식 사용
sudo nano /etc/ssh/sshd_config
#다음 내용을 수정합니다.
PasswordAuthentication no >> yes
#ssh 서비스 시작
sudo service ssh startip확인 시 eth0 항목에 있는 inet 부분의 ip주소를 사용하시면 됩니다.

비밀번호 인증방식 사용 설정을 셋팅할때 아래 사진을 참고해주세요.
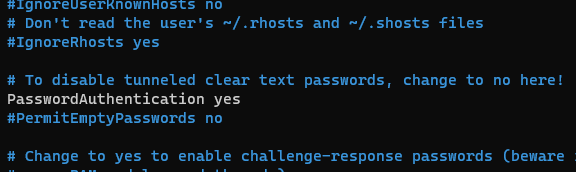
2. putty 다운받기
ssh접속을 하기위해서는 프로그램이 필요합니다.
아래 게시글을 통해 putty라는 프로그램을 설치해주세요.
2020.03.29 - [라즈베리파이/왕초보] - 라즈베리파이[3] - 원격 접속하기
라즈베리파이[3] - 원격 접속하기
안녕하세요. 오늘은 라즈베리 파이에 원격 접속하는 방법에 대해 알아보겠습니다. 라즈베리파이는 기본적으로 초소형 컴퓨터이기 때문에 운영체제를 설치하면 데스크탑 처럼 사용할 수 있습니
bebutae.tistory.com
3. ssh 접속하기
putty를 설치하신 후 실행시켜주세요.
그리고 Host Name부분에 아까 ifconfig로 확인한 IP를 입력하고 Open버튼을 누릅니다.
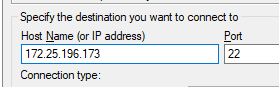
아래와 같이 로그인 텍스트가 뜨나요?
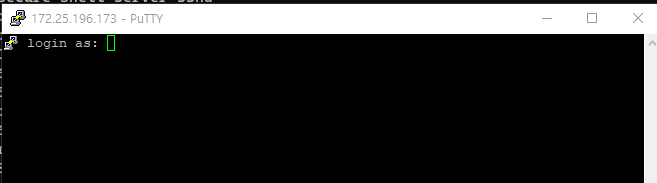
처음에 우분투 셋팅할때 만들어준 계정과 비밀번호를 입력하시면 다음과 같이 접속가능합니다.

728x90
반응형
'컴퓨터 활용(한글, 오피스 등) > 50_1. 운영체제_윈도우' 카테고리의 다른 글
| [virtualbox] NAT 호스트와 가상머신간의 scp 파일 복사하기 (0) | 2023.07.20 |
|---|---|
| WSL2에서 외부네트웍에 브릿지하여 사용하기 (0) | 2023.07.19 |
| WSL2에 ssh 서버와 외부연결 환경 구축 (0) | 2023.07.19 |
| WSL2 프로세스 외부 접속을 위한 포트포워딩 (0) | 2023.07.19 |
| WSL 설치 및 사용법 (0) | 2023.07.19 |



