윈도우 멀티부팅 출처: https://kimsungjin.tistory.com/428
윈도우와 리눅스 멀티부팅 출처: https://engpro.tistory.com/29
Windows 10 멀티 부팅 설치 방법과 주의해야 할 것들
- BIG MAN:IT
- Microsoft 정보 / Windows
- 2020. 10. 12.
⌜ Windows 10 멀티 부팅 설치 방법과 주의해야 할 것들 ⌟
안녕하세요. 창원에 서식하고 있는 BIG MAN입니다.
얼마 전 Windows 10과 Windows 7, Windows 8.1 또는 Windows 10 구버전과 Windows 10 최신 버전을 멀티 부팅하는 방법에 대해 문의해주신 분이 계셔서 Windows 멀티 부팅을 하는 방법에 대해 알아보겠습니다. 아래 방법은 가장 기본적인 멀티 부팅 방법입니다. 초보자분들도 따라 하시면 어렵지 않게 멀티 부팅을 하실 수 있습니다.
참고로 아래는 설명 최근 대부분 사용중인 GPT 파티션을 기준으로 설명되었으며, MBR 파티션인 경우 참고는 가능하지만 모든 설명이 적용되지는 않습니다.
주의) 포스팅되는 모든 글은 게시자의 주관적인 관점이 포함되어 있으며, 절대적인 가이드가 아닙니다. 포스팅 글을 참조 후 발생되는 모든 책임은 본인에게 있음을 알려드립니다.
논리 디스크와 파티션이 혼용될 수있습니다. 최대한 혼용하지 않겠지만, 문맥상 필요에 의해 사용될 수 있습니다.
✅목차
- 논리 디스크(파티션) 또는 물리 디스크가 2개 이상인지 확인
- 멀티 부팅에 필요한 디스크 용량 확인
- 설치된 Windows를 유지하고, 물리 디스크를 Partitioning하여 2개의 논리 디스크로 만들기
- Windows 설치하기
✅ 논리 디스크(파티션) 또는 물리 디스크가 2개 이상인지 확인
멀티부팅은 하나의 컴퓨터에 두 가지 이상의 운영체제를 설치해서 부팅하는 방법을 이야기합니다. 보통 Windows OS를 멀티 부팅을 많이 하지만, Linux 또는 Unix, Hackintosh와 함께 멀티 부팅을 하는 경우도 많이 있습니다. 이렇게 두 가지 이상의 운영체제를 설치할 경우 반드시 확인하고 지켜야 할 사항은...
1개의 물리 디스크 만 있다면 2개의 논리 디스크로 Partitioning 되었는지,
또는 2개 이상의 물리 디스크가 설치되어 있는지 확인 한다.
두 개의 운영체제를 하나의 물리 디스크 또는 논리 디스크에 사용할 수 없기 때문에 반드시 Partitioning 후 설치해야 합니다. 따라서, 내가 사용하는 PC의 물리 디스크가 Partitioning 되어 2개 이상의 논리 디스크가 있는지, 또는 2개 이상의 물리 디스크가 설치되어 있는 확인 후 상황에 따라 설치를 진행 해야 합니다.
만약, Windows가 설치된 물리 또는 논리 디스크에 두 번째 Windows를 설치하게되면 아래와 같이 "이전 버전의 Windows를 사용할 수는 없습니다."라는 경고 메시지를 띄우게 됩니다.
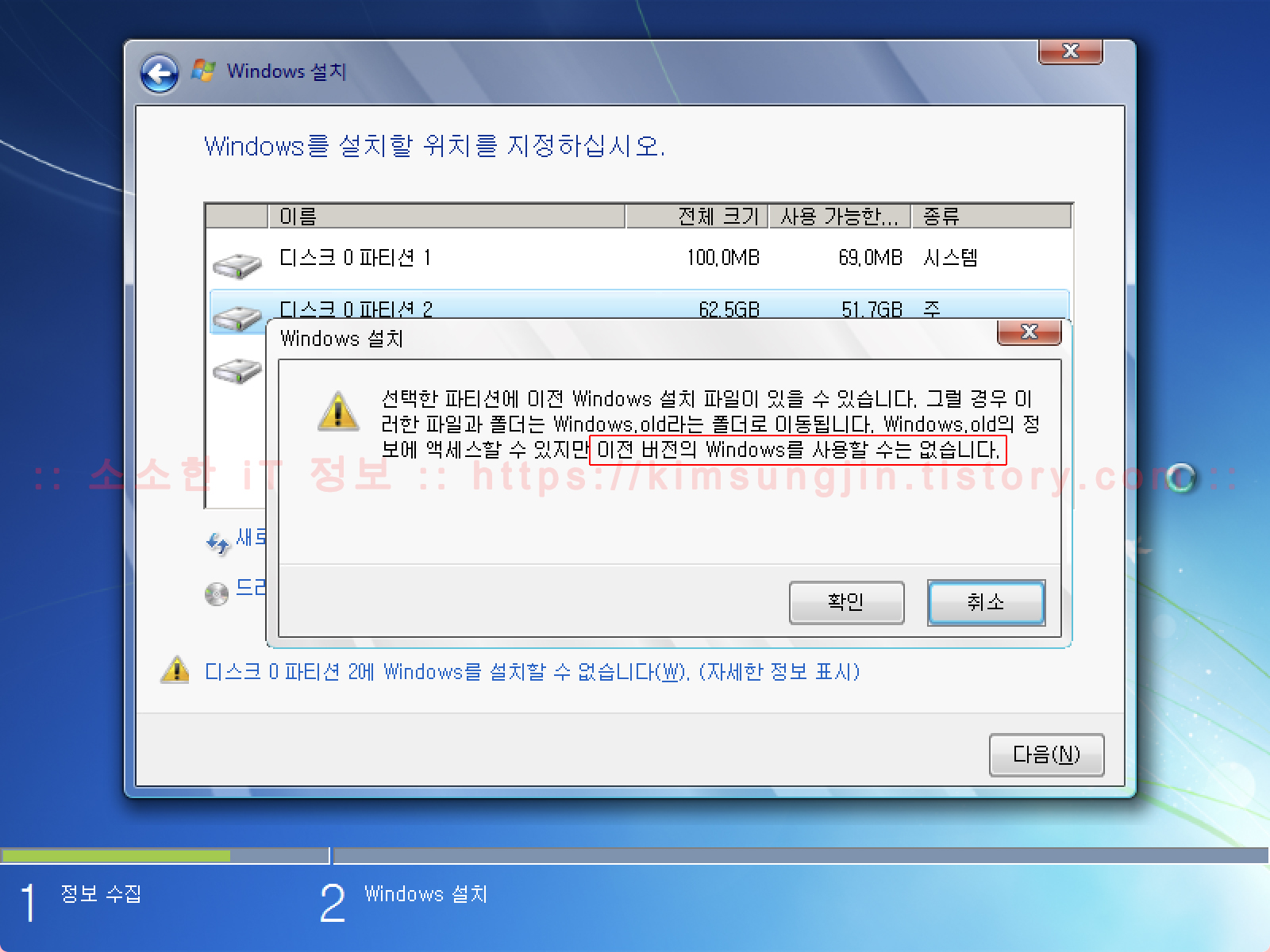
그럼 먼저 내 PC의 물리 디스크를 두개 이상의 논리 디스크로 나눠 놓았는지 또는 두 개 이상의 물리 디스크가 설치되어 있는지 확인을 해야 합니다.
1. "Windows key + R" 키를 눌러 "실행"에서 "diskmgmt.msc"라고 입력하고 실행합니다.
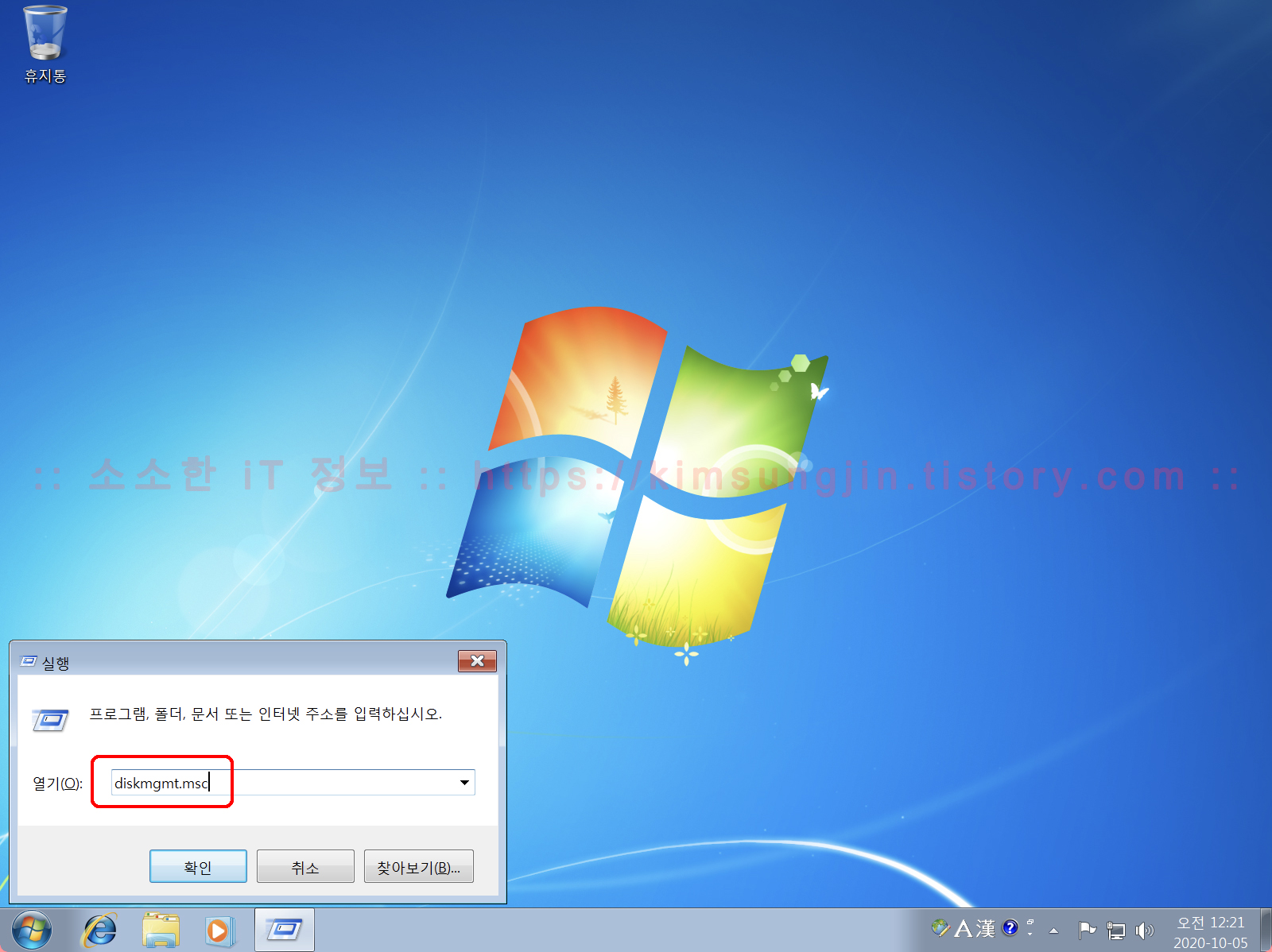
2. "디스크 관리" 창이 뜨는데 상단에는 "볼륨 리스트"이고, 아래쪽은 물리 디스크와 물리 디스크의 Partitioning 정보를 확인할 수 있습니다. 아래 캡처와 같이 빨간색으로 표시해 놓은 "디스크 0"가 첫번째 물리 디스크 입니다. 그리고 "CD-ROM 0" 까지 총 2개의 장치가 보이므로 이 PC에는 CD-ROM 0을 제외한 물리 디스크 1개가 설치되어 있는 것입니다. 즉, "디스크 [숫자]"가 물리 디스크를 의미한다고 생각하시면 됩니다.
예시1 ) 물리적 디스크가 1개 설치된 경우
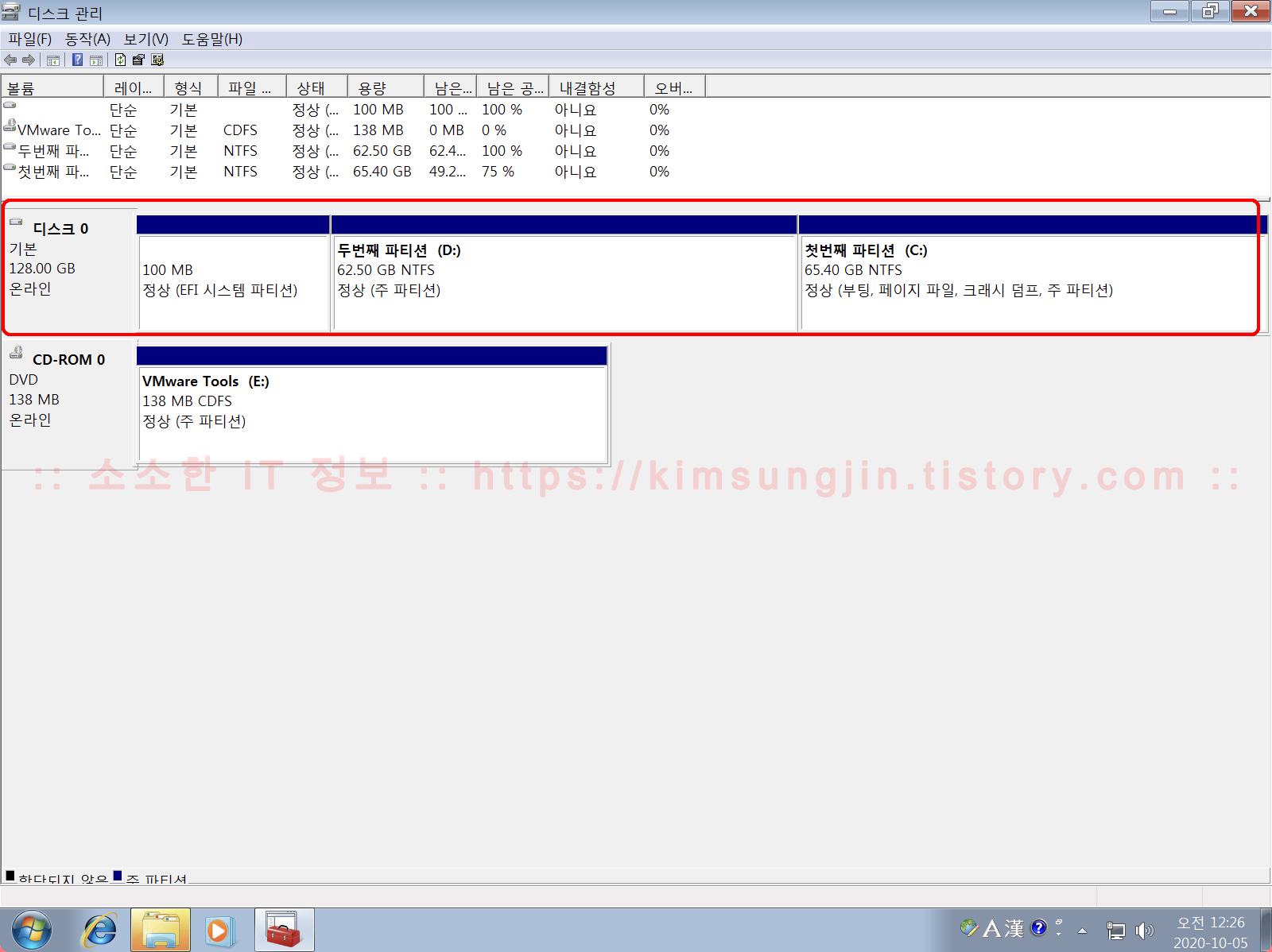
아래는 "디스크 0", "디스크 1"와 "CD-ROM 0" 까지 총 3개의 장치가 연결되었으며, CD-ROM 0을 제외한 물리 디스크는 2개가 설치된 모습니다. 더 많은 분들은 "디스크 n" 만큼 표시되겠지요.
예시2 ) 물리적 디스크가 2개 설치된 경우
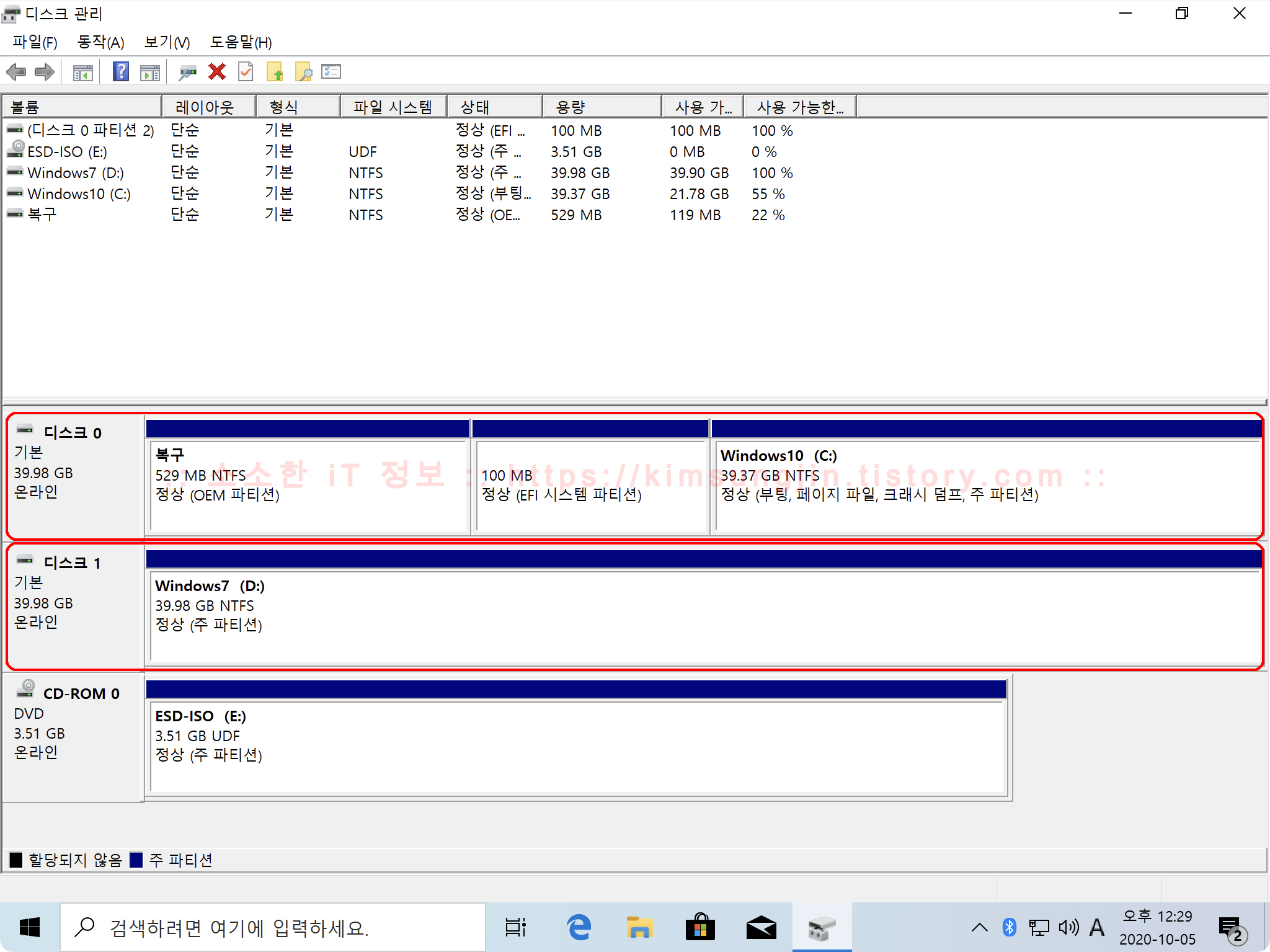
3. 물리 디스크 확인 방법을 알아봤으니, 1개의 물리 디스크에 2개 이상의 논리 디스크가 존재하는지 확인 해 보겠습니다. 아래 캡쳐와 같이 "디스크 0"에 "파티션 1(C:), 파티션 2(D:)"로 구분되어 1개의 물리 디스크가 2개의 논리 디스크로 Partitioning 된것을 확인할 수 있습니다. 이런 경우 탐색기에서는 2개의 물리 디스크가 설치된것 처럼 보이게됩니다. 아래의 경우 총 4개의 논리 디스크이 확인 되지만, 사용자가 사용할 수 있는 논리 디스크는 "주 파티션(1909 이하 모든 버전)" 또는 "기본 데이터 파티션(2004 버전)"이라고 표시되어 있기 때문에 확인하기 쉽습니다. 나머지 2개(적거나 더 많을 수 있음) 논리 드라이브는 Windows를 설치할 때 Windows 설치 관리자가 자동으로 생성되는 부분이기 때문에 일반적으로 사용자는 접근할 수 없으며, Windows를 사용하는 사용자는 존재 자체를 알지 못하는 경우가 대부분이라 생각하시면 어려울 것이 없을 것 같습니다.
* GPT 파티션은 최대 128개의 주 파티션을 만들수 있습니다. 따라서 아래 캡처와 달리 더 많은 주 파티션이 존재할 수 있습니다.
예시3 ) 논리 디스크 2개로 나눠져 있는 경우이지만, 최대 128개까지 존재할 수 있다.
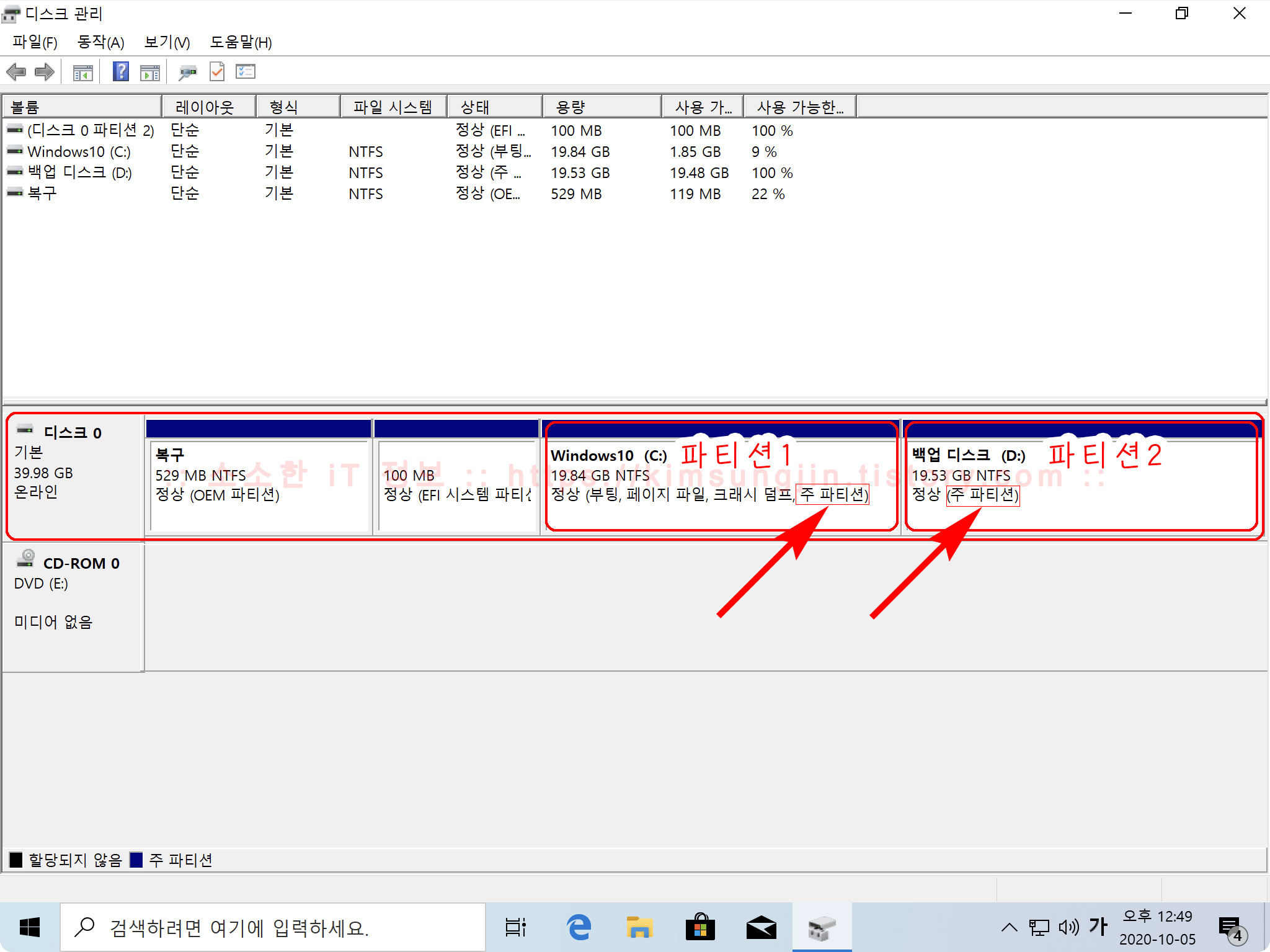
✅ 멀티 부팅에 필요한 디스크 용량 확인
논리/물리 디스크의 상태를 확인하였으니, 이제 설치가 가능한 용량이 충분한지 알아보도록 하겠습니다. Windows 10 2004 버전을 기준으로 Windows 설치에 필요한 용량은 약 20GB 정도 됩니다. 그리고 Windows 설치 후 사용자가 사용할 프로그램의 용량을 대략적으로 더해보면 어느정도 필요한지 알 수가 있습니다. 개인적인 의견으로는 각각의 디스크에 최소한 128GB의 용량을 확보하는 것이 좋을 것입니다. 하지만, 단순히 인터넷(광공서 업무, 인터넷 뱅킹등..) 목적이라면 30GB 정도의 여유공간만 있어도 충분합니다.
가능하다면 각각의 디스크에 128GB 이상 여유공간을 확보하는 것이 좋다.
하지만, 적어도 각각의 디스크에 30GB 이상 여유공간을 확보해야 한다.
각각에 128GB가 필요하다는 말은 디스크의 용량이 256GB 이상은 되어야하고 5:5로 분할을 위해서는 현재 사용 디스크의 사용된 용량이 128GB 보다 적어야 한다. 메모리 용량, 복구 시스템, 사용하는 프로그램등에 따라서 여유 공간을 더 확보해야 하기 때문에 대략 10GB의 여유를 둔 118GB 보다 적게 사용한 상태여야 할 것입니다.
✅ 설치된 Windows를 유지하고, 물리 디스크를 Partitioning하여 2개의 논리 디스크로 만들기
위 방법으로 확인을 해보니 물리 디스크가 두개이고 두번째 물리 디스크에 여유공간이 충분하다면 바로 다음 단계인 "Windows 설치하기"로 이동하시면 되지만, 1개의 물리 디스크에 1개의 논리 디스크만 존재한다면 원하는 크기만큼 논리 디스크를 Partitioning 할 수 있습니다. 물론 기존 Windows를 그대로 유지하고 Partitioning 할 수 있습니다. 빠르게 설명해 보겠습니다.
아래와 같이 Partitioning 하기전에는 반드시 중요한 자료는 백업 후 진행하시기 바랍니다.
자료손실의 책임은 본인에게 있습니다.
1. 디스크 0의 파티션 구조는 부팅을 위한 "EFI 시스템 파티션"과 Windows 10이 설치되어 있는 "주 파티션(기본 데이터 파티션)"으로 구성되어 있습니다. 실제 사용자가 사용하는 주 파티션에는 대략 128GB의 용량이 할당되어 있는데, 이것을 5:5로 나눠보겠습니다. 그럼 각각 논리 디스크에 약 64GB의 용량이 할당되겠죠.
주 파티션을 선택 후 오른쪽 마우스를 클릭하여 팝업 메뉴에서 "볼륨 축소"를 클릭합니다.

2. 아래와 같이 Partitioning을 위한 "축소" 창을 볼 수있습니다. 각각에 대해 간단히 설명하겠습니다.
축소 전 전체 크기(MB) : 선택한 논리 디스크의 현재 용량을 의미합니다. 단위는 MB입니다.
사용할 수 있는 축소 공간 크기(MB) : 사용자가 새롭게 만들수 있는 최대 크기의 논리 디스크의 용량입니다. 단위는 MB입니다.
축소할 공간 입력(MB) : "사용할 수 있는 축소 공간 크기(MB)"와 같거나 작은 용량을 입력하면 됩니다. 저는 64GB(64000MB)로 설정 하였습니다. 입력되는 용량의 단위는 MB로 입력해야 합니다.
축소 후 전체 크기(MB) : 선택한 논리 디스크가 축소된 후 용량을 나타냅니다. 단위는 MB입니다.
아래와 같이 "축할 공간 입력"에 64000을 입력 후 "축소" 버튼을 클릭합니다.

3. 아래와 같이 대략 5:5로 Partitioning 된 것을 확인할 수 있습니다. 이제 두번째 논리 디스크로 초기화하고 포맷을 하도록 하겠습니다.
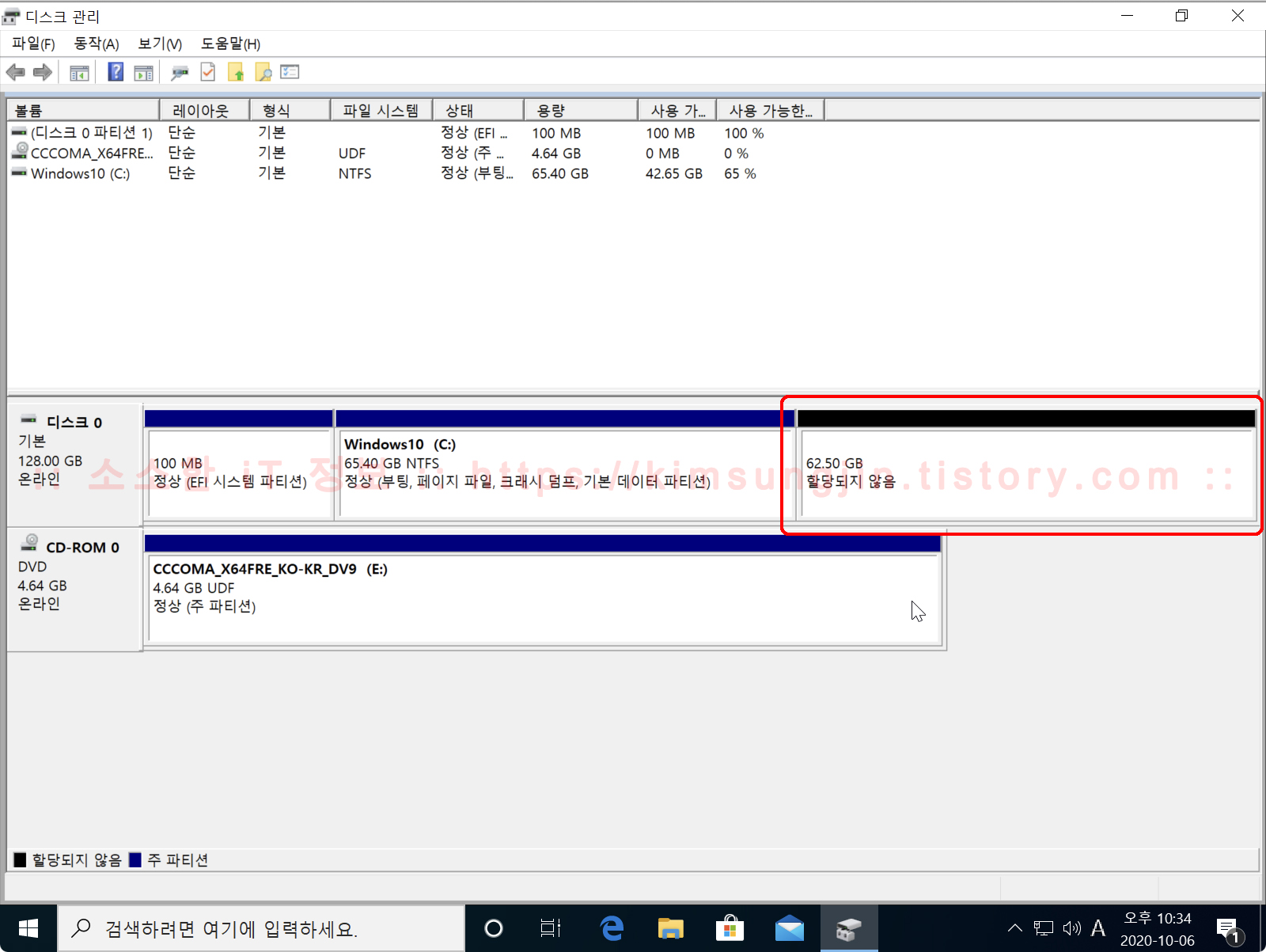
4. Partitioning 되었던 두번째 파티션을 선택하고, 오른쪽 마우스을 클릭하여 팝업 메뉴에서 "새 단순 볼륨"을 클릭 합니다.

5. "단순 볼륨 만들기 마법사 시작" 창이 뜨면서 논리 디스크를 만들 수 있도록 합니다. "다음"을 클릭 합니다.

6. 파티션의 크기를 설정할 수 있는데, 여기서는 전체 공간인 64GB(64000MB)로 설정하겠습니다. "다음"을 클릭 합니다.
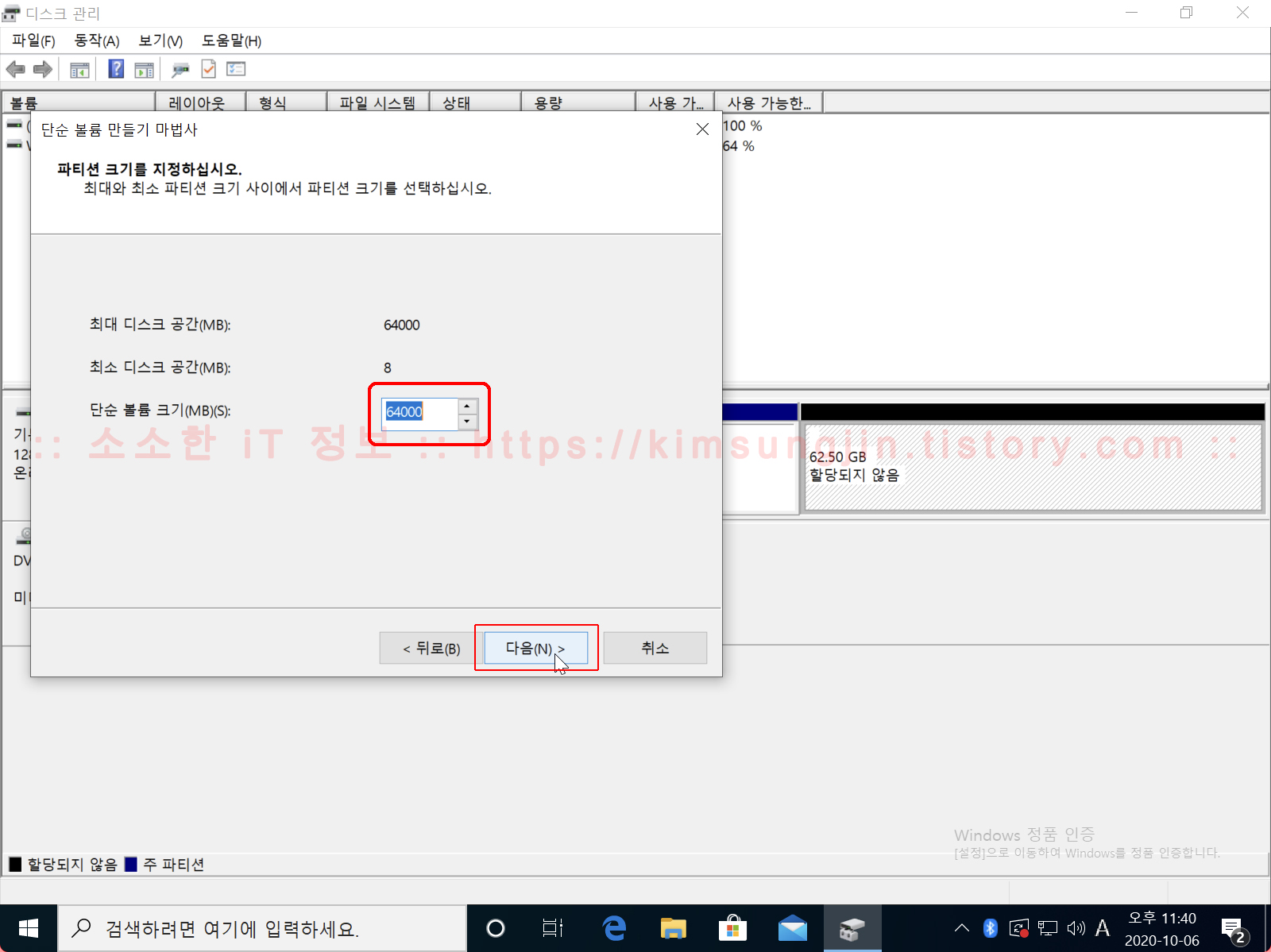
7. 생성 될 논리 드라이브의 문자를 설정하는 창입니다. 원하는 문자를 선택하고 "다음"을 클릭합니다.
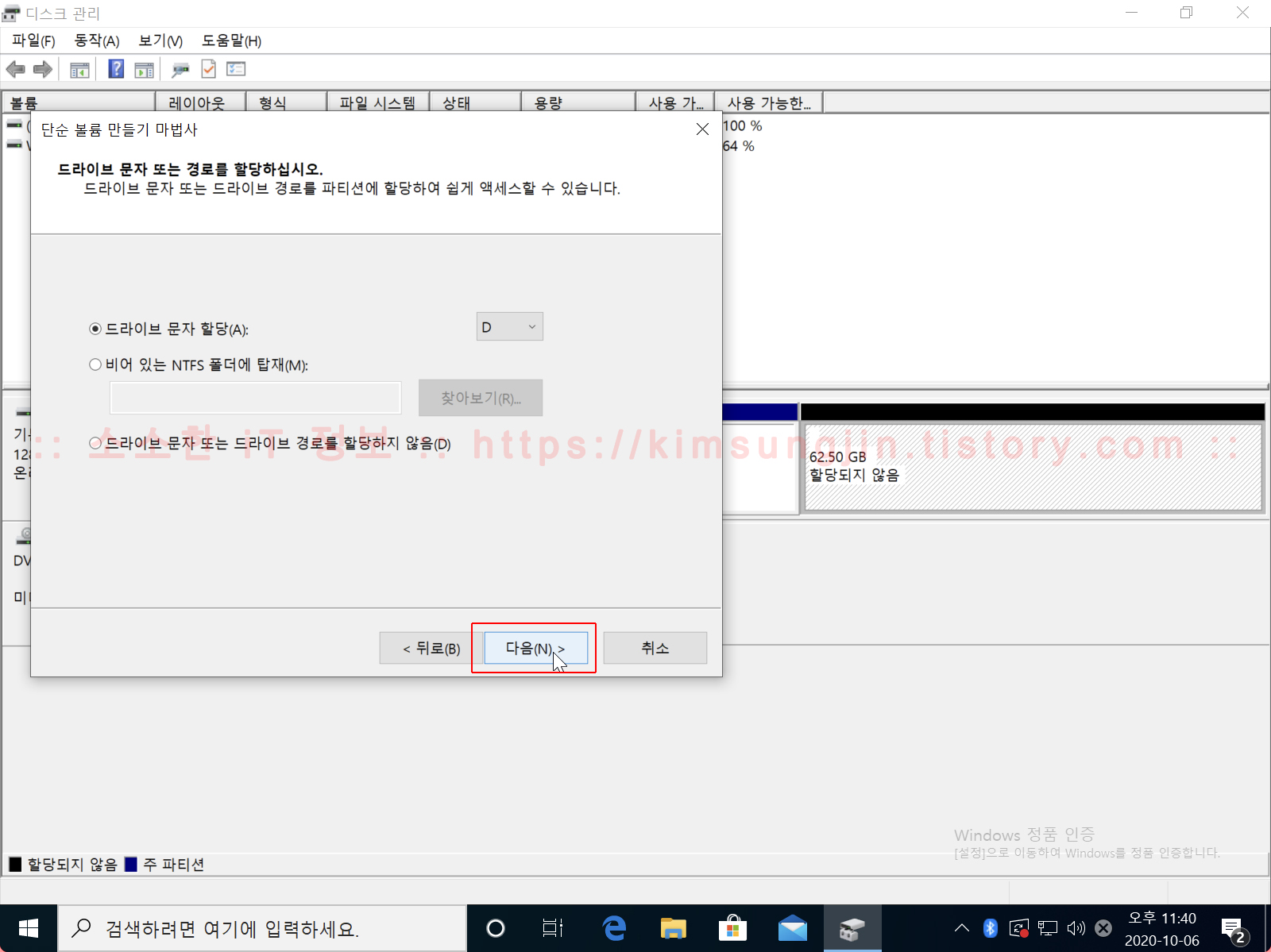
8. 마지막으로 논리 드라이브의 "볼륨 레이블"을 입력하고, "빠른 포맷 실행"에 체크합니다. "볼륨 레이블"의 경우 파일 시스템을 NTFS을 선택한 경우 최대 32자까지 가능합니다. (Fat32의 경우 11자)

9. 지금까지 설정한 내용을 Summary하여 보여주고 있습니다. 이 설정내용을 "마침" 버튼을 클릭하면 모두 적용하게 됩니다.
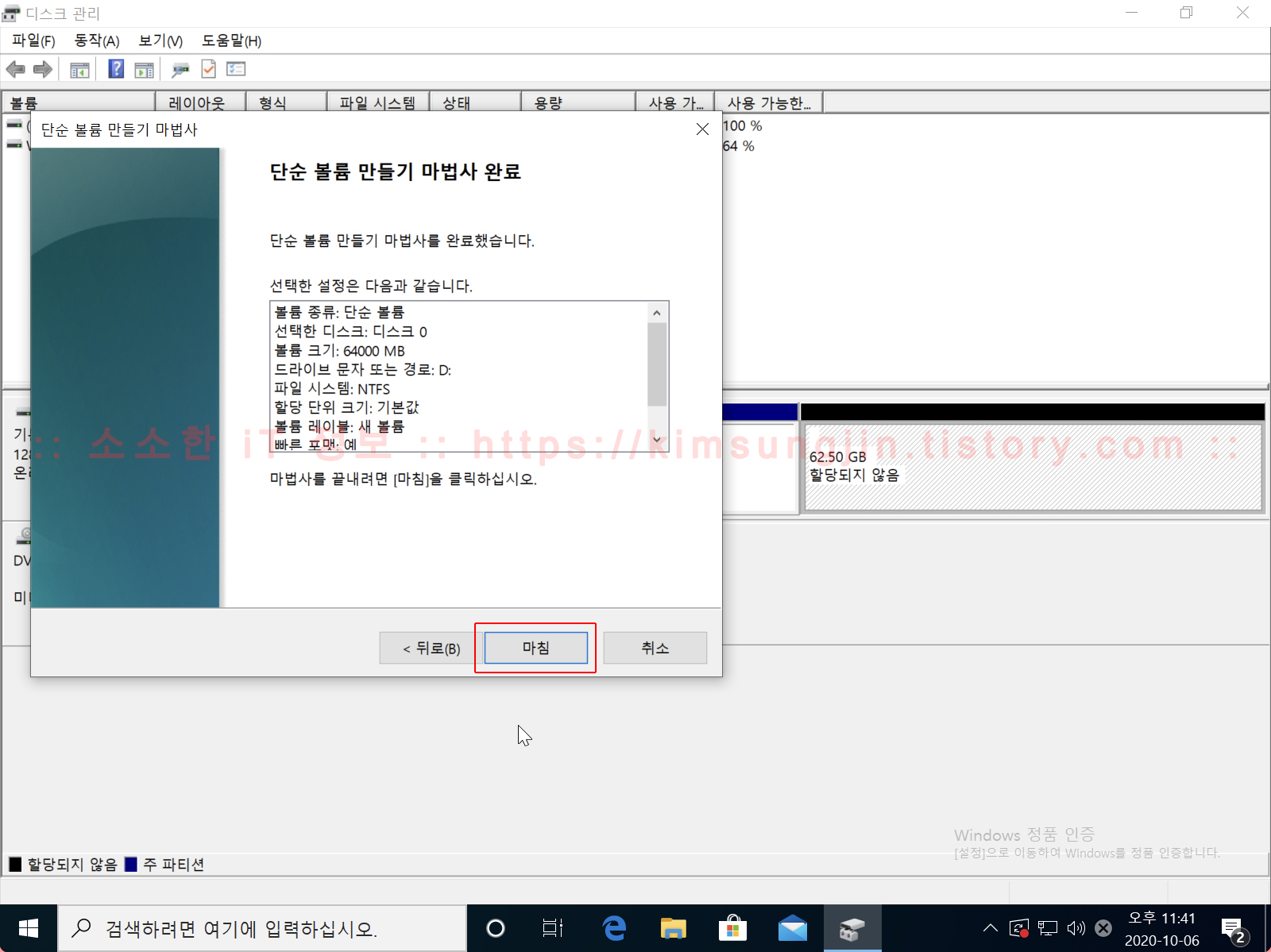
10. 아래와 같이 마법사를 통해 모든 설정이 적용되었습니다. 이제 멀티 부팅을 위한 Windows 설치 환경이 모두 완료 되었습니다.

✅ Windows 설치하기
마지막으로 Windows을 설치해 보겠습니다. 가능하다면 구버전 설치 후 최신 버전 순서로 설치하는 것이 가장 좋겠지만, Windows 7 이상을 멀티 부팅한다면 크게 상관없습니다.(이하 버전은 테스트하지 않음) 즉, Windows 10 최신 버전이 설치된 상태에서 Windows 7을 설치하여도 멀티 부팅을 하는데는 큰문제가 없다는 것입니다.
가장 좋은 설치 순서 : Windows 7 -> Windows 8/8.1 -> Windows 10
무작위 순서로 설치도 OK : Windows 10 -> Windows 7 -> Windows 8/8.1
이번에는 멀티 부팅할 Windows를 어떻게 설치할 것인가를 선택합니다. 첫번째 논리 디스크에 멀티 부팅할 Windows가 설치된 상태이기 때문에 Windows가 부팅된 상태에서 두번째 Windows를 설치 할 수도있고, 부팅 DVD 또는 부팅 USB로 부팅하여 설치할 수도 있습니다.
저는 Windows 10이 설치된 PC에 Windows 7을 추가서 설치하여 멀티 부팅을 하도록 Windows 7 설치 USB 부팅 디스크로 설치하는 방법에 대해 설명하도록 하겠습니다. Windows 8/8.1, Windows 10 역시 동일한 방법으로 적용이 가능합니다.
* 참고로 Windows 7의 경우 공식적으로 4세대 하스웰 CPU 까지 지원이지만, 비공식적인 방법 또는 메인보드에 따라서 9세대 CPU 까지도 설치가능합니다. 자세한 내용은 제조사에 문의 바랍니다.
1. Windows 7 설치 USB 부팅 디스크를 USB에 삽입합니다.
2. BIOS에서 부팅 순서를 USB 디스크로 변경합니다.
3. 기본 선택으로 계속 진행 후 "Windows를 설치할 위치를 지정하십시오."에서 반드시 앞서 분할하였던 두번째 논리 디스크를 선택합니다. 이 후 멀티 부팅을 위한 설정은 Windows 설치 관리자가 처리하기 때문에 사용자는 Windows 설치만 잘 마무리 하시면 됩니다.
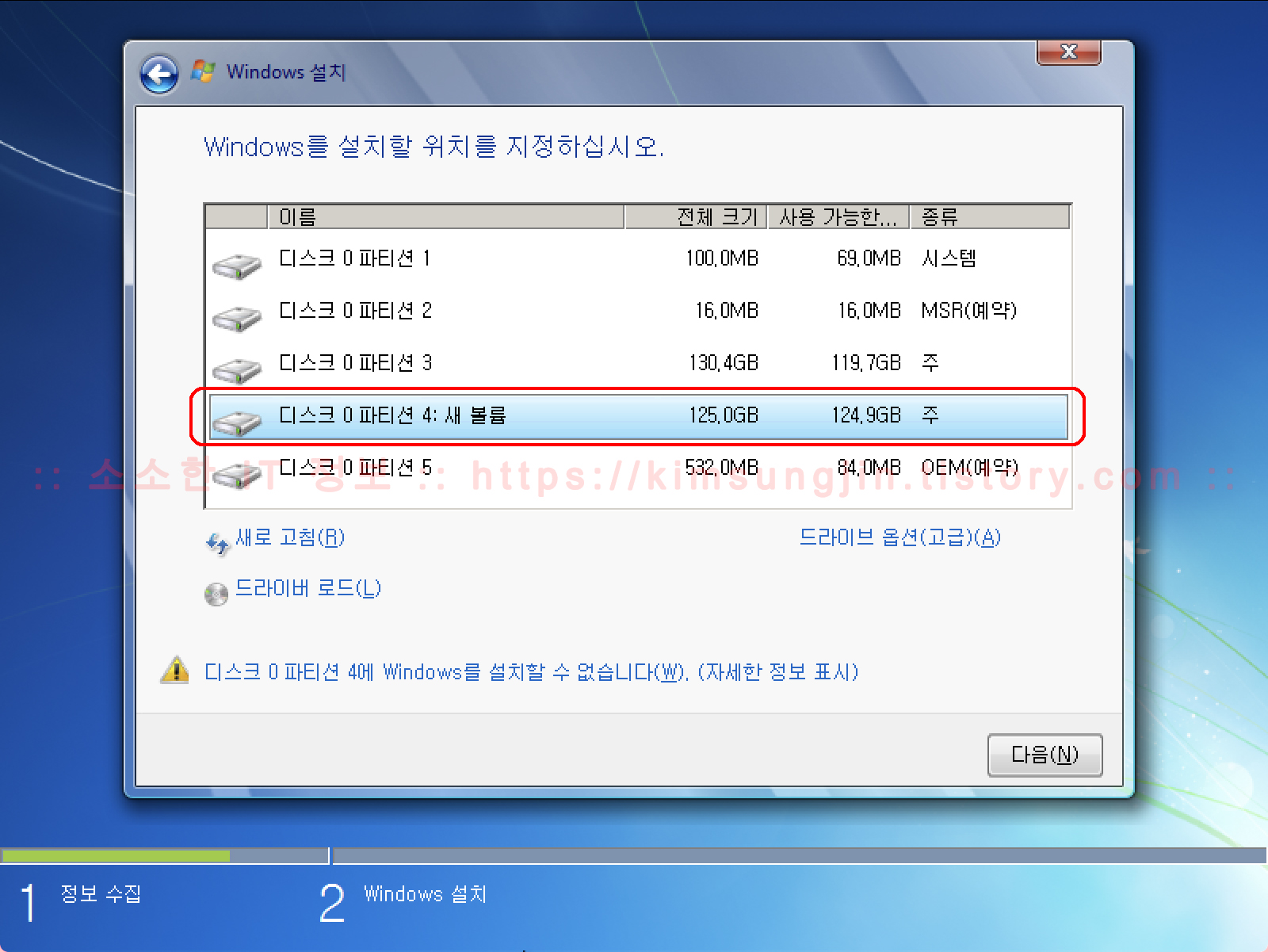
4. 이후 설치는 화면의 지시를 따르면 됩니다. Windows 10 설치의 경우 아래 링크를 참조 바랍니다.
2019/09/01 - 프리도스(Free DOS) 노트북 윈도우 10 설치 방법 - Windows 10 1903(19H1)
✅ 마치며.. 멀티 부팅에 대해 가끔 문의를 주시는 분들을 위해 간단하게 정리해 봤습니다. 명확한 방법은 없으나, 저 BIG MAN은 위와 같이 확인하고 설치를 진행하고 있습니다. 멀티 부팅에서 가장 중요한 것은 두번째 Windows를 분할된 논리 디스크 또는 2번째 물리 디스크에 설치해야 한다는 것입니다. 찾아 보시면 특별한 프로그램을 이용하여 하는 방법도 있고 VHD를 이용한 방법도 있습니다. 어떤 방법을 사용하든 가장 기초적인 위 방법은 알고계셔야 다른 방법으로 진행함에 있어서 이해가 쉬울 것입니다. 좀 더 자세한 내용이나 궁금한 점은 언제든지 문의 바랍니다. 👾코로나18👾 항상 조심하시고 건강하세요~ 창원에서 BIG MAN 이였습니다. 감사합니다. 👋🏻😃
윈도우 10 & 우분투 더블 OS 환경 구축하기(윈도우 우분투 20.04 듀얼 부팅 설치)
[1] 환경
| 테스트 환경 |
| 삼성 노트북(갤럭시 북 이온2 : 인텔 11세대 i5-1135G, mx450, 24GB ddr4 RAM, 500GB SSD1, 500GB SSD2) 윈도우 10 x64 우분투 20.04.2 LTS desktop version |
노트북을 바꾸면서 새롭게 듀얼 부팅 설정을 하게 되었다. 하드웨어와 설치하는 소프트웨어가 바뀌었으므로 방법도 바뀌어서 글을 새롭게 쓰면서 업데이트하게 되었다.
듀얼 부팅을 하려면 우분투와 윈도우 둘 다 UEFI혹은 LEGACY 모드로 설치해야 한다. 사용하는 디바이스에 따라 UEFI를 지원하지 않을 수 있다. 지원하지 않는 디바이스에 UEFI 버전 OS를 설치하면 벽돌이 될 수 도 있으니 UEFI를 설치하기 전에 알아봐야 한다.
하드웨어는 삼성 노트북으로 사용했으나 통상적인 intel 혹은 AMD 시스템으로 사용하면 될 것으로 보인다. 우분투는 20.04.2 LTS 버전으로 테스트했지만 20.04 버전과 테스트 버전 이상의 버전도 가능할 것으로 보인다.
[2] 준비물
OS를 설치할 x86 기반 디바이스(노트북, 데스크탑), 우분투 설치할 usb, 윈도우 설치할 usb, 우분투 iso 파일, 윈도우 iso 파일, rufus
[3] OS iso 파일 다운로드
1. Ubuntu 20.04.2 LTS
https://releases.ubuntu.com/20.04/
Ubuntu 20.04.2.0 LTS (Focal Fossa)
Select an image Ubuntu is distributed on four types of images described below. Desktop image The desktop image allows you to try Ubuntu without changing your computer at all, and at your option to install it permanently later. This type of image is what mo
releases.ubuntu.com
Ubuntu 20.04.2 LTS iso 파일 링크이다. Ubuntu 정식 홈페이지 링크이다.
2. Windows 10 x64
MS사에서 제공하는 미디어 생성 도구를 사용한다. [4]-2 에 홈페이지 링크가 있다.
[4] 설치 USB 만들기
1. rufus를 사용해서 UEFI 모드로 USB를 우분투 설치 USB로 만든다.
Rufus - 간편하게 부팅 가능한 USB 드라이브 만들기
간편하게 부팅 가능한 USB 드라이브 만들기 Rufus는 USB 메모리 및 플래시 드라이브를 포맷하고 부팅할 수 있도록 만드는 도구입니다. 이 프로그램은 다음 상황에서 유용하게 사용할 수 있습니다:
rufus.ie
-> rufus 프로그램 다운로드 링크이다.

2. MS에서 제공하는 미디어 생성 도구를 사용해서 UEFI 모드로 USB를 윈도우 설치 USB로 만든다.
윈도우에서 정식으로 제공하는 윈도우 설치 USB 설치 툴이다.
https://www.microsoft.com/ko-kr/software-download/windows10
Windows 10 다운로드
Windows 10용 ISO 파일을 다운로드한 경우, 해당 파일은 선택한 위치에 로컬로 저장됩니다.컴퓨터에 타사 DVD 굽기 프로그램이 설치되어 있으며 해당 프로그램을 사용하여 설치 DVD를 만들려는 경우,
www.microsoft.com
-> MS 공식 링크다.
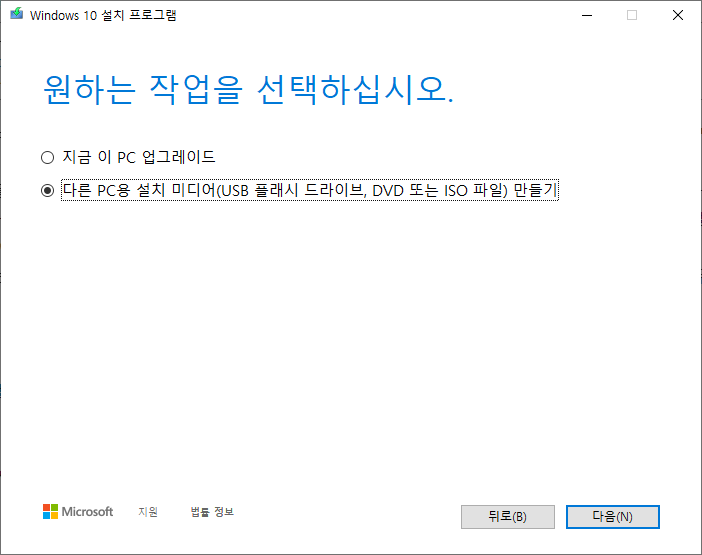
[5] 우분투 설치
ubuntu grub이 기준이 되어 부팅 시 OS를 선택하게 된다. 윈도우 부트 매니저가 먼저 실행되게 되면 우분투가 인식되지 않는 것 같으므로 우분투 부트 매니저가 먼저 실행되어야 한다. 바이오스에서 부트 매니저 순서를 변경 가능하나, 어떤 바이오스에서는 지원되지 않을 수 있으므로 가급적 우분투를 먼저 설치한다.
| 노트북을 부팅하고 f10를 누른다. // 처음 부팅시킬 장치 선택(제조사마다 다르다 삼성 노트북의 경우에는 F10) usb를 선택한다. 우분투를 설치한다. 설치 형식에서 기타를 눌려 파티션을 직접 설정한다. |
| 파티션 옵션) 총 4개의 파티션을 설정한다. (1) boot(BIOS 예약 부팅 영역) : 100MB 논리 파티션으로 설정한다. (2) EFI 시스템 파티션 : 500MB 논리 파티션으로 설정한다. (3) swap : 1GB만 잡아도 실사용에 문제가 없는 것 같다. 주 파티션으로 설정한다. 권장 용량은 다만 최대 절전 기능을 사용하기 위해서는 설치된 물리적 램 용량을 초과해야 한다. 최대 절전 기능을 사용하려면 램 용량의 120% 정도로 설정하는 것을 권장한다. (4) ex4 : /로 잡아준다. 주 파티션으로 설정한다. 시스템이 사용할 공간이므로 자신이 원하는 만큼 잡아준다. 윈도우로 치면 C드라이브 용량이 된다. 물리 파티션으로 설정한다. 윈도우도 파티션을 할당해 주어야 되기 때문에 전체 공간 중 일부만을 파티션 할당해서 사용해주어야 한다. 나의 경우 500GB 용량의 ssd에서 우분투에 180기가를 할당했다. |
| 부트로더를 설치할 장치) 우분투가 설치된 ssd에 사장 상위이자 첫번째를 선택해야한다. 필자의 경우 /dev/sda였다. |
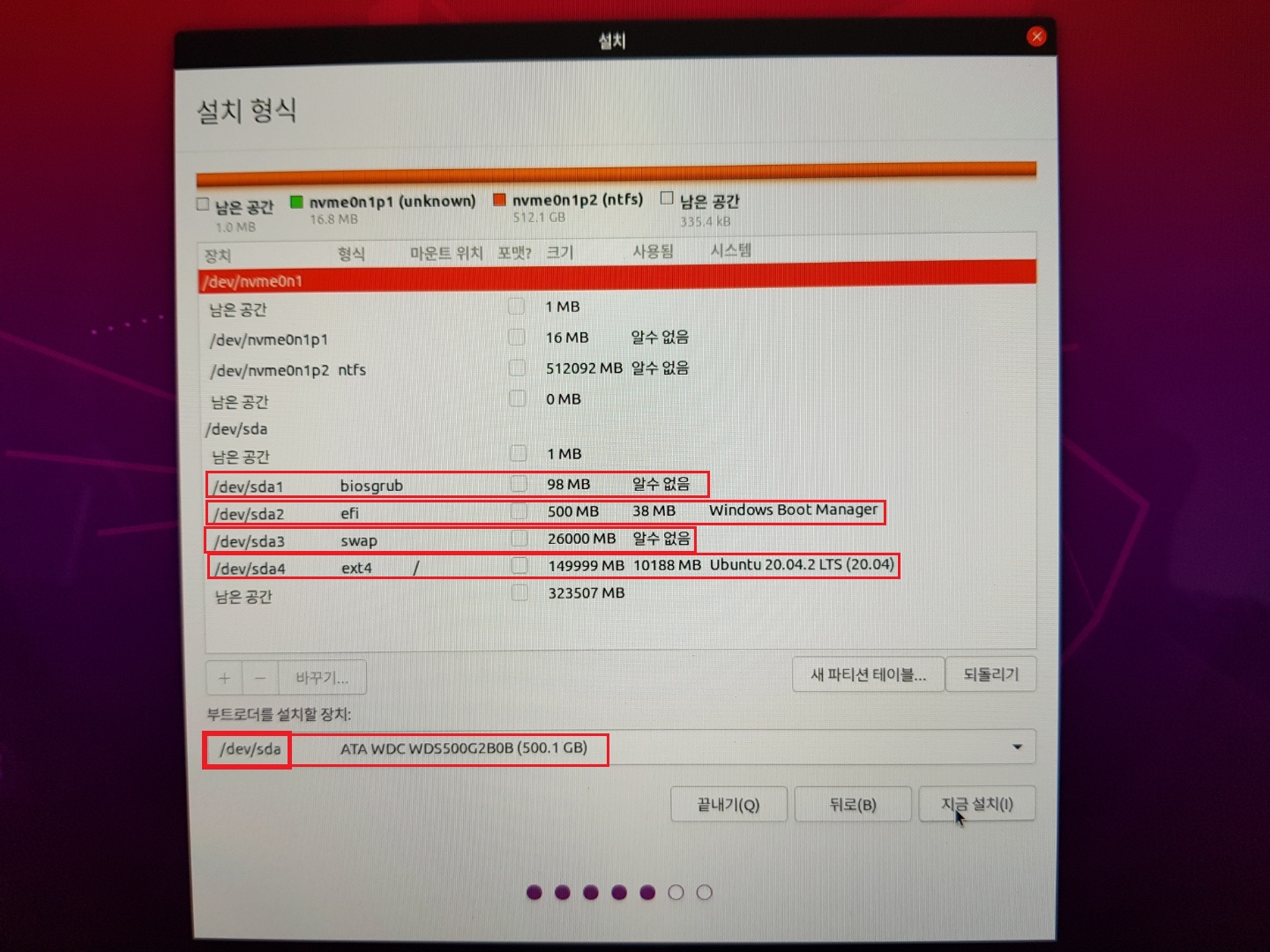
[6] 윈도우 설치
윈도우 설치 USB를 삽입한다.
f9를 연타해서 USB 부팅을 선택한다.
파티션을 잡아주고 윈도우를 설치한다.
리눅스 파티션이 이미 할당되어 있을 텐데 그걸 건들지 말고 파티션이 할당되어있지 않는 공간에 윈도우 파티션을 할당해준다. 윈도우 파티션 할당은 그냥 일반적인 경우로 해주면 된다.
[7] 바이오스 진입 & 우분투 부트 매니저 설정
F2키를 연타해 바이오스에 진입 후 우분투를 가장 상위에 설정해서 첫 번째로 실행되게 한다.
Boot> Boot Option Prioritiesubuntu, Windows Boot Manager 순으로 놓는다.
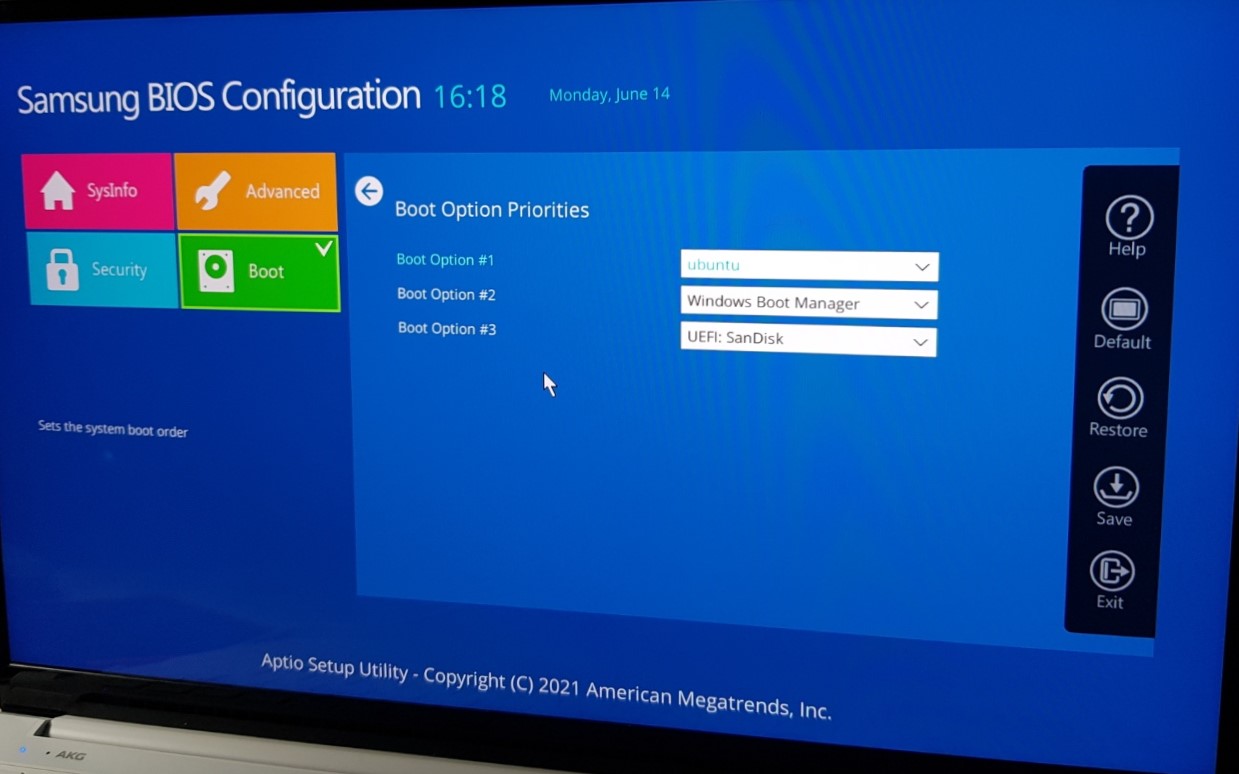
제조사마다 설정 화면은 다를 수 있다. 삼성 노트북은 모두 비슷한 BIOS를 쓰고 있는 거 같으니 삼성 노트북의 경우 같을 것이다.
바이오스에서 설정이 없다면 우분투를 먼저 설치해서 하드디스크 상에 우분투 부트로더가 먼저 위치하도록 해야 한다.
설정을 저장하고 재부팅한다.
-> ubuntu를 먼저 부팅하게 설정한다면 설치 순서는 크게 상관없을 거 같다. 설치 순서보다 bios 상에서 우분투가 먼저 부팅되게 해야 한다.
설정을 바쳤으면 설정을 저장하고 재부팅한다.
[8] grub 설정
재부팅하면 우분투가 켜질 것이다. 우분투 시스템에 접속한다.
1. vim 설치
subo apt update
sudo apt install vim
sudo apt vim
2. grub 설정 진입
sudo vim /etc/default/grub
3. grub 설정 파일 수정
GRUB_DEFAULT=0
GRUB_TIMEOUT_STYLE=hidden
GRUB_TIMEOUT=0이 부분을
GRUB_DEFAULT=0
GRUB_TIMEOUT_STYLE=menu
# 남은 시간 표시
GRUB_TIMEOUT=10
# 부팅시 10초 동안 grub 메뉴 화면을 띄움이렇게 수정한다.
4. grub 설정 파일 업데이트해서 시스템에 반영
sudo update-grubgrub 설정이 끝났으면
재부팅한다.
[9] 우분투 부트 grub 진입
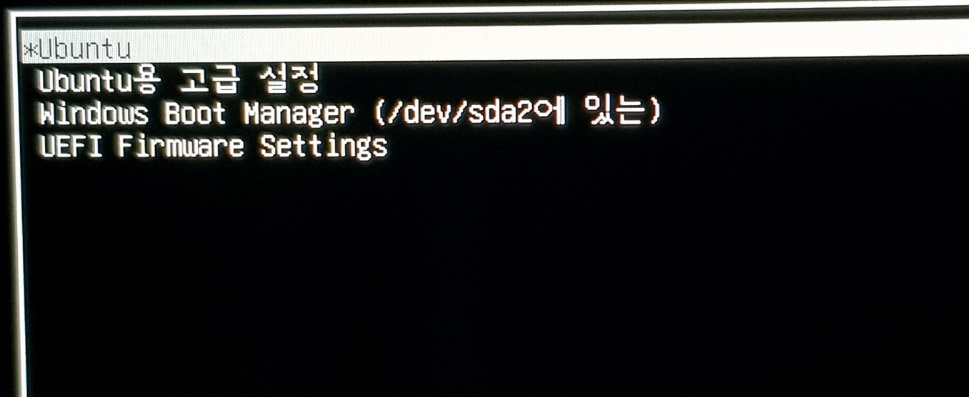
재부팅 시 다음과 같이 OS를 선택하는 화면이 나오면 성공한 것이다.
[10] 트러블 슈팅
부트로더(grub) 설치 위치가 굉장히 중요하다. 윈도우 부분에 잘못 설치하면 윈도우 부팅이 안될 수 있고, 우분투 파티션 다른 곳에 설치하면 grub이 뜨지 않을 수 있다. 반드시 우분투 설치 보조기억장치(SSD) 최상위 맨 앞 파티션을 선택해서 설치하기 바란다.
우분투 boot loader 프로그램인 grub이 뜨지 않고 바로 윈도우가 실행되거나 우분투가 실행된다면 듀얼 OS 설치가 제대로 되지 않은 것이다.
윈도우 boot loader 프로그램이 먼저 실행되게 되면 우분투를 인식하지 않아서 바로 윈도우가 실행되게 된다.
우분투가 바로 실행된다면 boot loader 프로그램인 grub이 제대로 실행되지 않았거나 설정이 잘못된 것이다. 혹은 우분투 boot loader 프로그램이 윈도우를 찾지 못하거나 윈도우가 제대로 설치되지 않은 것이다.
벽돌이 되거나 무한 부팅 현상에 빠질 경우에는 OS를 재설치 해주자.
[11] 기타
부트로더(grub) 설치 위치에 유의하자.
OS를 새롭게 설치하므로 당연히 원래 데이터는 날아가게 된다. HP 랩탑에 win 10&ubuntu18.04 LTS 듀얼 OS를 설치했을 때랑은 큰 줄기는 같으나 좀 세세하게 다른 점이 있었다.
OS 설치에 익숙지 않거나 바이오스 설정이 익숙지 않다면 컴퓨터가 벽돌이 될 가능성이 있다. 되도록이면 메인 시스템이 아닌 곳에 시도를 해보고, 듀얼 OS 설치를 시도하기 전에 하나의 OS 설치를 먼저 시도해보기 바란다. 중간에 과정 하나만 잘못해도 실패할 수 있다.
[12] 기타2
삼성 갤럭시북 이온2 혹은 인텔 무선랜 드라이버 설치는 이 글을 참고하면 된다.
'자료수집' 카테고리의 다른 글
| [자료수집] 그래픽 카드별 CUDA 및 Opencv 설정 (0) | 2022.07.30 |
|---|---|
| [자료수집] 그래픽 카드별 CUDA 및 Opencv 설정 (0) | 2022.07.30 |
| hyper-v 가상화 이미지(vhdx)를 virtualbox 가상화 이미지(vhd)로 변환 (0) | 2022.07.29 |
| [자료수집] CUDA (0) | 2022.07.28 |
| MyBatis에서 샾(#{})과 달러(${})의 차이 (0) | 2022.07.21 |
