출처: 표를 데이터 형태로 변환하기(데이터로 되돌리기) (tistory.com)
우리가 누군가에게 전달받거나 전달해주는 데이터의 경우 RAW 데이터 형태를 띄고있는 경우는 잘 없습니다.
아래처럼 표 형태로 만들어서 잘 정리해서 전달을 하겠지요
(아래자료는 통계청에서 아무거나 예시로 내려받아 편집한 것입니다.)

엑셀 표 형태
근데 사실 이 표 형태가 다시 재 가공을 하기가 매우 까다롭습니다.
다시 표를 데이터 형태로 만들어놓아야 피벗을 걸고 할텐데
저상태로는 절대 피벗을 걸수가 없어요
그럼 저 표 형태를 쉽게 다시 데이터 형태로 변경하면 다음커럼 1 2열은 구분값을 3열은 데이터가 나와야 할것입니다.
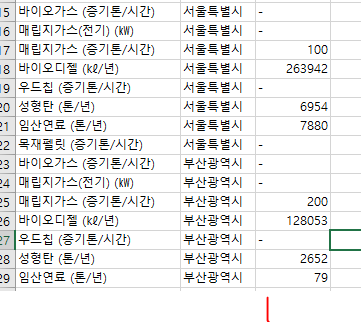
이걸 다시 만들어내는게 여간 노가다가 아닙니다.
그런데 파워피벗에 해당 기능이 있더라구요
여기서 파워피벗은 다른 프로그램이 아닌 엑셀 추가 기능이며
다음과같이 추가가 가능합니다.
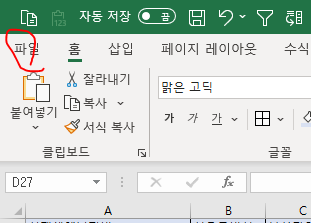
파워피벗 추가하기(1)
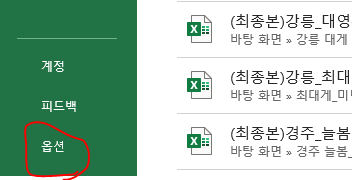
파워피벗 추가하기(2)
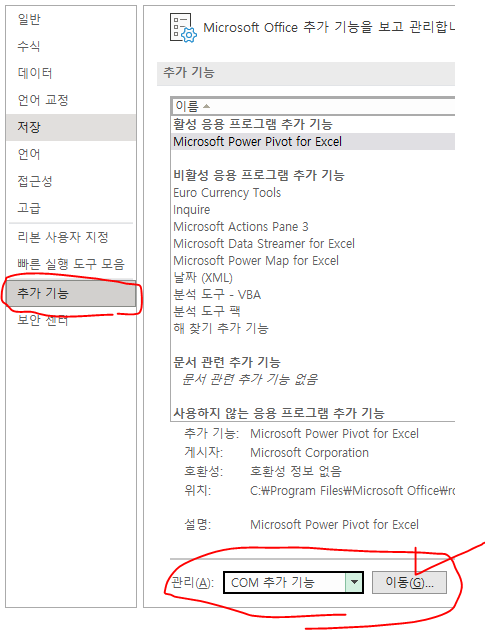
파워피벗 추가하기(3)
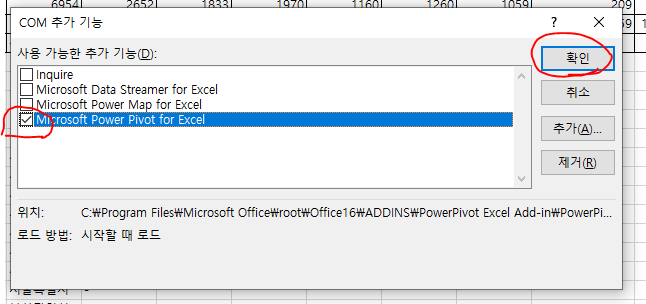
파워피벗 추가하기(4)
자 그다음에 다시 엑셀 화면으로 돌아와서
다시 되돌릴 표 안에 아무곳이나 클릭 후 컨트롤+T를 누릅니다
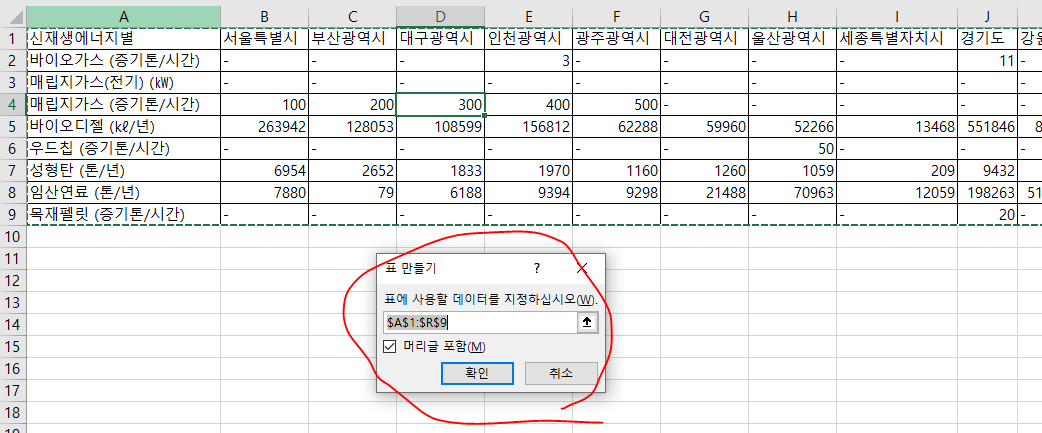
엑셀 표만들기
그러면 위 화면처럼 표를 만들꺼냐고 물어봅니다
여기서 만들어진 표는 저 데이터가 나열된걸 정말 표로 인식하겠다는 의미입니다.
표로 인식하면 자동으로 글머리가 구분 컬럼이 되고 밑에 데이터가 추가되면 자동으로 표의 데이터로 인식이 됩니다.
일단 따라하세요

위처럼 이상한 색을 막 칠해놓았을겁니다.
그다음에 표를 클릭한 상태에서

데이터-테이블/범위에서를 클릭하면
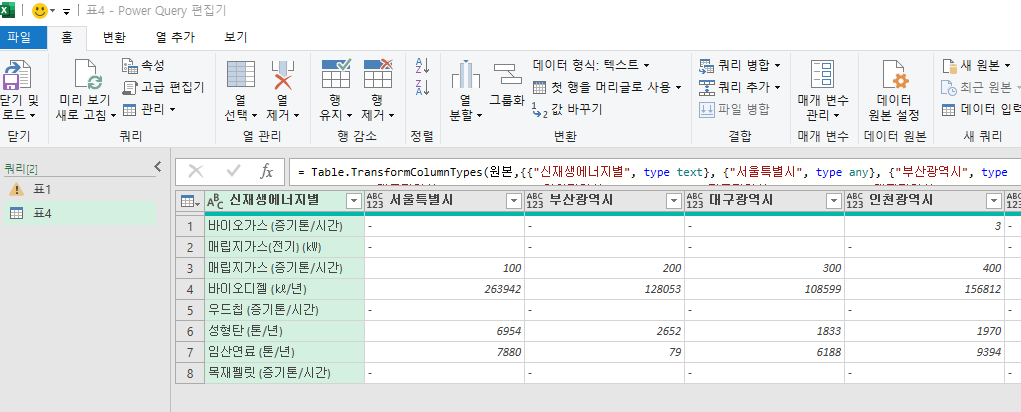
이런 듯도보도 못한 화면이 나옵니다.
이게 파워피벗이에요
파워피벗으로 한번 데이터 변환 순서를 짜놓으면 언제든 원본 데이터가 바뀌면 자동으로 변환을 해줍니다.
뭐 이기능은 현재 포인트는 아니구요
자 다음 단계로 표를 데이터로 변환합니다.
서울특별시부터 마지막 열까지를 드래그합니다.

서울특별시 클릭 후 쉬프트키 누르고 마지막 열 누르면 되겠죠?
그다음에
변확에서 열피벗 해제를 클릭합니다.
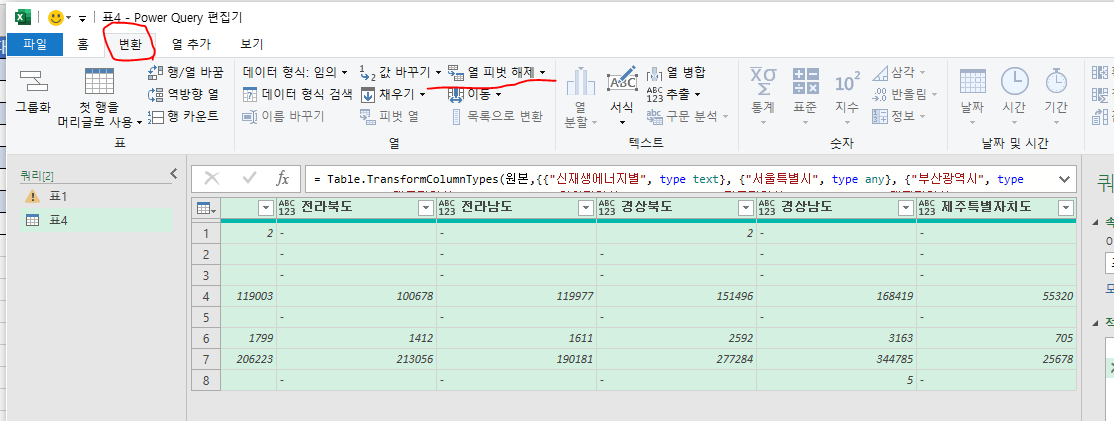
그러면 놀랍게도 다음처럼 표가 우리가 원하던 데이터 형태로 변해있습니다.
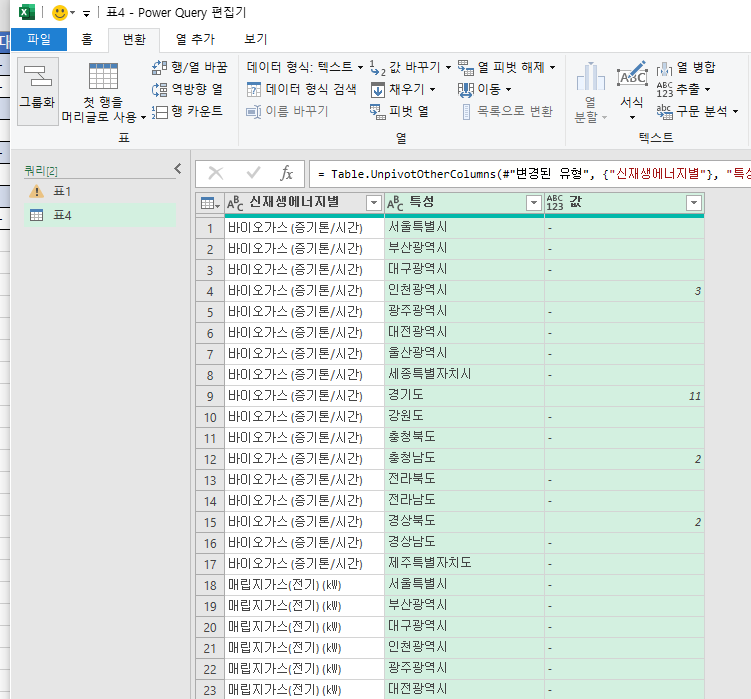
열피벗 해제
정말 놀라운 일이에요
하지만 이 화면에서는 엑셀로서의 기능이 동작을 안하지요
그렇다면 그냥 X표를 눌러봅시다
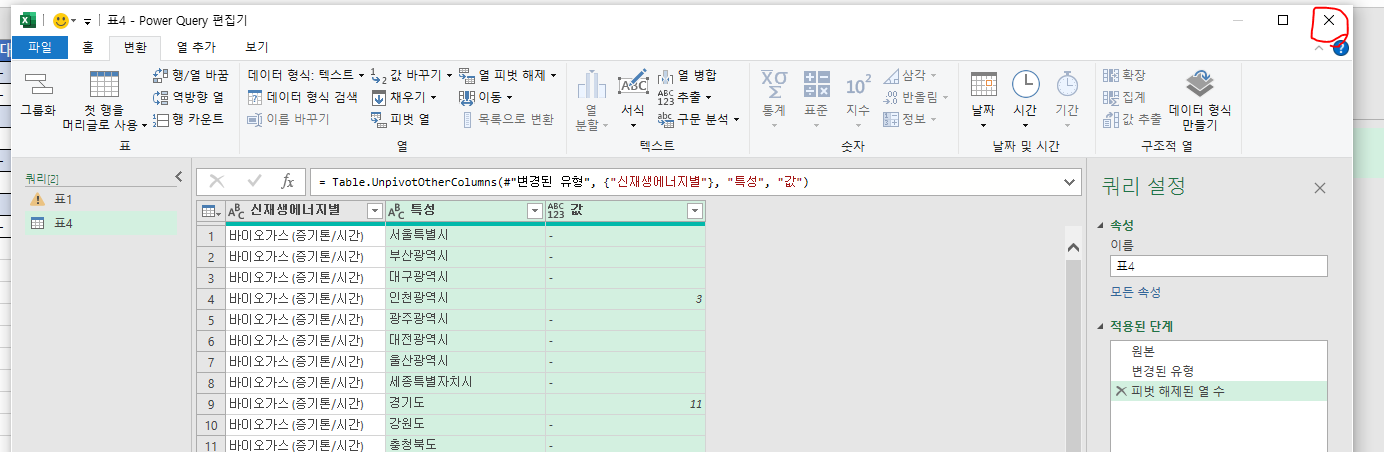
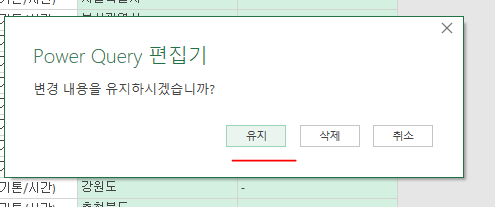
다시 엑셀 화면으로 돌아오면서 워크시트가 자동으로 추가되며
아까 화면에서 보았던 데이터가 RAW 형태로 돌아온것을 확인할 수 있습니다.

정말 몇시간이든 아낄수있는 기능입니다.
사용하는 방법도 어렵지 않으니 많은 활용 하시기 바랍니다.
'컴퓨터 활용(한글, 오피스 등) > 문서작성 도구(앱)' 카테고리의 다른 글
| 엑셀_함수 (0) | 2023.08.18 |
|---|---|
| 파워포인트 작업 시 자주 사용되는 기능의 단축키 (0) | 2023.08.12 |
| 엑셀 단축키 서식복사 (0) | 2023.02.20 |
| 파워포인트 단축키 (0) | 2023.02.06 |
| 파워포인트_글자 밑 선 표시_텍스트 박스 아래 선 굵게 (0) | 2022.12.20 |

