CentOS 7 리눅스에서 서버를 구축하기 위한 기본인 설치와 연동을 해보도록 하겠습니다.
● 목 차 ●
1. 오라클 jdk 설치 (java) ①
3. tomcat설치 ②
4. tomcat 환경변수 설정 ②
5. oracle db 설치 전에 준비 해야하는 설정 (oracle 11gR2 express edition 설치) ③
6. oracle db 설치 + oracle 계정 생성 (+권한) ④
7. sqlplus 화면 조정 + tomcat + oracle 연동 + tomcat 포트변경 ⑤
이 글에서는 목차 1, 2번을 공부 해보도록 하겠습니다.
※ 참고로 필자는 권한을 배제하고 실행하였기 때문에 root로 다 진행하였습니다.
본래는 보안을 위해 유저, 그룹, 권한을 각각 잘 부여하여야 합니다. 이 부분은 나중에 배우도록 하겠습니다.
○ 오라클 jdk 설치
① java 설치 전
CentOS를 설치하면 보통 기본적으로 OpenJDK가 설치되어 있습니다.
# java -version

# which java 로 기본적으로 어디 설치되어있는지 확인을 합니다.

# cd /usr/bin 명령어로 이동 후 # ls -l | grep java로 위의 검색한 파일을 확인합니다.

OpenJDK가 아닌 오라클 java를 설치하기 위해 기존에 설치된 java를 실행못하게 이름을 변경합니다.
# mv /usr/bin/java /usr/bin/java_old 명령어로 이름을 변경 후
# ls -l | grep java 명령어로 이름이 바뀌었는지 확인 해줍니다.

이제 기존의 java가 실행되는지 확인해보록 합니다.
# java -version 명령어로 확인 후 실행이 안된다면 이제 오라클 java를 설치를 해보도록 합시다.

② java 다운로드
다운로드 하는 방법은 여러가지가 있습니다. (다른 글에 방법을 올려놓도록 하겠습니다.)
▷ 리눅스안에 firefox(브라우저)를 통해 다운
(CLI-콘솔모드 사용불가 / GUI, x-윈도우 같은 데스크톱 환경에서 사용가능)
그래픽 환경 GUI로 바꾸시고 싶으신 분들은 it-serial.tistory.com/41 참조하시면 됩니다.
▷ yum, rpm 등 여러가지 명령어로 통해 다운
▷ 윈도우에서 받아서 ftp서버를 통해 리눅스로 전달
지금은 firefox(브라우저)를 통해 받도록 하겠습니다.
(혹시 gui환경이 아니신분은 윈도우에서 받으시고 ftp서버로 넘기시거나, gui를 설치를 하셔야 합니다.)
www.oracle.com/java/technologies/javase/javase-jdk8-downloads.html
위의 사이트에 접속하셔서 java 설치 파일을 다운로드 받으시면 됩니다.
저는 운영체제 Linux, 64비트인 패키지를 받겠습니다. rpm, tar 둘다 상관없습니다.
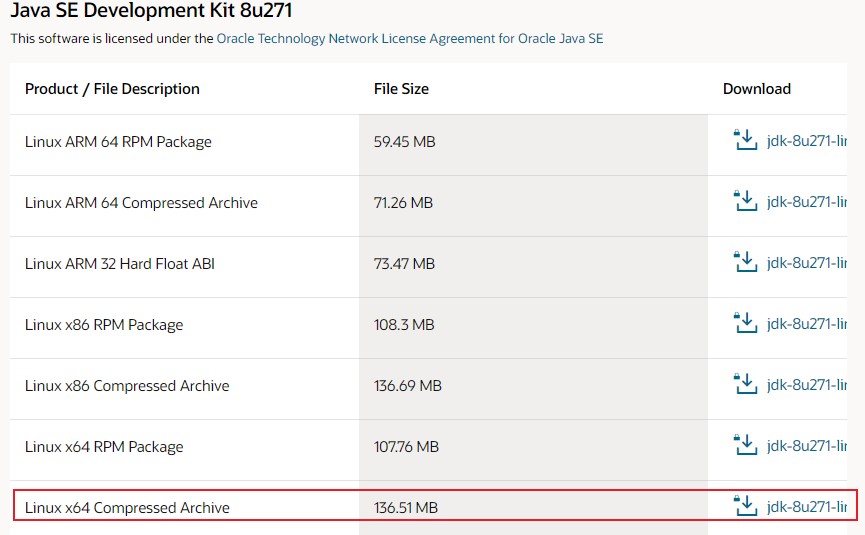
파일을 다운로드 하시면 동의하시고 다운로드 누르시면 됩니다.
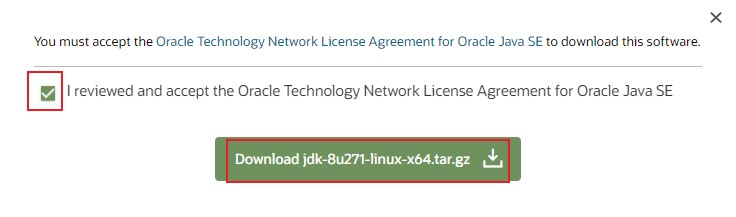
다운로드를 누르시면 오라클 계정 로그인 창이 화면에 나옵니다.
공부를 하시다보면 오라클 계정 로그인 할 경우가 많습니다. 계정을 만들어 놓으시는 걸 추천합니다.
만드셔서 로그인 하시면 다운로드 창이 뜨게 됩니다.
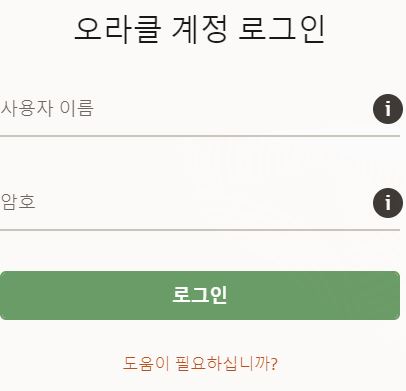
다운로드 창이 뜨시면 파일 저장을 누르고 확인 누르시면 됩니다.

브라우저 검색창 옆에 보면 다운로드 목록을 볼 수 있는 버튼을 누르고
다운이 완료되면 옆에 폴더 모양을 눌러줍니다.
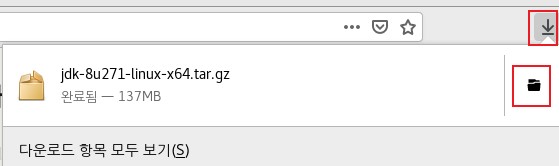
폴더 모양을 눌러 들어오면 아래와 같은 창이 나옵니다.
파일을 눌러 잘라내기를 합니다.
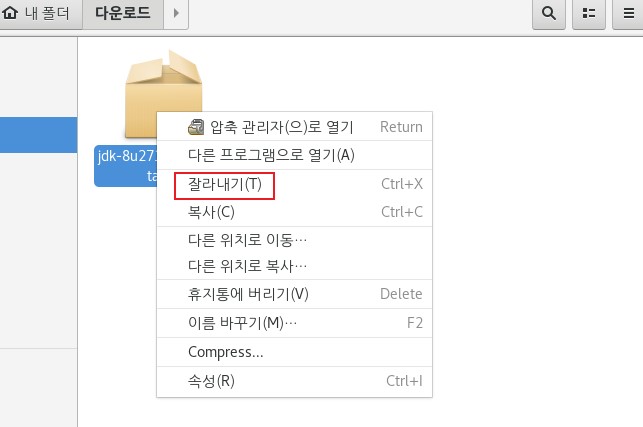
그리고 나서 다운로드 바로 옆 내 폴더를 눌러 들어가주신 다음
붙여넣기를 하셔서 압축 폴더가 생성되면 끝입니다.
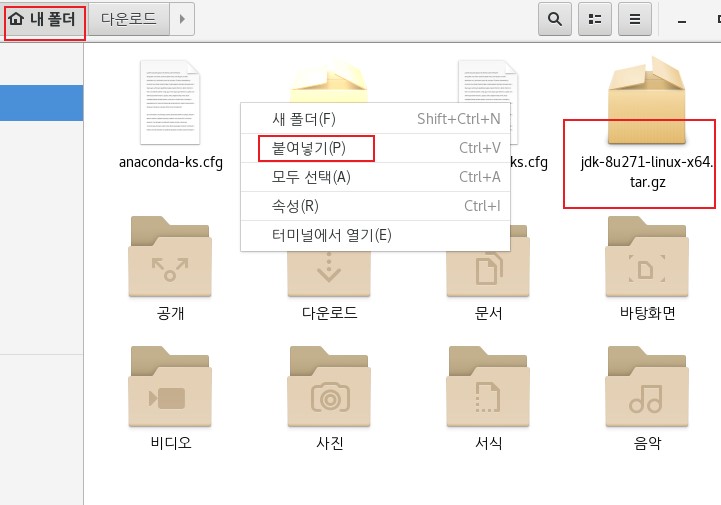
이제 터미널에서 # cd ~ 명령어로 홈 디렉토리 이동 후 # ll 파일 확인
다른 파일들은 상관없습니다. jdk 압축파일만 잘 들어와있으면 됩니다.

③ java 설치
# tar -zxvf jdk-8u271-linux-x64.tar.gz 명령어로 압축을 풀어줍니다.

# ll 파일 확인 후 파일을 옮겨주도록 하겠습니다.
옮기는 이유는 여러개의 파일들을 다운받으면 헷갈릴 수 있고,
다운 받은 파일의 경로도 알고 있어야 하기 때문입니다.

# mv jdk1.8.0_271/ /usr/local/lib 명령어로 /usr/local/lib로 파일을 옮겨줍니다.

# cd /usr/local/lib 명령어로 이동 후 # ll 명령어로 파일 확인을 합니다.

○ java 환경변수 설정
환경변수란 ?
▷ 운영체제가 참조하는 변수
▷ 프로세스가 컴퓨터에서 동작하는 방식에 영향을 미치는 동적인 값들의 모임
▷ 쉽게 말해 언제 어디서나 경로 상관없이 사용할 수 있게 등록한다고 생각하면 됩니다.
환경변수 설정의 이유 : 운영체제가 컴퓨터의 어떤 경로에서든 특정 파일(파일의 형식으로 된 어플리케이션)을
인식할 수 있도록 환경변수를 등록하는 것이다. 환경변수를 설정하지 않을 시에 cmd창에서 Java를 사용할 수 없다.
쉽게 말해 자주 사용하고 경로가 긴 그런 실행 파일들을 번거롭게 계속 치지않고 간편하게 사용하기 위함이다.
# vi /etc/profile 환경변수는 /etc/profile안에 파일에서 설정합니다.

# G(shift + g)를 눌러 맨 하단으로 이동하여 마지막에 환경변수를 설정 해주도록 합니다.
# JAVA_HOME=/usr/local/lib/jdk1.8.0_271 // JAVA 홈 경로 정의
# JRE_HOME=$JAVA_HOME/jre // JRE 홈 경로 정의
// jdk, jre, jvm이 궁금하시다면 it-serial.tistory.com/16 를 참조하시면 됩니다.
# PATH=$PATH:$JAVA_HOME/bin:$JRE_HOME/bin // PATH는 실행파일의 경로
// $ 정의 된 경로 사용의 뜻 : 경로 끝마침(구분자) JAVA_HOME/bin 경로, JRE_HOME/bin경로를 찾아간다.
# export JAVA_HOME // 환경변수를 지정
# export JRE_HOME // 환경변수를 지정
아래의 화면처럼 만들어주시면 됩니다.

# source /etc/profile 명령어로 재부팅없이 추가한 설정을 적용 되도록 합니다.

설정이 완료 되었습니다.
# java -version 명령어로 설치가 잘되었는지 확인을 합니다.
OpenJDK가 아닌 oracle java가 설치되었습니다.

# javac -version 명령어로 처음에는 없던 컴파일러도 다운되었습니다.

tip) javac는 .java파일을 .class파일로 변환시켜주는 컴파일러이다.
java는 javac로 컴파일된 .class파일을 실행하는 명령어이다.
Abc.java 파일이 있다는 가정하에 javac Abc.java 라는 명령어를 사용하면 Abc.class라는 파일이 생성된다.
java Abc.java 라는 명령어를 사용하면 Abc.java파일 안의 내용이 실행된다.
[Linux] Tomcat 설치 & 환경변수 설정 ②
※ JSP는 java언어를 이용한 웹 프로그래밍을 할 수 있는 언어입니다.
jdk(java)와 tomcat(대표적인 jsp 웹서버)를 설치하여 환경변수까지 설정해주시면
자동으로 JSP 구동할 수 있는 설정이 완료됩니다.
※ java로 작성된 jsp를 실제로 실행할 수 있는 웹서버를 구축 (tomcat 설치 이유)
tomcat서버를 사용하시려면 java가 필요하기 때문에 무조건 jdk를 설치 하셔야합니다.
※ Apache-Tomcat은 아파치 재단에서 만든 tomcat입니다. (apahe가아닙니다.)
apache를 굳이 설치 하지않아도 apache-tomcat안에 어느 정도 연동되어 있어 편리하다고 합니다.
○ tomcat 설치
① tomcat 파일 다운로드
tomcat.apache.org/download-80.cgi 에 들어가셔서 왼쪽에 메뉴탭 -> Download -> tomcat8
눌러주시면 아래와 같은 화면이 나옵니다. 버전은 저는 8버전으로 다운받겠습니다.
tar.gz파일을 오른쪽 버튼을 클릭하여 '링크 주소 복사'를 눌러줍니다.
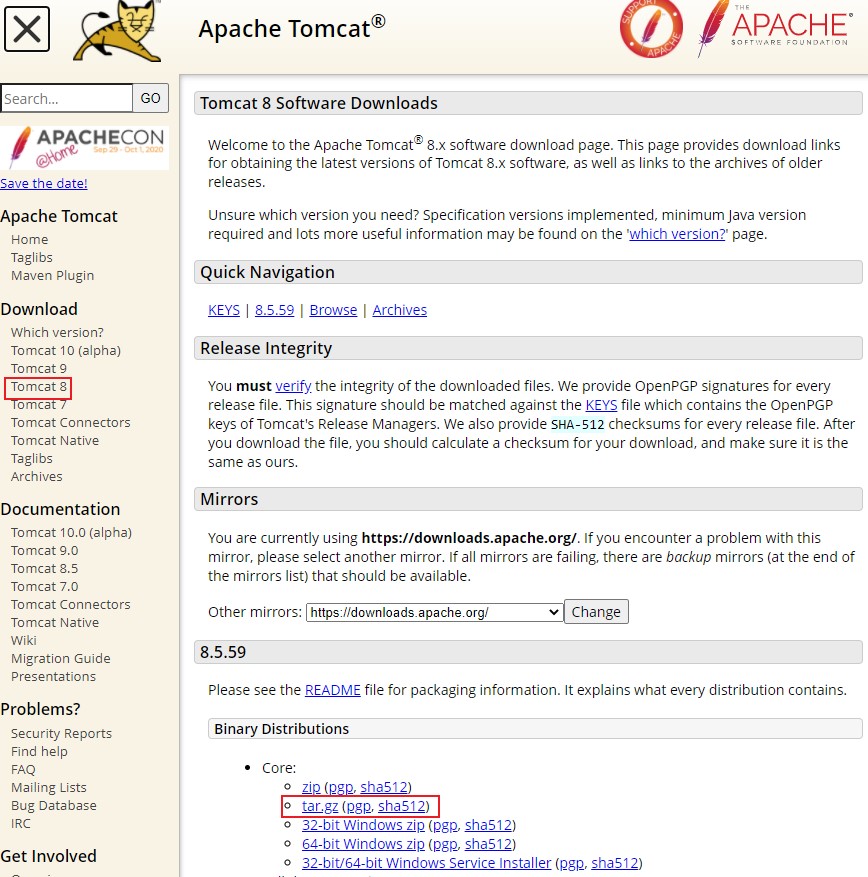
# cd ~ 명령어로 root 홈 디렉토리로 이동

# wget -c downloads.apache.org/tomcat/tomcat-8/v8.5.59/bin/apache-tomcat-8.5.59.tar.gz
위에서 복사한 링크 주소를 입력합니다. (-c옵션은 혹시 다운받다가 멈춘 것을 이어받는다는 옵션입니다.)
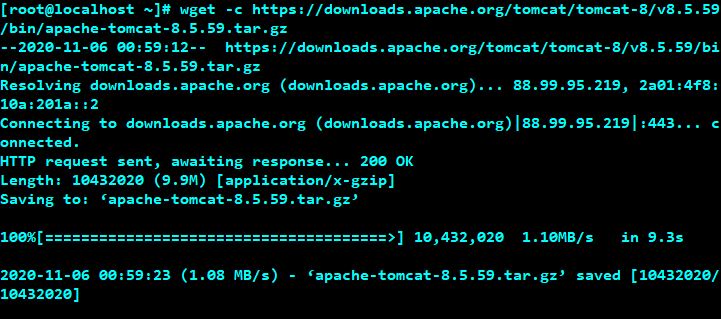
다운완료 되고 # ll 명령어로 파일 확인을 합니다.

② tomcat 설치
# tar -zxvf apache-tomcat-8.5.59.tar.gz 명령어로 압축을 풀어줍니다.

# ll 압축 풀리고 생긴 디렉토리 확인

이제 저 디렉토리를 관리하기 편하게 다른 곳으로 옮겨서 관리하겠습니다.
이유는 여러개의 파일들을 다운받으면 헷갈릴 수 있고, 다운 받은 파일의 경로도 알고 있어야 하기 때문입니다.
# mv apache-tomcat-8.5.59 /usr/local/lib 명령어로 /usr/local/lib로 파일을 옮겼습니다.

# cd /usr/local/lib 명령어로 이동하여 # ll 로 옮겨진 파일 확인

○ tomcat 환경변수 설정
환경변수 설정의 이유는 it-serial.tistory.com/31를 참조하시면 됩니다.
# mv /usr/local/lib apache-tomcat-8.5.59 /usr/local/lib/tomcat
명령어로 이름을 좀 간편하게 줄이도록 합니다.

# vi /etc/profile 명령어로 파일을 열고 수정모드로 들어가서 설정을 추가합니다.

# G(shift + g)를 눌러서 맨 하단으로 이동해서 설정을 추가해줍니다.
설정에 이전 글에서 java 환경변수들이 설정되어 있는 곳에 추가해주면 됩니다.
# CATALINA_HOME=/usr/local/lib/tomcat // CATALINA는 무엇이냐? 쉽게 톰캣 이름이라고 생각하시면 됩니다.
# CLASSPATH=.:$JAVA_HOME/lib/tools.jar:$CATALINA_HOME/lib/jsp-api.jar:$CATALINA_HOME/lib/servlet-api.jar // CLASSPATH는 Java어플리케이션이 실행될 때 클래스로더가 참조하여 해당 위치에 있는
// 라이브러리 클래스들을 로드하기 위한 용도로 사용되는 변수입니다.
// 쉽게 Java어플리케이션 실행될 때 필요한 것들을 어디서든 사용하겠다는 뜻입니다.
// 궁금하신 분들은 it-serial.tistory.com/11 여기 작동원리를 참조하시면 됩니다.
// .: (온점과 콜론) :콜론은 그냥 끝맺음(구분자)이다. .(온점)은 현재경로를 뜻한다.
# PATH=$PATH:$JAVA_HOME/bin:$JRE_HOME/bin:$CATALINA_HOME/bin
// 경로를 찾아가 명령어를 바로 사용할 수 있게 만들어줍니다.
// 예를 들어 JAVA_HOME/bin 안에 javac 라는 명령어가 있는데 저 경로 때문에
// 우리는 어디서나 javac라는 컴파일 명령어를 사용할 수 있는 것입니다.
# export CLASSPATH CATALINA_HOME // 환경변수 지정입니다.
표시 해놓은 것만 추가하시면 됩니다.
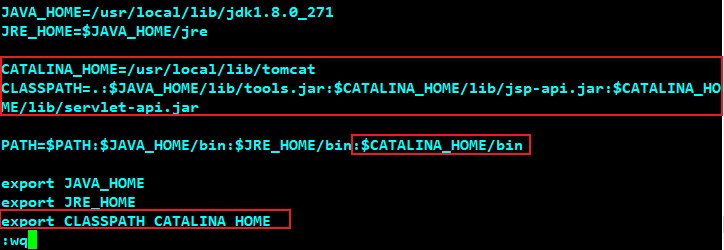
# source /etc/profile 명령어로 수정한 설정을 적용해줍니다.

○ tomcat 실행 & 확인
실행을 하기전에 tomcat이 자주 사용하는 포트 8080을 열어줍니다.
(톰캣의 설정파일을 나중에 열어보면 CATALINA란 이름과 포트 8080에 관한 정보도 나옵니다.)
# firewall-cmd --permanent --add-port=8080/tcp // 8080포트 tcp로 추가
# firewall-cmd --reload // 방화벽 설정 적용

# /usr/local/lib/tomcat/bin/startup.sh 명령어로 tomcat을 실행합니다.
정상적으로 설정을 마쳤다면 Tomcat started. 라는 문구가 나옵니다.
(tomcat 서버 중지는 # /usr/local/lib/tomcat/bin/shutdown.sh 입니다.)
※ tomcat을 서비스에 등록하여 편하게 사용하고 싶으시다면
it-serial.tistory.com/27을 참조하시기 바랍니다. (예시 : systemctl start tomcat)
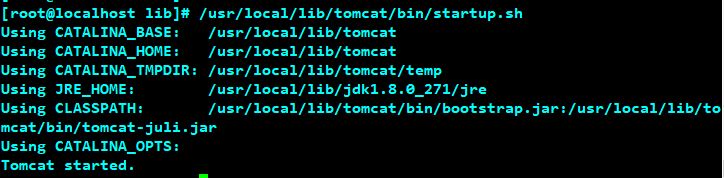
# netstat -an | grep 8080 명령어로 포트가 잘열려있는지 확인합니다. (LISTEN상태이면 됩니다.)

# ifconfig 또는 # ip a 명령어를 통해 본인의 ip확인을 합니다.

이제 브라우저에서 # [본인의 IP]:8080 입력해봅니다.
고양이(apache-tomcat)사이트 나오면 성공적으로 설치가 되었습니다.
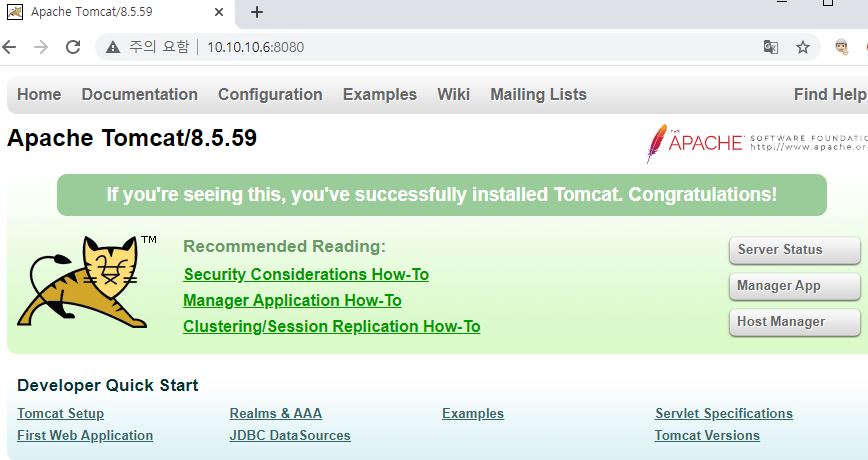
[Linux] Oracle DB 설치 전 설정 ③
○ Oracle DB 설치 전에 의존 라이브러리 설치
본인이 설치 한 리눅스의 비트를 먼저 확인합니다.
# getconf LONG_BIT 명령어로 비트 확인 후 설치에 들어갑니다.

의존 라이브러리 설치를 해야합니다.
정말 중요한 과정인데 패키지를 제대로 설치하지 않으면 명령어들 중 안되는 것들이 많이 발생합니다.
설치할때 iso mini버전이나 이런 여러 설치환경들이 다르기 때문에
패키지가 있으신 분들도 없으신 분들도 있습니다.
아래에 패키지들은 Oracle 설치 시에 필요한 것들입니다. 복사해서 사용하시면 됩니다.
※ 참고 x86_64는 64비트 이시면 받아주시고 32비트이시면 _64를 빼시면 됩니다.
# yum -y install compat-libstdc++-33.x86_64 libstdc++ libstdc++-devel
# yum -y install sysstat make unzip ksh elfutils-libelf elfutils-libelf-devel
# yum -y install gcc gcc-c++ libaio libaio-devel binutils
# yum -y install glibc glibc-common glibc-devel glibc-headers
# yum -y install libgcc unixODBC unixODBC-devel
설치되어 있어도 다운하셔도 상관없습니다.
마지막에 Complete 문구가 나오시면 됩니다.
또는 Nothing to do 문구가 나오셔도 됩니다. (최신버전으로 다운로드가 되어있다는 의미입니다.)
※ 혹시 여기서 아파치도 같이 연동하시는 분들이라면
# yum -y install httpd-devel 같이 설치해주시면 됩니다.
○ Oracle DB 설치 전에 설정 할 것
커널 파라미터 및 사용자 리소스 설정
이 설정에 대해 궁금하시면 it-serial.tistory.com/35 참조하시면 됩니다.
설정 하는 이유는 비유해서 쉽게 표현하면 게임을 하는데도 최소사양이 필요합니다.
게임에서와 같이 오라클에서 오라클을 사용하는데 권장하는 값들이 있습니다.
그 값들을 최소한 충족해주기 위해서 설정하는 것이라고 보시면 됩니다.
① 커널 파라미터 값 설정
# vi /etc/sysctl.conf 명령어로 수정상태로 들어갑니다.

(숫자가 크다고 생각하실 수 있지만, 단위가 byte라 그렇습니다.)
# G(shift + g) 명령어를 통해 맨 하단으로 이동하여 아래의 값들을 추가합니다.

# kernel.shmall = 10523004
# kernel.shmmax = 68719476736 (64GB)
# kernel.shmmni = 4096
# kernel.sem = 250 32000 100 128
# fs.aio-max-nr = 1048576
# fs.file-max = 6815744
# net.ipv4.ip_local_port_range = 9000 65500
# net.core.rmem_default = 262144
# net.core.rmem_max = 4194304
# net.core.wmem_default = 262144
# net.core.wmem_max = 1048586
설정 후 # :wq 로 저장 후 나옵니다.
# /sbin/sysctl -p 명령어로 커널 파라미터 변경 된 값을 적용시킵니다.
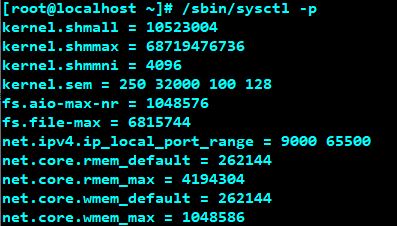
② 사용자 리소스 설정
# vi /etc/security/limits.conf 명령어로 수정상태로 들어갑니다.

위와 마찬가지로 # G(shift + g) 명령어로 맨 하단으로 이동하여 아래 내용을 추가해줍니다.
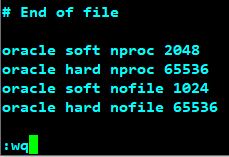
# oracle soft nproc 2048
# oracle hard nproc 65536
# oracle soft nofile 1024
# oracle hard nofile 65536
설정 후 # :wq 로 저장 후 나옵니다.
설정 후 재부팅을 하여 적용을 하여야 하지만 밑에 설정까지 하고 재부팅 하겠습니다.
③ SELinux 설정
SELinux 비활성화모드로 바꾸겠습니다.
보안과 편리성은 반비례합니다. 보안 공부를 한 뒤 설정을 하도록 합시다.
# vi /etc/selinux/config 명령어로 수정모드에 들어갑니다.

SELINUX부분만 enforcing에서 # disabled로 변경합니다. # :wq 로 저장하고 나옵니다.

변경 후 # reboot 명령어로 재부팅하여 적용시켜줍니다.
④ Oracle에서 사용할 유저와 그룹 생성, 권한 설정, 환경 변수 설정
(it-serial.tistory.com/17 참조하셔서 기초 공부하시면 됩니다.)
▷ 그룹 생성
# groupadd -g 501 dba 명령어로 그룹 생성

▷ 계정 생성
# useradd -u 501 -G dba oracle

# passwd oracle 명령어로 계정 비밀번호 설정

▷ 환경변수 설정
# su - oracle 명령어로 oracle 계정 접속합니다.

# vi .bash_profile 명령어로 수정모드로 들어갑니다.

# G(shift + g) 명령어를 통해서 맨 하단으로 이동하여 아래의 설정을 추가해줍니다.

# export TMP=/tmp
# export TMPDIR=$TMP
# export ORACLE_BASE=/u01/app/oracle
# export ORACLE_HOME=$ORACLE_BASE/product/11.2.0/xe
# export ORACLE_SID=XE // SID는 데이터베이스 식별하기 위한 고유한 아이디 입니다.
// SID명은 데이터베이스 이름과 일치해야 합니다. 에러주의
# export ORACLE_TERM=xterm
# export NLS_LANG=`$ORACLE_HOME/bin/nls_lang.sh` (`명령어는 1옆에 있는 부호입니다. '과 다릅니다.)
# export PATH=$PATH:/sbin:/usr/sbin:$ORACLE_HOME/bin
# export LD_LIBRARY_PATH=$ORACLE_HOME/lib:/lib:/usr/lib:/usr/local/lib
# export CLASSPATH=$ORACLE_HOME/JRE:$ORACLE_HOME/jlib:$ORACLE_HOME/rdbms/jlib
# export LS_COLORS="di=01;33"
# export EDITOR=vi
alias ss="sqlplus \"/as sysdba\""
설정 후 # :wq 로 저장 후 나오시면 됩니다.
나오셔서 # exit(logout) 명령어를 통해 root계정으로 돌아갑니다.
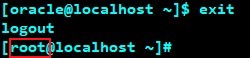
번외 tip) 사실 계정을 바꾸지 않아도 다른 계정의 환경변수를 수정할 수 있는 방법이 있습니다.
위와 같이 oracle계정의 환경변수를 바꿀려면 # vi ~orcale/.bash_profile 명령어로 가능합니다.
tip을 이용해 oracle계정의 환경변수가 잘 설정되었는지 확인한번 해보시면 좋을거 같습니다.
root계정에서 # vi ~oracle/.bash_profile

위에 환경변수에 설정한 것을 토대로 경로들을 만들어보도록 하겠습니다.
▷ 오라클 다운 받을 디렉토리 생성
# mkdir -p /u01/app/oracle/product/11.2.0/xe
11.2.0 은 버전을 나타내고, xe는 SID를 나타냅니다. 본인이 다운받을 오라클을 잘 확인하셔야 합니다.

▷ 오라클 파일을 사용할 수 있는 권한을 부여
# chown -R oracle:dba /u01
위 명령어로 오라클 파일(u01)을 사용할 수 있는 계정 oracle, 그룹 dba로 권한을 줍니다.

# ll / | grep u01 명령어로 권한이 잘 주어졌는지 확인합니다.

이제 설치 전 해야할 것들이 모두 끝났습니다.
설정 한 경로로 Oracle DB를 다운받으시면 됩니다.
[Linux] Oracle DB 설치 & 계정 생성(+권한) ④
OracleDB 설치하시기 전에 준비해야하는 것들을 먼저 준비하시고 설치하시길 바랍니다.
it-serial.tistory.com/32 참조하시면 됩니다.
○ Oracle DB 다운로드
윈도우에서 다운받으셔서 ftp같은 서버를 통해 리눅스로 옮기셔도 됩니다.
리눅스안에 firefox(브라우저)로 다운로드 하였습니다. 다운할 때 root 사용자로 접속했습니다.
그래픽 환경 GUI로 바꾸시고 싶으신 분들은 it-serial.tistory.com/41 참조하시면 됩니다.
① 검색하셔서 www.oracle.com/database/technologies/ 오라클 공식 홈페이지에 접속합니다.
메뉴 탭 Products -> Software -> Oracle Database 에 접속합니다.
(위에 링크 타고 가시면 바로 접속됩니다. 링크 에러 발생할 경우)
② Download Oracle Database 19c 최신버전을 누릅니다.
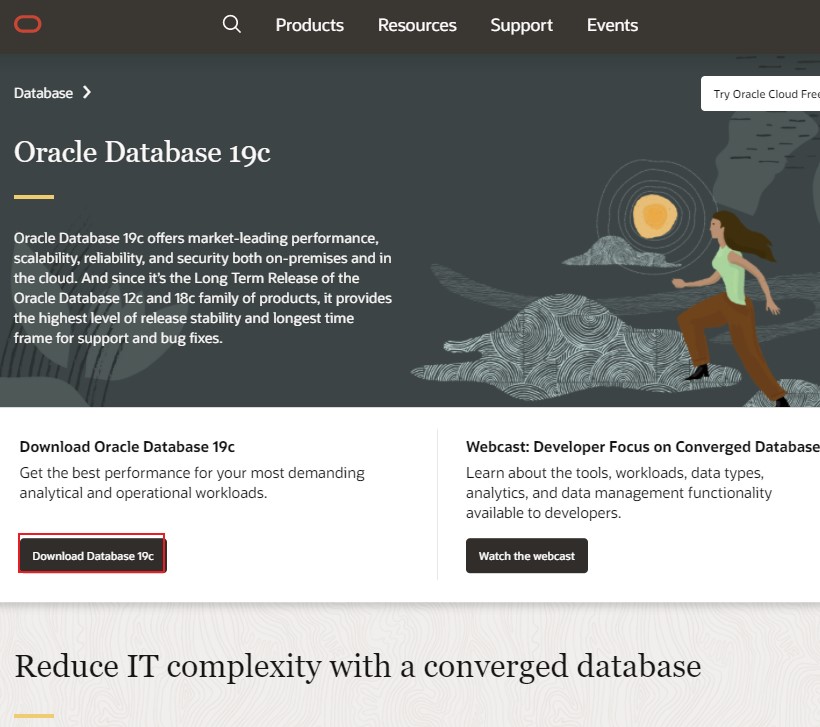
③ 아래로 내려가시면 Oracle Database Expree Edition이 있습니다. 표시된 부분을 클릭하시면 됩니다.
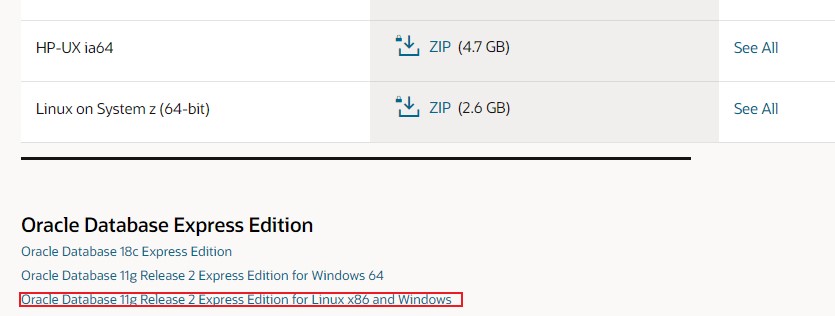
④ Linux 64비트를 다운받으시면 됩니다.
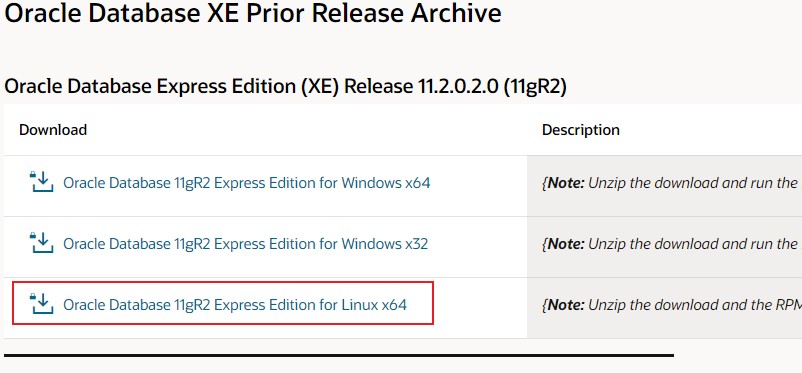
⑤ 로그인 창이 나오면 로그인 하시면 다운로드창이 나옵니다.
오라클에 접속할 일이 많으니 계정을 만들어놓으시면 좋습니다.
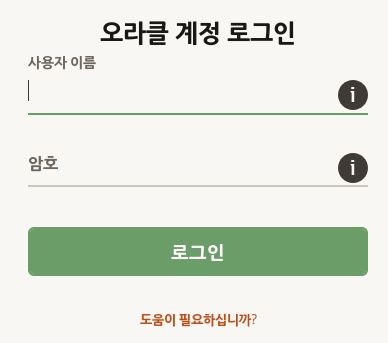
⑥ 파일 저장 -> 확인 누르시면 됩니다.
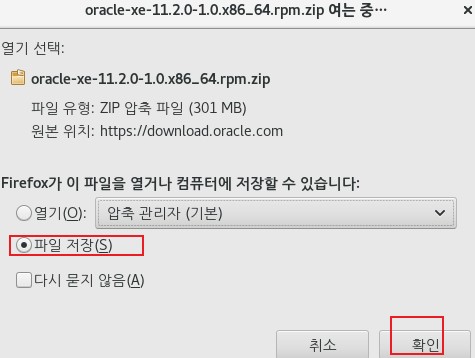
⑦ 다운로드가 완료되시면 폴더 모양을 눌러서 폴더를 열어줍니다.
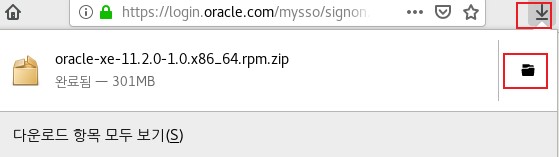
⑧ 다운로드 된 패키지를 잘라내서 내 폴더로 옮겨야 합니다.
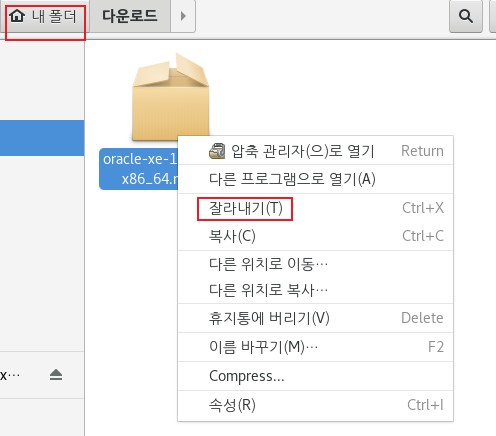
⑨ 내 폴더에서 붙여넣으시면 됩니다.
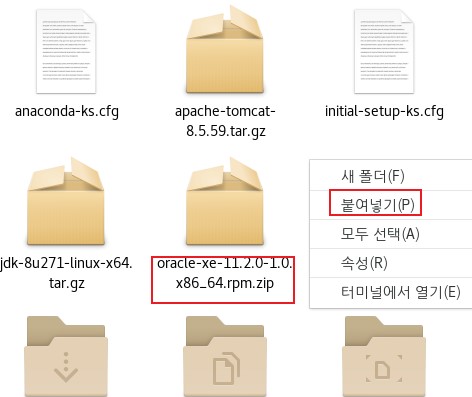
이렇게 하시면 다운로드가 완료됩니다.
○ Oracle DB 설치
다운로드가 잘되었는지 확인합니다. (내 폴더 = 접속한 홈디렉토리)
# cd ~ 명령어로 홈디렉토리로 이동하셔서 # ll 명령어로 파일 확인합니다.
필자는 root로 접속하였습니다.
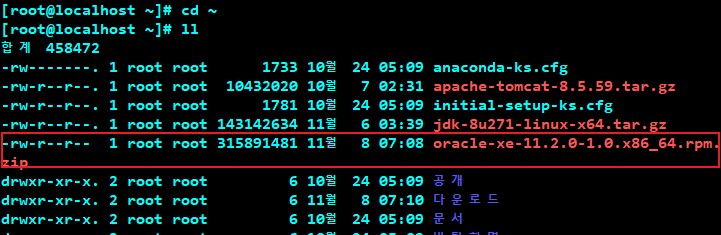
확장자명이 zip 이므로
# unzup oracle-xe-11.2.0-1.0.x86_64.rpm.zip 명령어로 압축을 풀어줍니다.

# ll 명령어로 확인하면 Disk1이라는 디렉토리가 생성이 되었습니다.
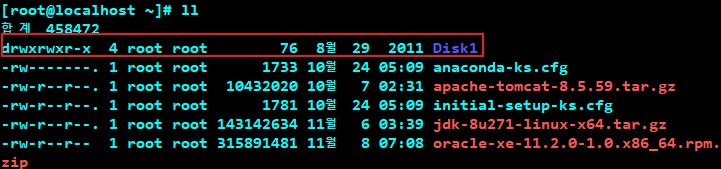
# cd Disk1 명령어로 이동 후 # ll 명령어로 파일 확인

확장자명이 rpm 이므로
# rpm -ivh oracle-xe-11.2.0-1.0.x86_64.rpm 명령어로 패키지를 설치해줍니다.

저는 이렇게 오류가 납니다. swap space 등등 문구가 보입니다.
용량이 부족하여 나는 문구입니다. 디스크 용량을 먼저 늘려보도록 하겠습니다.
(오류가 나시지 않은 분은 바로 내려가서 설치하시면 됩니다.)
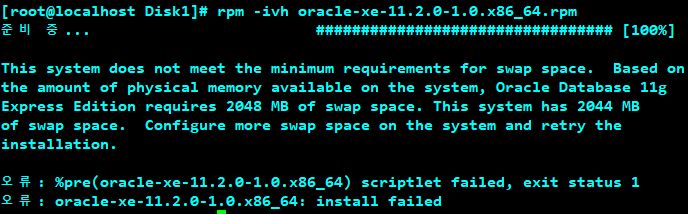
SWAP 용량 늘리기
OracleDB 설치하려면 SWAP용량이 2GB이상의 공간이 있어야 합니다.
# free 명령어로 swap 용량 확인을 할 수 있습니다.

# mkdir /swap 명령어로 최상위 루트에 swap디렉토리 생성합니다.
# dd if=/dev/zero of=/swap/swapfile bs=1024 count=2097152 명령어로 2GB짜리 swapfile 생성합니다.

# cd /swap 명령어로 이동 후 # ll 명령어로 파일 확인합니다.
# mkswap swapfile 명령어로 swapfile이 swap공간을 쓰도록 swap영역 생성합니다.

# swapon swapfile 명령어로 swap파일을 활성화시킵니다.
# free 명령어로 공간이 늘어난 것을 확인합니다.

# vi /etc/fstab 명령어로 수정모드로 들어갑니다. (재부팅 후에도 계속 적용하기 위한 설정)
여기에 설정하지 않으면 재부팅하면 다 없어집니다.

맨 밑에 아래화면처럼 추가해줍니다.
# /swap/swapfile swap swap defaults 1 1 명령어로 재부팅 후에도 사용할 수 있게 설정합니다.
(간격 설정은 tap으로 하시면 됩니다.)

이제 swap 용량을 늘렸으니 다시 설치를 시도해보도록 하겠습니다.
# cd ~/Disk1 명령어로 이동 후 # ll 파일 확인합니다. 실패했던 패키지를 다시 풀어줍니다.

# rpm -ivh oracle-xe-11.2.0-1.0.x86_64.rpm 명령어로 패키지를 설치해줍니다.

패키지를 풀고 나면 아래 화면처럼 나옵니다.
# /etc/init.d/oracle-xe configure
명령어를 root로 실행해야 데이터베이스를 구성할 수 있다고 문구가 나옵니다.
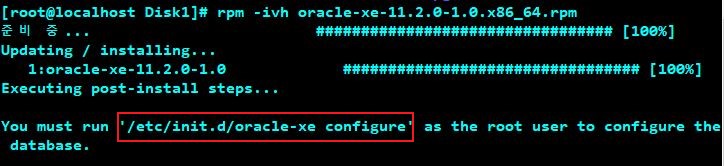
# /etc/init.d/oracle-xe configure 명령어를 입력합니다.

아래화면처럼 나옵니다.
첫번째 포트 설정 하시고 싶으신 분들은 적고 enter 누르시면 됩니다.
default(기본)으로 설정 enter 누르시면 됩니다.
두번째 데이터베이스 원격 접속 포트 지정
default(기본)으로 설정 enter 누르시면 됩니다.
세번째 SYS 계정에 사용할 비밀번호 설정
비밀번호는 입력을 하셔야합니다.
네번째 데이터베이스가 부팅시 자동 시작하는지 설정
자동으로 시작 원하시면 y, 그렇지 않으면 n
그렇게 기다리시면 설정이 완료되면 successfully 라는 문구가 나옵니다.
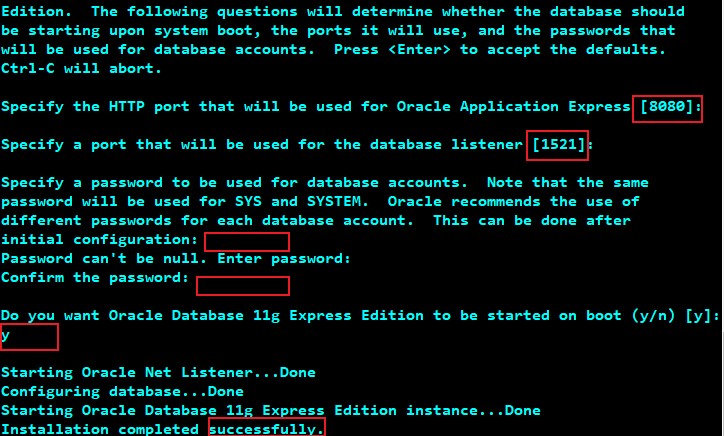
# su - oracle 명령어를 통해 oracle계정으로 접속합니다.

# sqlplus "/as sysdba" 명령어로 관리자로 접속이 되는지 확인합니다.
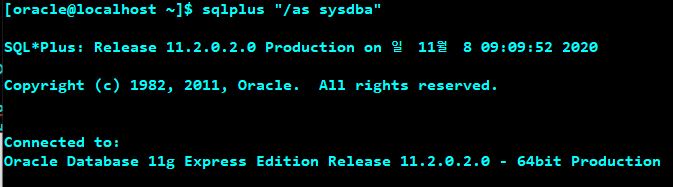
DB의 동작여부를 확인한 후 # shutdown immediate 명령어를 입력 후 DB를 종료합니다.
기다리시면 작동될 것입니다.
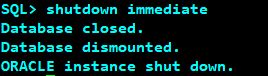
# ! 또는 # logout(exit) 명령어로 뒤로 나갑니다.
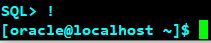
저희가 오라클을 다운받은 경로안에 있는 실행파일로 데이터베이스 생성을 시켜줍니다.
# /u01/app/oracle/product/11.2.0/xe/bin/createdb.sh 명령어로 실행해줍니다.
실행하시면 Oracle DB에 기본적으로 필요한 DB, table, date를 생성합니다.
시간이 좀 오래걸립니다. 5~10분정도 소요될 것입니다.

시간이 지나 완료되면 다시 sqlplus 접속 확인을 합니다.
# sqlplus "/as sysdba" 명령어로 접속합니다.
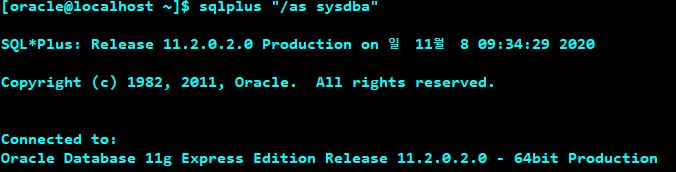
SQL> startup 명령어를 사용하여 시작하면 됩니다.
밑에 에러 구문이 뜨면 이미 시작중이라는 뜻입니다.

자동 시작을 해놔서 이미 실행 중이라고 나올 것입니다.
혹시 깔끔하게 시작되는게 보시고 싶으시면
SQL> shutdown 명령어 치시고 다시 SQL> startup 치시면 됩니다.
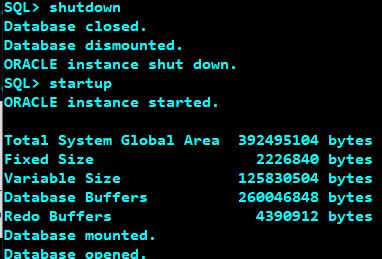
설치 완료하였습니다.
○ Oracle DB 계정생성 + 권한부여
기본적인 사용법을 알아보도록 하겠습니다.
※ sql 구문에서는 입력을 하고 ;(세미콜론)을 붙여야합니다.
▷ DB 계정 생성
SQL> create user [사용할 ID] identified by [사용할 비밀번호];

▷ DB 계정에 권한 부여
모든 권한 부여
SQL> grant connect, dba, resource to [사용 ID];
데이터베이스에 접근 권한 부여
SQL> grant create session to [사용 ID];
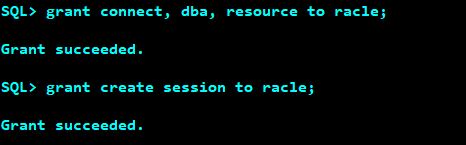
▷ 다른 유저로 DB에 접속하기
SQL> conn [사용 ID]/[사용 비밀번호];
▷ DB 계정 삭제하기
SQL> drop user [사용 ID] cascade; // cascade 옵션을 쓰면 연계된 키까지 삭제됩니다.
▷ 생성된 계정 확인하기
SQL> SELECT * FROM ALL_USERS;
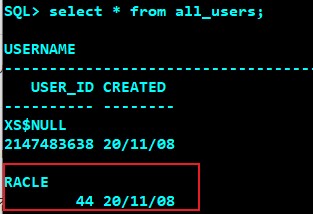
[Linux] sqlplus 화면 조정 & Tomcat(+포트 변경) + Oracle 연동 ⑤
이 글에서는 목차 7번을 공부 해보도록 하겠습니다.
○ sqlplus 화면 조정
sqlplus 사이즈 3가지
① pagesize
= 세로 길이를 말합니다.
② linesize
= 전체 가로의 길이를 말합니다.
③ column
= 셀렉 한 칸의 가로 길이를 말합니다.
설정법
세로 길이 : set pagesize 10
전체 가로 길이 : set linesize 50
셀렉 한 칸 가로 길이 : column(col) [셀렉칸 이름] format a20
예시입니다. 지금은 정보가 몇 개 없지만 많아지면 정리해서 보는 게 좋습니다.
사이즈는 자유롭게 한번 설정해보시면 좋을거 같습니다.
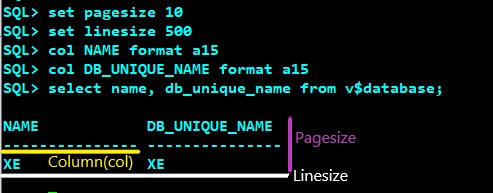
○ oracle SID 확인
▷ 특징 (간단하게만 소개)
- SID(Oracle Instance Identifier) = DB하나의 인스턴스 = 오라클 인스턴스마다 주는 고유의 ID
- db_name(데이터베이스명) = 8자리로 제한되는 database 구분자
(db_name 와 db_unique_name 같다고 생각하면 됩니다. 자세히는 잘모릅니다.)
- SID와 DB Name을 매칭 시켜줘야 한다.
(일반적으로 datebase가 단일 일 경우 SID와 DB Name을 동일하게 운영)
- 오라클 연동할 때 jdbc를 사용하는데 이 때 thin드라이버로 오라클에 접속할 때 SID를 알아야 합니다.
- Service Name = 여러개의 인스턴스를 모아 하나의 서버를 구성한 것
(DB서버에 한개의 인스턴트를 사용하면 구분할 필요가 없다.)
▷ 오라클 접속
# su - oracle
# sqlplus
# 만들었던 oracle 계정 ID 입력
# 만들었던 oracle 계정 PW 입력
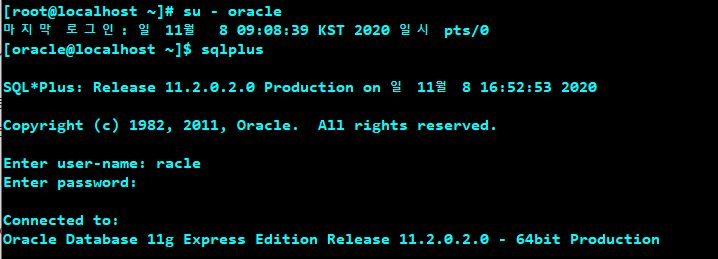
▷ 오라클 SID 확인
SQL> select instance from v$thread;
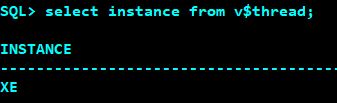
▷ 오라클 데이터베이스명 확인
SQL> select name, db_unique_name from v$database;
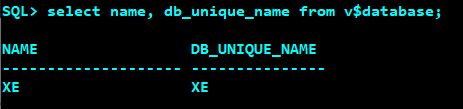
○ tomcat 과 oracle DB 연동
다시 root계정으로 들어가서 설정을 하도록 하겠습니다.
일단 ojdbc파일이 어디있는지 확인하도록 하겠습니다.
# find / | grep ojdbc

# cd /u01/app/oracle/product/11.2.0/xe/jdbc/lib 명령어로 이동하여 # ll 명령어로 파일 확인합니다.

ojdbc3가지가 나오는데 6버전을 사용하도록 하겠습니다.
이 파일을 tomcat과 연동하기 위해 # 톰캣 경로/lib 와 # jdk 경로/lib 에 ojdbc6.jar 파일을 복사하겠습니다.
# cp ojdbc6.jar 톰캣 경로/lib
# cp ojdbc6.jar jdk 경로/lib

# cd /usr/local/lib/jdk1.8.0_271/lib 명령어로 이동하여 # ls 명령어로 복사가 잘되었는지 확인합니다.
# cd /usr/local/lib/tomcat/lib 명령어로 이동하여 # ls 명령어로 복사가 잘되었는지 확인합니다.
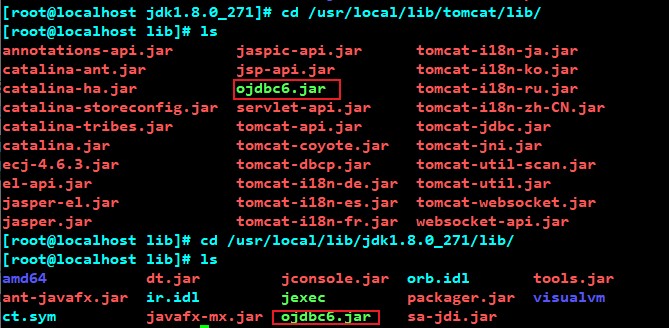
# cd /usr/local/lib/tomcat/webapps/ROOT 명령어로 이동해줍니다.

이 경로 안에서 파일을 하나 만들어줍니다.
# vi testcon.jsp 명령어로 파일을 생성하면서 바로 수정모드로 들어갑니다.

아래에 내용들을 다 입력해주시면 됩니다.
연동이 잘되었는지 확인 여부를 위한 텍스트 작성입니다.
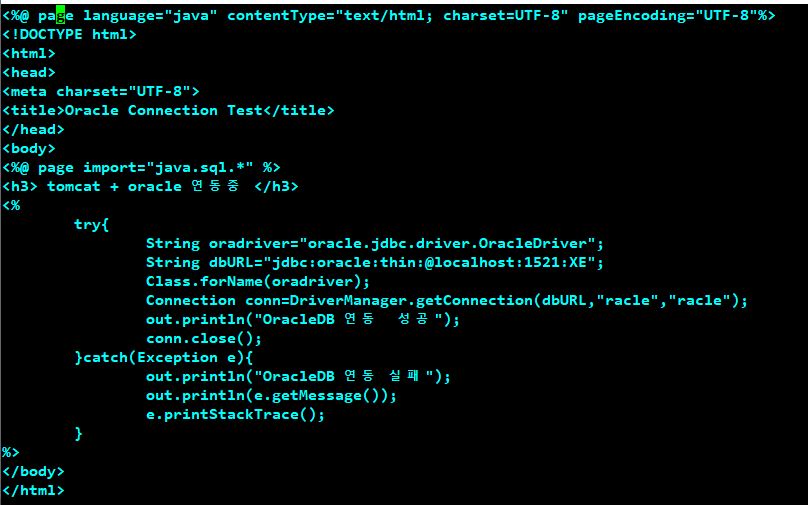
# <%@ page language="java" contentType="text/html; charset=UTF-8" pageEncoding="UTF-8"%>
# <!DOCTYPE html> // html 버전확인 선언
# <html>
# <head>
# <meta charset="UTF-8"> // 한글 사용
# <title>Test Connection</title>
# </head>
# <body>
# <%@ page import="java.sql.*" %>
# <h3> 톰캣 + Oracle 연동 중 </h3>
# <%
# try{ String oradriver="oracle.jdbc.driver.OracleDriver";
# String dbURL="jdbc:oracle:thin:@localhost:1521:XE"; // 1521 : listener포트, XE : SID 입력
# Class.forName(oradriver); // SID 위에서 잘 찾아서 입력해야합니다.
# Connection conn=DriverManager.getConnection(dbURL, "오라클계정ID", "비밀번호");
# out.println("OracleDB 연동 성공"); // 오라클 계정 중 권한 준걸로 사용
# conn.close();
# }catch(Exception e){
# out.println("OracleDB 연동 실패");
# out.println(e.getMessage());
# e.printStackTrace();
# }
# %>
# </body>
# </html>
작성 후 # :wq 명령어로 저장 후 종료합니다.
여기까지 설정이 완벽하게 되셨으면 확인을 해보도록 하겠습니다.
tomcat 경로/bin 디렉토리 안에서 정지/시작 실행파일을 구동하시면 됩니다.
# /usr/local/lib/tomcat/bin/shutdown.sh 톰캣 정지
# /usr/local/lib/tomcat/bin/startup.sh 톰캣 시작
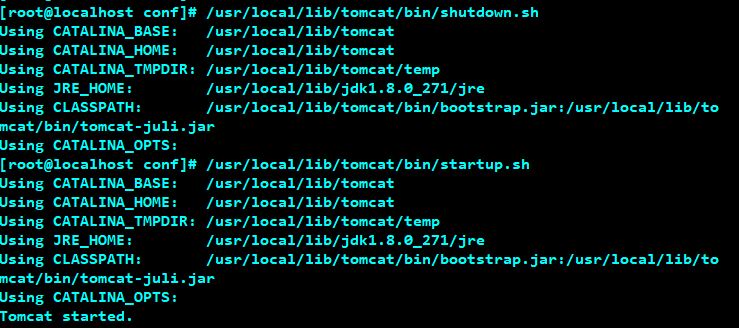
tomcat을 시스템에 등록하여 편하게 관리하시고 싶으시면 it-serial.tistory.com/27 참조하시면 됩니다.
시스템에 등록하신 분들은 # systemctl stop tomcat.service
# systemctl restart tomcat.service 명령어 2가지를 실행하시면 됩니다.
브라우저에 본인IP:8080을 쳐서 tomcat화면이 나오는지 확인합니다.
2가지 경우가 나오게 될것입니다. 본인과 어떤 경우가 같은 지를 잘 확인하시면 됩니다.
① tomcat설치 후 default(기본)포트 8080
오라클db설치시에 그냥 default(기본)으로 enter누르신 분들도 http포트 8080
아래와 같은 오라클설치에서 8080 default로 하신 분들 입니다.
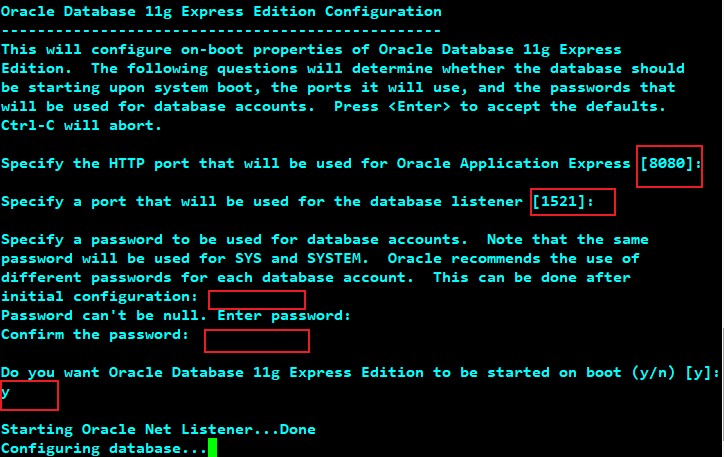
이렇게 2가지가 8080포트로 겹치게 되면 아래 화면처럼 오라클db 접속화면이 나옵니다.
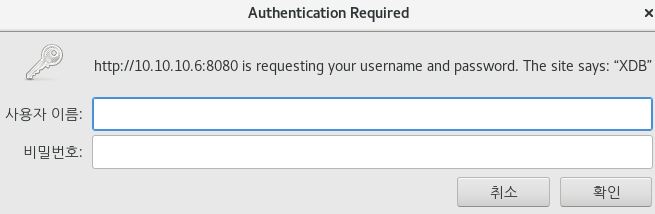
해결방안 : 오라클 포트를 변경하는 것이 편하고 빠르고 쉽습니다.
포트 변경은 아래에서 실행하도록 하겠습니다.
② tomcat설치 후 default(기본)포트 8080
오라클db설치시에 default가 아닌 다른 포트를 정하신 분들은 포트가 겹치지 않습니다.
그래서 아마 잘 실행이 되었을거라 생각합니다.
실행이 잘되셨으면 브라우저에 # 본인ip:8080/testcon.jsp 도 실행해서 한번 확인해보시길 바랍니다.
필자는 ①과 같은 상황으로 밑으로 내려가서 포트 변경을 하도록 하겠습니다.
②과 같은 상황도 포트 변경을 참고하시길 바랍니다.
저희 글에서는 아파치를 연동하지 않았기 때문에 tomcat 포트를 변경 할 예정입니다. 편리를 위해
○ tomcat 포트 변경
위에 적힌 글대로 편리를 위해 tomcat 포트를 변경하는 이유는 apache웹서버를 설치해서 연동하지 않았기 때문에 http가 기본으로 제공하는 포트 80번을 이용해 포트번호 없이 항상 접속하기 위함입니다.
(http는 default(기본)가 80번 포트입니다.)
이제 tomcat에 포트를 80번 포트로 변경해보도록 하겠습니다.
tomcat경로/conf 디렉토리 안에 있는 server.xml안에서 수정해보도록 하겠습니다.
# cd /usr/local/lib/tomcat/conf 명령어로 이동하여 # ll 명령어로 파일을 확인합니다.

# vi server.xml 명령어로 파일 수정모드로 들어갑니다.
이 파일안에 tomcat에 관한 많은 정보들이 있습니다.

# :set nu 명령어로 줄 번호 생성합니다.
69번째 줄에 port 번호를 80으로 바꿔줍니다.

80번 포트 방화벽을 열어주도록 합니다.
# firewall-cmd --permanent --add-port=80/tcp
# firewall-cmd --reload

tomcat을 종료 후 다시 시작합니다.
# /usr/local/lib/tomcat/bin/shutdown.sh
# /usr/local/lib/tomcat/bin/startup.sh
또는 시스템을 등록하신 분이라면 # systemctl stop tomcat.service
# systemctl restart tomcat.service
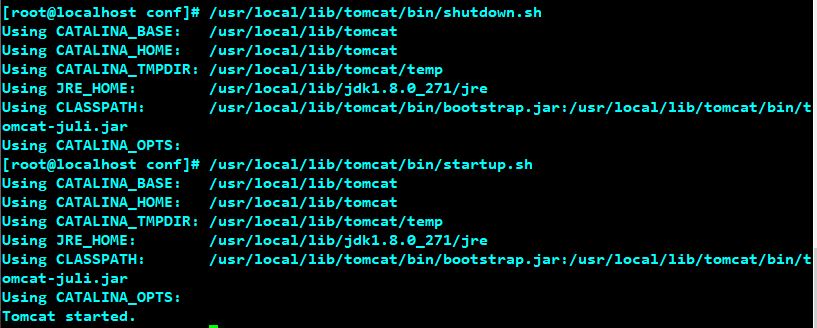
이제 브라우저로 돌아가서 다시 실행해봅니다. 이번에는 포트번호가 이제 필요없습니다.
브라우저에 # 본인IP 접속 후 tomcat확인을 합니다.
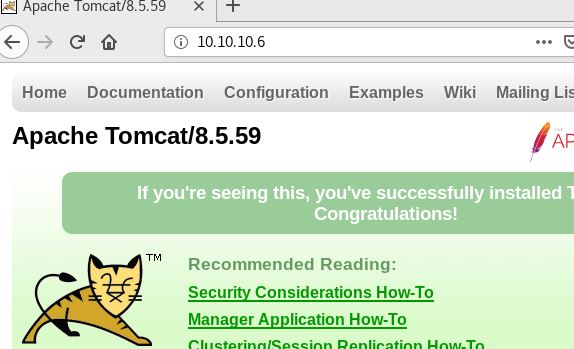
포트없이 tomcat화면이 잘나옵니다. 이제 아까 설정했던 오라클 연동도 잘되었는지 확인해봅니다.
브라우저에 # 본인IP/testcon.jsp 접속하여 오라클 연동도 확인합니다.
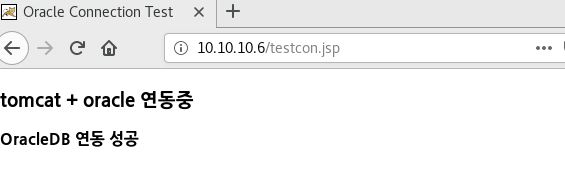
연동까지 설치가 완료되었습니다.
혹시 성공이 아니라 실패가 나신 분들은 새로 한번 차분히 설치해보시길 바랍니다.
'컴퓨터 활용(한글, 오피스 등) > 50_2.운영체제_리눅스' 카테고리의 다른 글
| Centos 7 환경에서 Tomcat 9 설치 (0) | 2023.11.13 |
|---|---|
| [Linux] 리눅스 *.so.* 파일 경로: 동적 라이브러리 링킹하는 방법 (feat. 정적(static) vs 동적(dynamic)) (1) | 2023.11.13 |
| 리눅스 라이브러리 경로 추가 Linux library path setting (1) | 2023.11.13 |
| Using Emacs on Windows 11 with WSL2 (0) | 2023.11.12 |
| apt 저장소 변경하기 (0) | 2023.11.12 |

