출처: https://ghostweb.tistory.com/766
이번에는 비주얼 스튜디오 2019를 설치하고
MFC 개발 환경을 구축하는 방법에 대해서 알아보도록 할게요.
옛날에는 비주얼 스튜디오를 설치하면 기본적으로 MFC 개발 환경이 같이 설치되었는데
이제는 별도로 설치할 때 옵션을 선택해 줘야 MFC 개발 환경이 설치되니 만약에
이 포스트를 보기 전에 비주얼 스튜디오 2019를 설치하였는데 MFC가
안 보여서 글을 읽으시는 분들은 아래쪽에 MFC 설치하기 쪽을 참고하세요.
비주얼 스튜디오 2019 다운로드 및 설치하기
(Visual Studio 2019 Community Download & Install)
먼저 아래의 마이크로 소프트웨어 비주얼 스튜디오 홈페이지에서
Visual Studio Community 다운로드 이미지를 클릭하여
비주얼 스튜디오 2019의 설치 파일을 다운로드하세요.
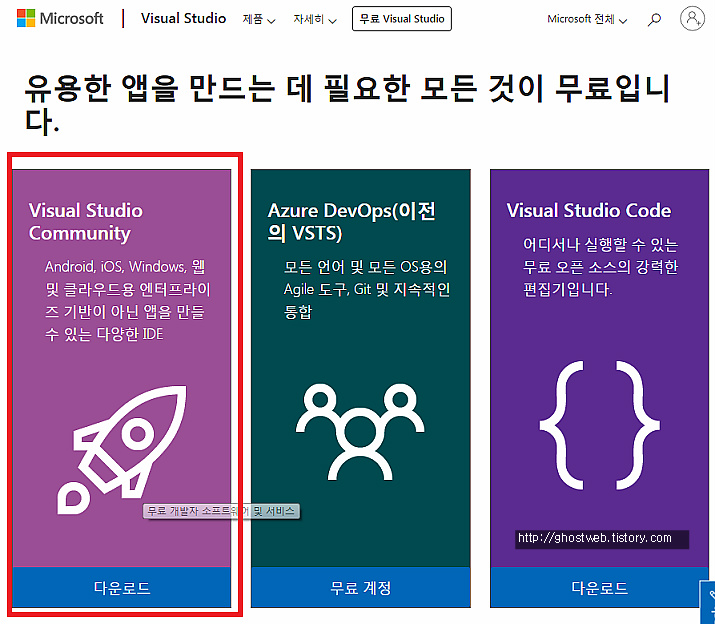
다운로드를 완료하신 분들은 설치 파일을 실행하여 비주얼 스튜디오 2019를 설치하세요.
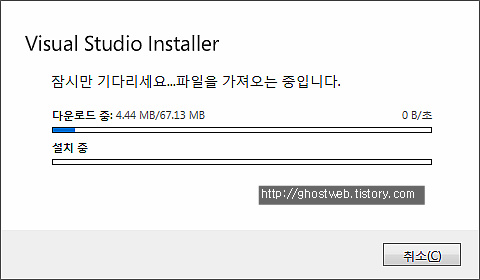
설치가 완료되고 나오는 창에서 <워크로드>에서 <C++를 사용한 데스크톱 개발>를
체크하고 오른쪽에 있는 <설치 세부 정보> 창에서 <v숫자 빌드 도구용 C++ MFC(x86 및 x64>를
체크하고 오른쪽 아래에 있는 <설치> 버튼을 클릭하세요.
(약 5.73GB 공간 필요 / 이미지는 이미 비주얼 스튜디오 설치 후
스크린을 캡처 한 것으로 수정 버튼으로 나온거니 무시하세요.)
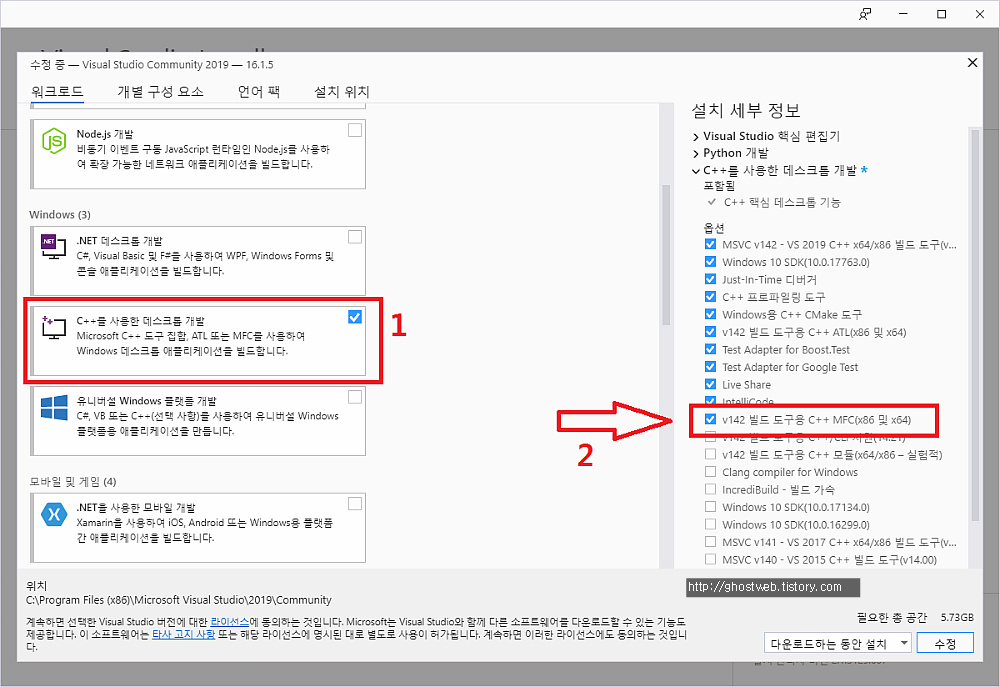
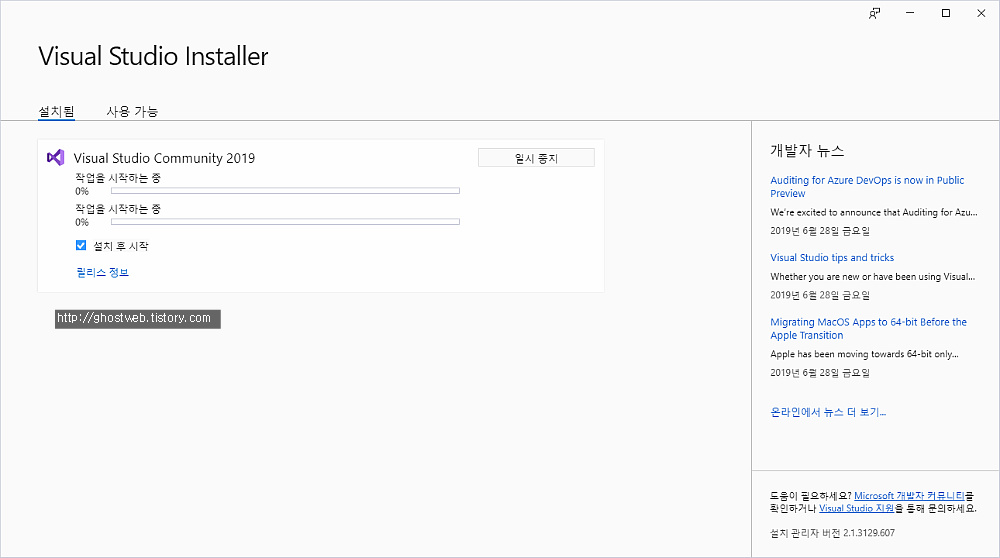
설치 버튼을 클릭하면 인스톨러가 설치 파일을 받고 자동으로 설치하고
비주얼 스튜디오를 실행하면 색 테마 등을 선택하며 기본적인 비주얼 스튜디오 설치가 완료돼요.
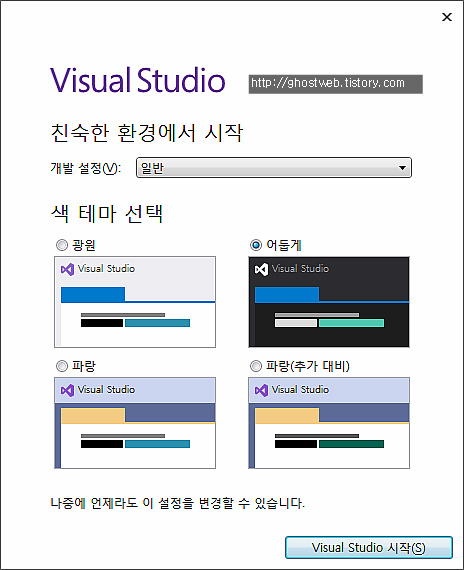
이제 <새 프로젝트 만들기>를 클릭하고 상단에 입력 에디터 박스(검색창)에 mfc를 입력하면
<MFC 앱>이라고 나오는 것을 선택하고 다음 버튼을 클릭하면 이전 비주얼 스튜디오에서
볼 수 있던 프로젝트 이름, 애플리케이션 종류 등을 선택할 수 있어요.
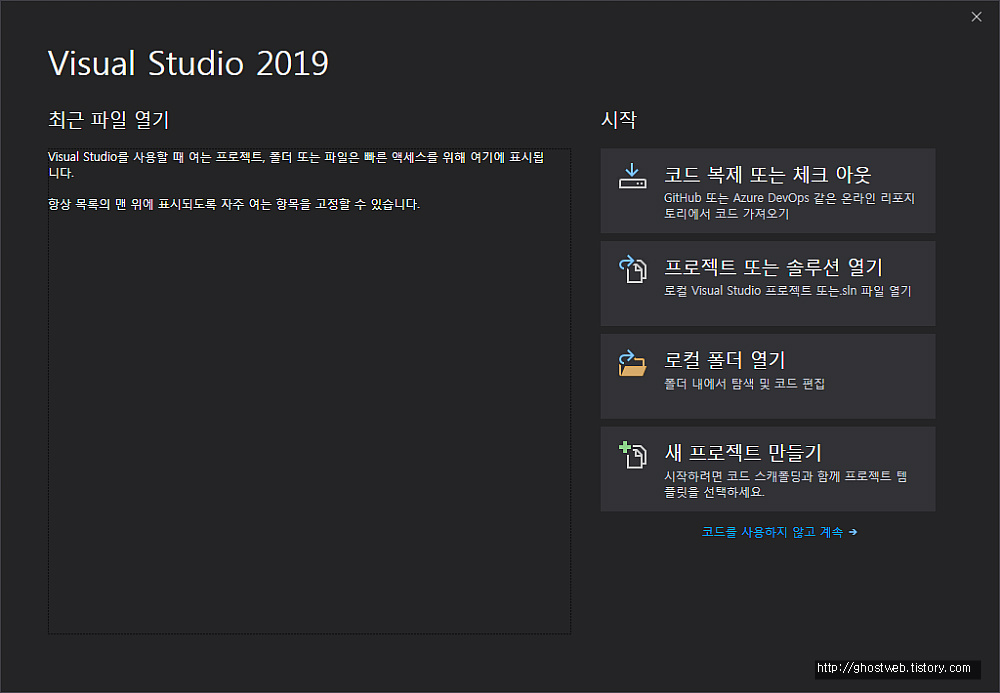
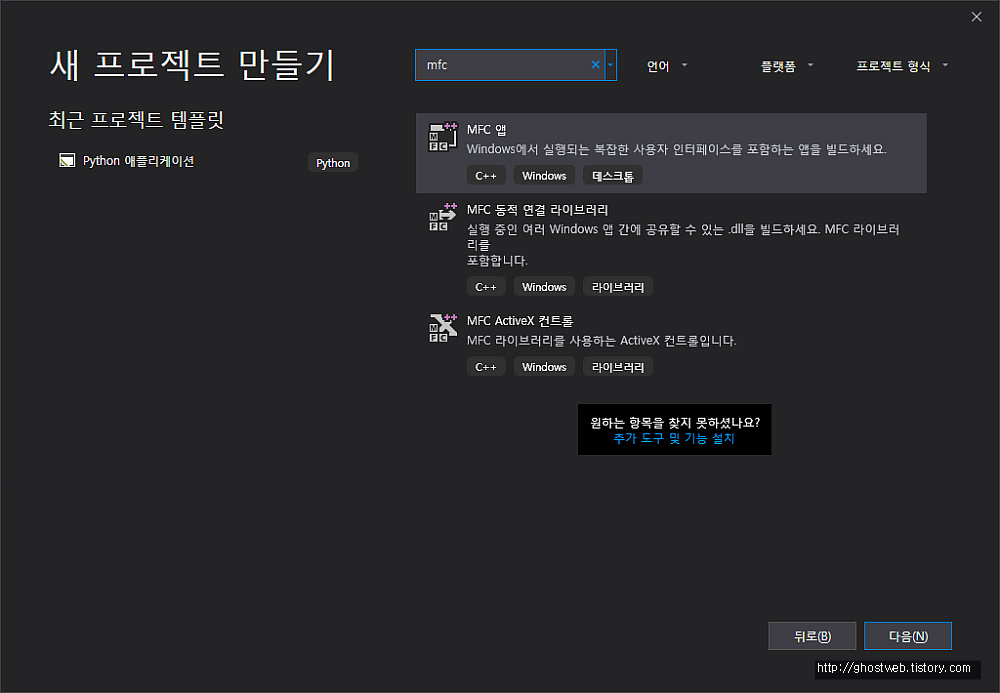
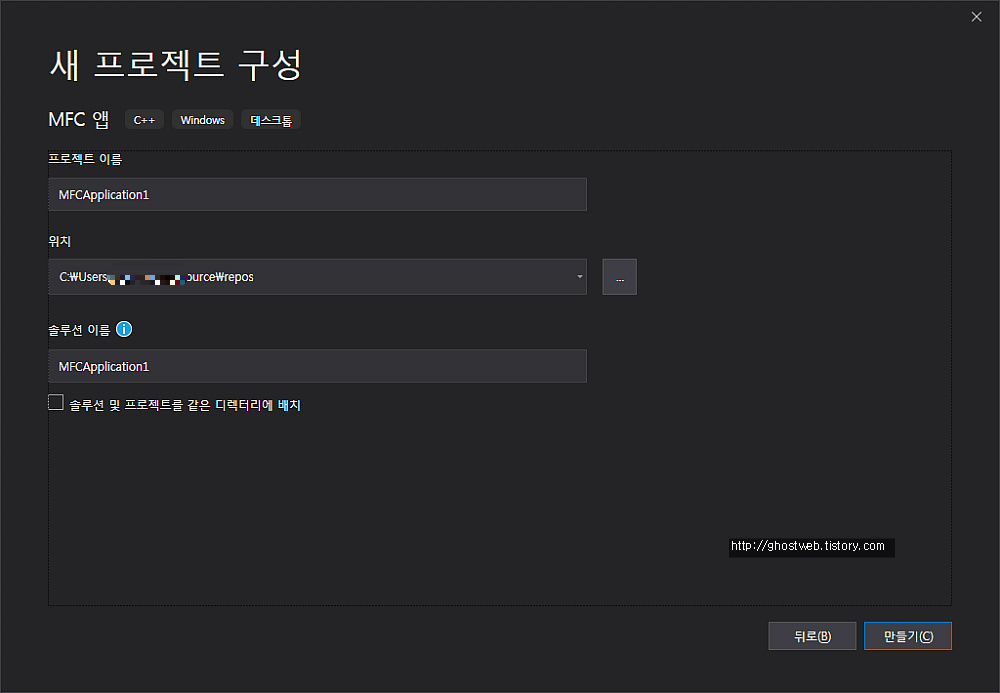
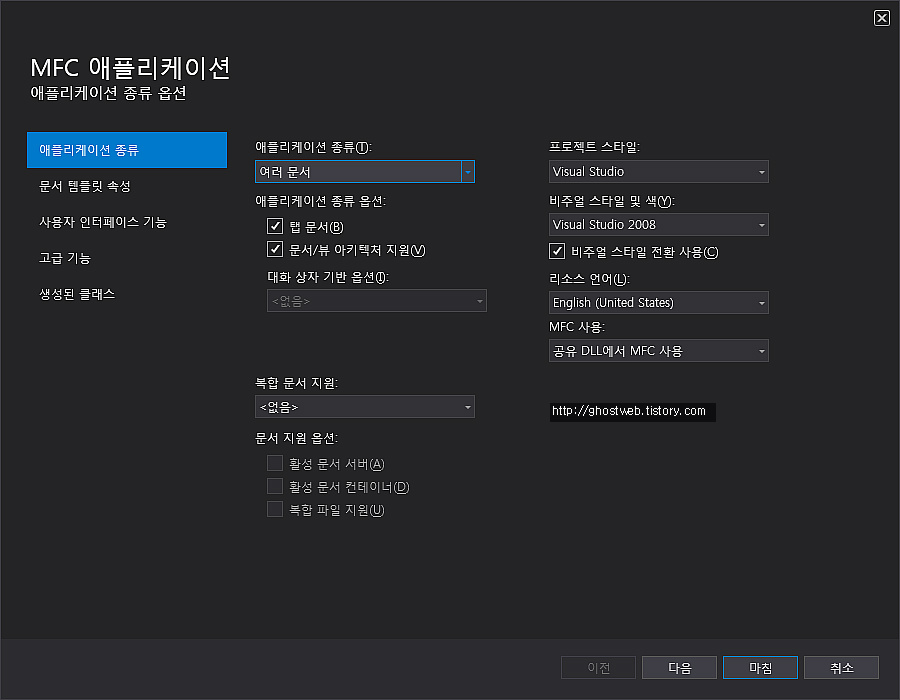
프로젝트 구성을 마치면 다음과 같은 화면을 볼 수 있으며,
F5를 눌러 실행하면 MFC가 잘 실행되는 것을 볼 수 있어요.
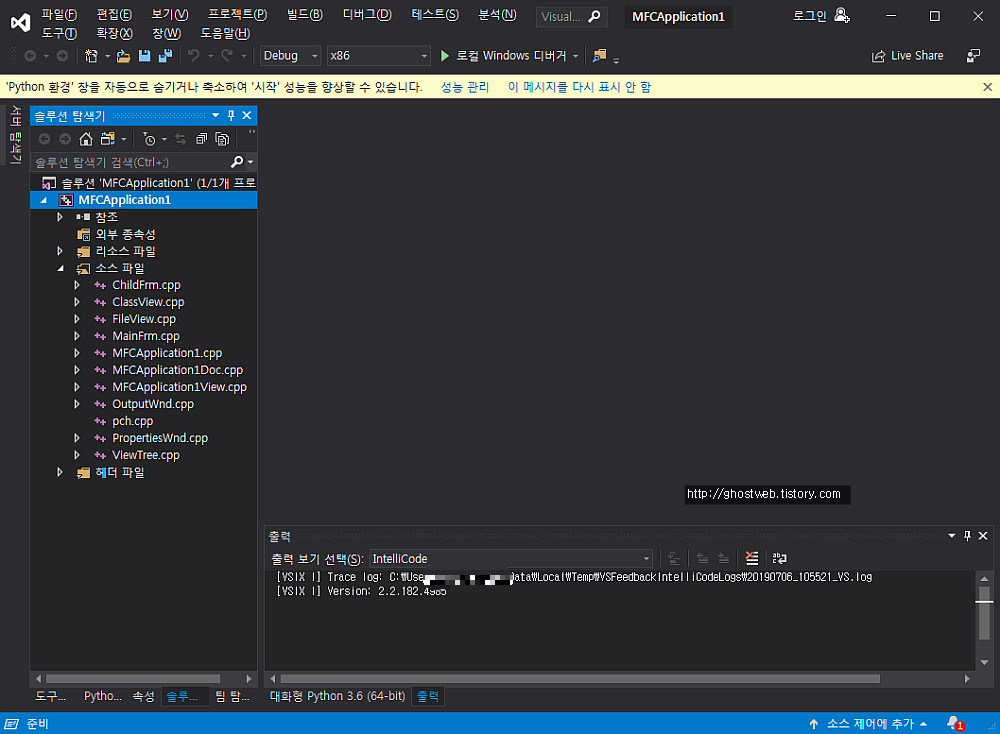
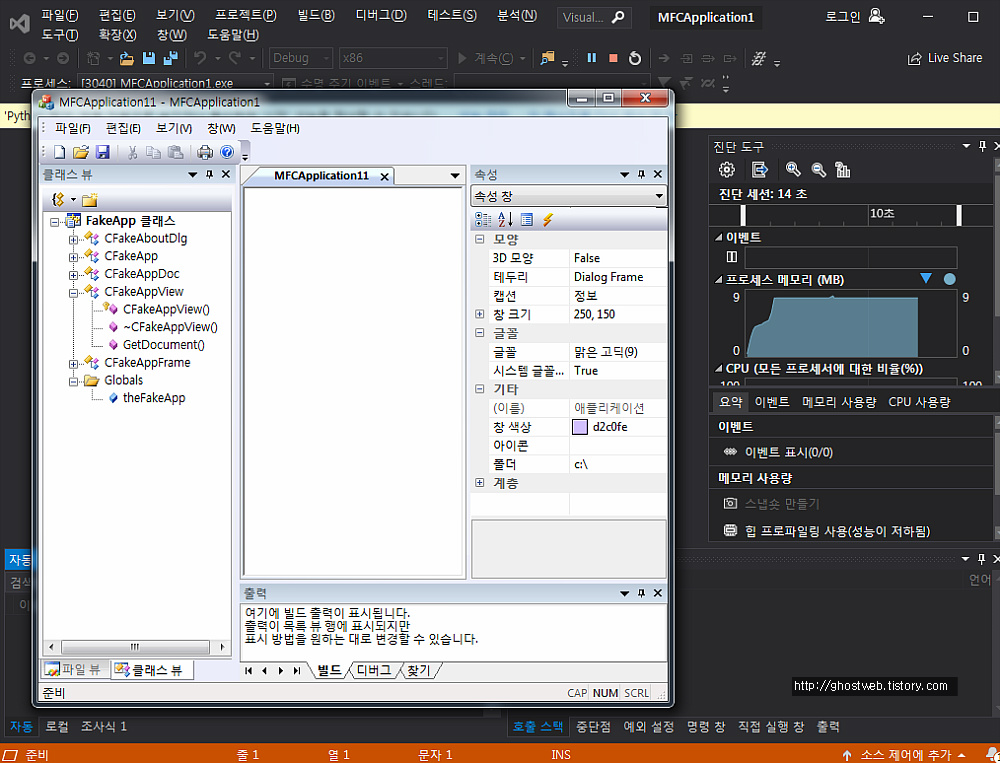
MFC 설치하기
(개발 환경 구축, MFC Setup)
이번에는 이미 비주얼 스튜디오를 설치하였는데 MFC가 안 보여서 본 포스트를
보시는 분들을 위해 MFC를 추가 설치하는 방법에 대해서 알아보도록 할게요.
앞에서 비주얼 스튜디오 2019 초기 설치 때 MFC를 추가적으로 설치 옵션을
선택해야 되는 과정이 누락된 것으로 비주얼 스튜디오 인스톨러에서 MFC를 설치해주면 돼요.
비주얼 스튜디오를 실행하면 나오는 초기 화면에서 <새 프로젝트 만들기>를 선택하여
나오는 창에서 위에 있는 에디터 창(검색 창)에 mfc를 입력하여 결과가 없으면 설치가
안 된 것으로 아래에 <원하는 항목을 찾지 못하였나요?>라는 박스 아래에
<추가 도구 및 기능 설치>를 클릭하세요.

그러면 Visual Studio Installer가 실행되는데 여기서
<Visual Studio Community 2019> 오른쪽에 <수정> 버튼을 클릭하세요.
(기본 위치 - C:\Program Files (x86)\Microsoft Visual Studio\Installer|vs_installer.exe)
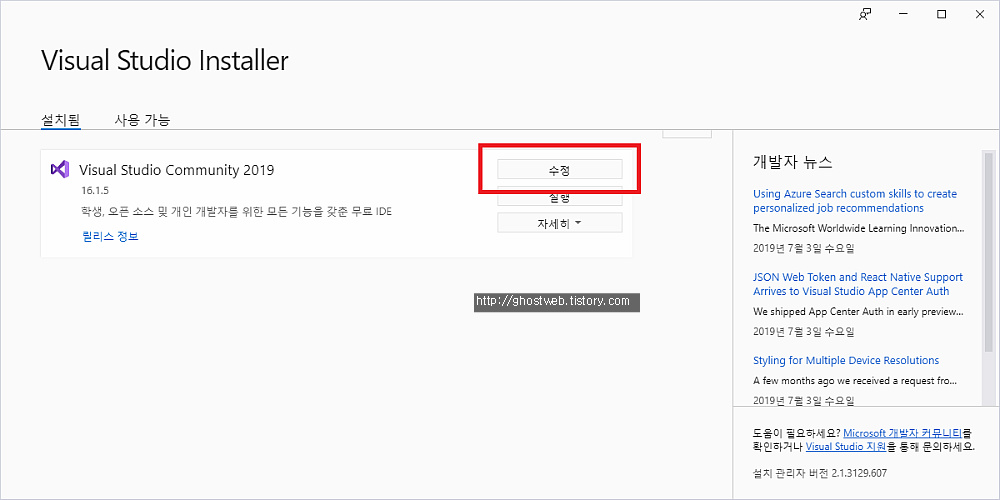
수정 버튼을 클릭하면 최초 설치 때 보았던 워크로드, 개별 구성 요소 등의
옵션을 선택할 수 있는 창이 나오는데 <워크로드>에서 <C++를 사용한 데스크톱 개발>를
체크하고 오른쪽에 있는 <설치 세부 정보> 창에서 <v숫자 빌드 도구용 C++ MFC(x86 및 x64>를
체크하고 오른쪽 아래에 있는 <수정> 버튼을 클릭하면 MFC가 설치돼요.
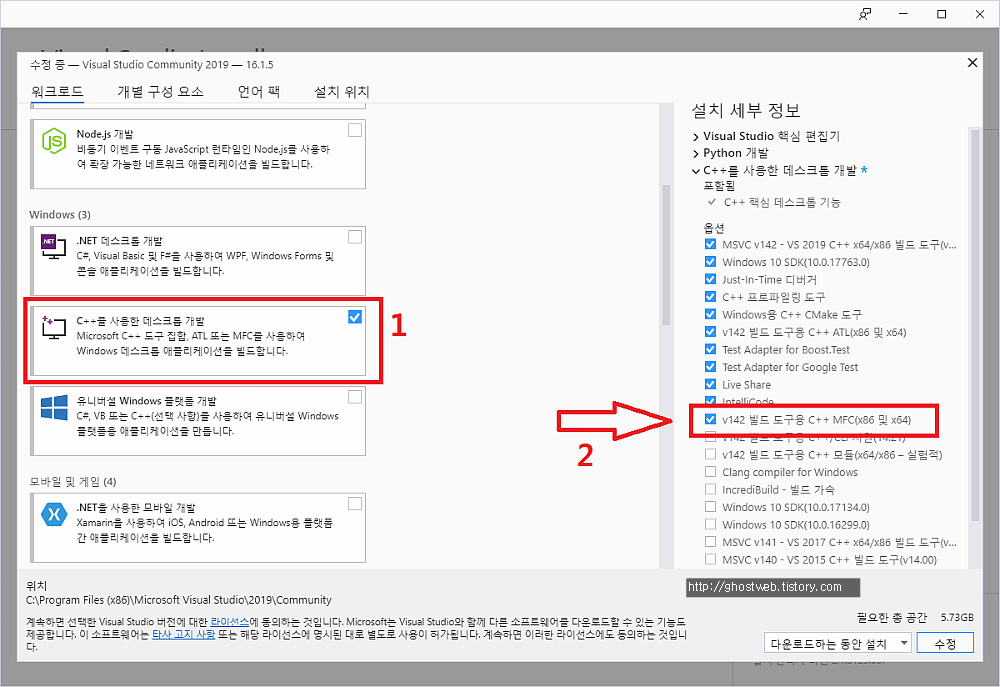
설치가 완료하고 다시 비주얼 스튜디오를 실행하여
<새 프로젝트 만들기>의 입력창에다 MFC를 입력하면
MFC 앱이 검색되어 나오는 것을 볼 수 있어요.

그럼 이상으로 포스팅을 마치며 즐거운 코딩하세요.
'컴퓨터 활용(한글, 오피스 등) > 50_1. 운영체제_윈도우' 카테고리의 다른 글
| 윈도우10 32bit 램 메모리 인식 4기가 이상 늘리는 방법(PAE 패치) (3) | 2023.12.26 |
|---|---|
| php GD 라이브러리 사용하 (0) | 2023.12.17 |
| [ 윈도우 10 ] PowerShell 파워셀 배경 색상 변경 (0) | 2023.11.17 |
| 윈도우 설치 중 새 시스템 파티션을 만들거나 기존 시스템 파티션을 찾을 수 없습니다. (0) | 2023.10.15 |
| 윈도우 RAID 구성 (0) | 2023.09.28 |

