출처: https://th8789.tistory.com/82#google_vignette
안녕하세요
오랜만에 블로그에 글을 쓰네요
이번내용은 엑셀로 많은 작업을 하시던 분이라면 한번쯤 당황하실만한 내용입낟.
우리가 누군가에게 전달받거나 전달해주는 데이터의 경우 RAW 데이터 형태를 띄고있는 경우는 잘 없습니다.
아래처럼 표 형태로 만들어서 잘 정리해서 전달을 하겠지요
(아래자료는 통계청에서 아무거나 예시로 내려받아 편집한 것입니다.)

근데 사실 이 표 형태가 다시 재 가공을 하기가 매우 까다롭습니다.
다시 표를 데이터 형태로 만들어놓아야 피벗을 걸고 할텐데
저상태로는 절대 피벗을 걸수가 없어요
그럼 저 표 형태를 쉽게 다시 데이터 형태로 변경하면 다음커럼 1 2열은 구분값을 3열은 데이터가 나와야 할것입니다.
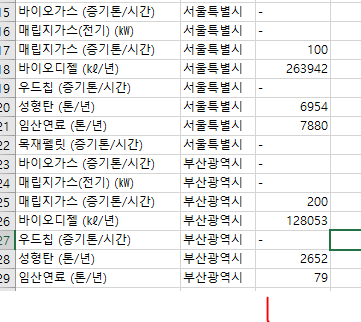
이걸 다시 만들어내는게 여간 노가다가 아닙니다.
그런데 파워피벗에 해당 기능이 있더라구요
여기서 파워피벗은 다른 프로그램이 아닌 엑셀 추가 기능이며
다음과같이 추가가 가능합니다.
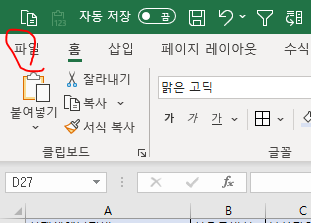
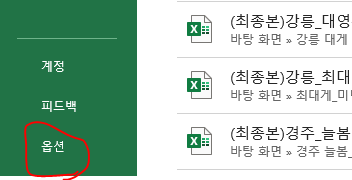
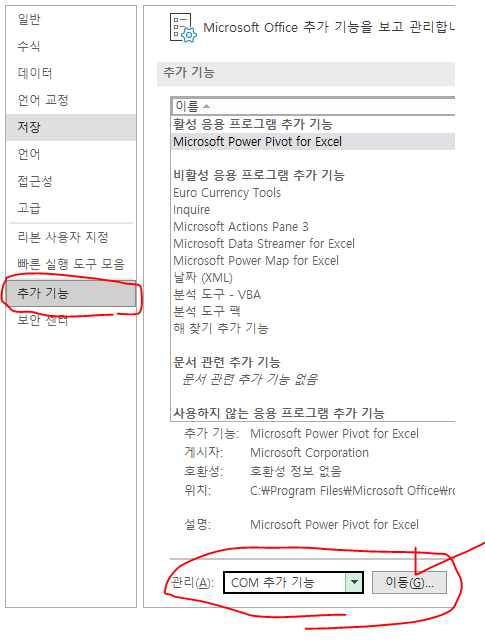
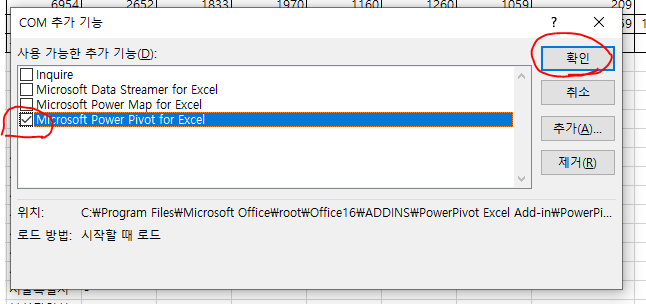
자 그다음에 다시 엑셀 화면으로 돌아와서
다시 되돌릴 표 안에 아무곳이나 클릭 후 컨트롤+T를 누릅니다
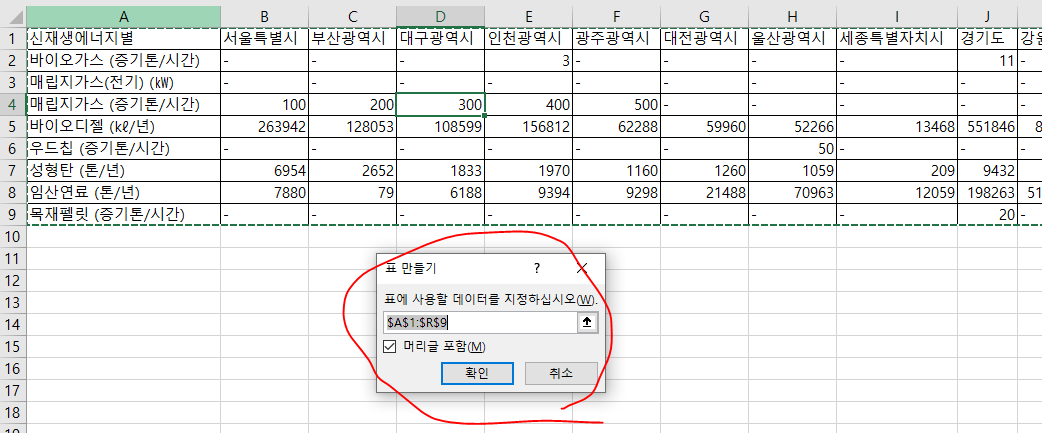
그러면 위 화면처럼 표를 만들꺼냐고 물어봅니다
여기서 만들어진 표는 저 데이터가 나열된걸 정말 표로 인식하겠다는 의미입니다.
표로 인식하면 자동으로 글머리가 구분 컬럼이 되고 밑에 데이터가 추가되면 자동으로 표의 데이터로 인식이 됩니다.
일단 따라하세요

위처럼 이상한 색을 막 칠해놓았을겁니다.
그다음에 표를 클릭한 상태에서
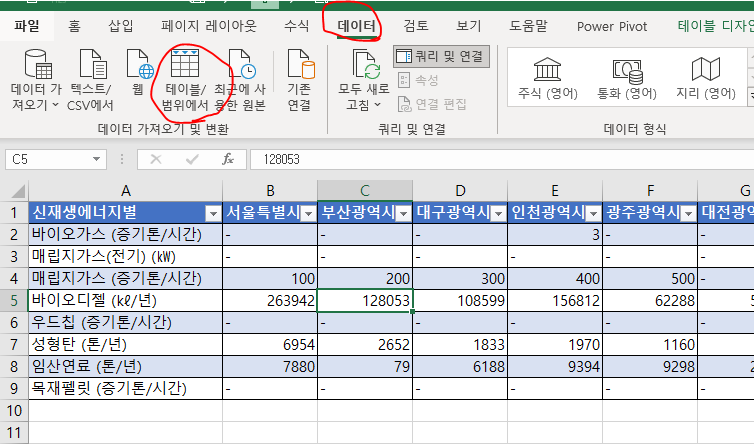
데이터-테이블/범위에서를 클릭하면
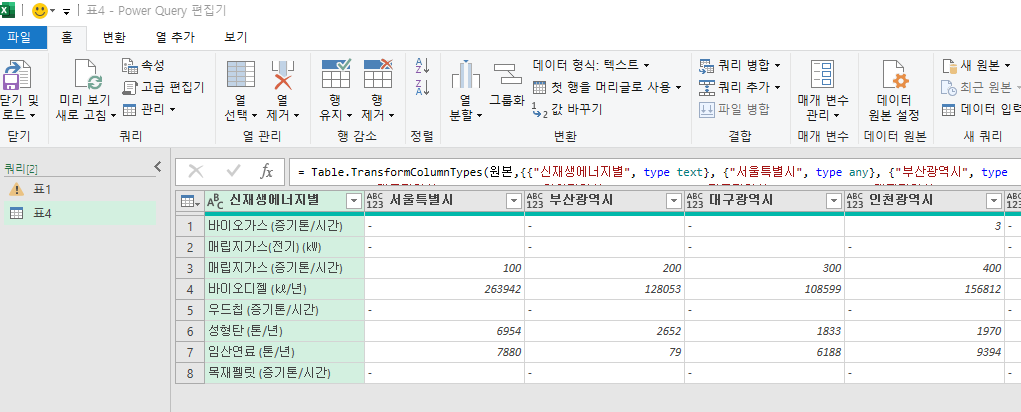
이런 듯도보도 못한 화면이 나옵니다.
이게 파워피벗이에요
파워피벗으로 한번 데이터 변환 순서를 짜놓으면 언제든 원본 데이터가 바뀌면 자동으로 변환을 해줍니다.
뭐 이기능은 현재 포인트는 아니구요
자 다음 단계로 표를 데이터로 변환합니다.
서울특별시부터 마지막 열까지를 드래그합니다.
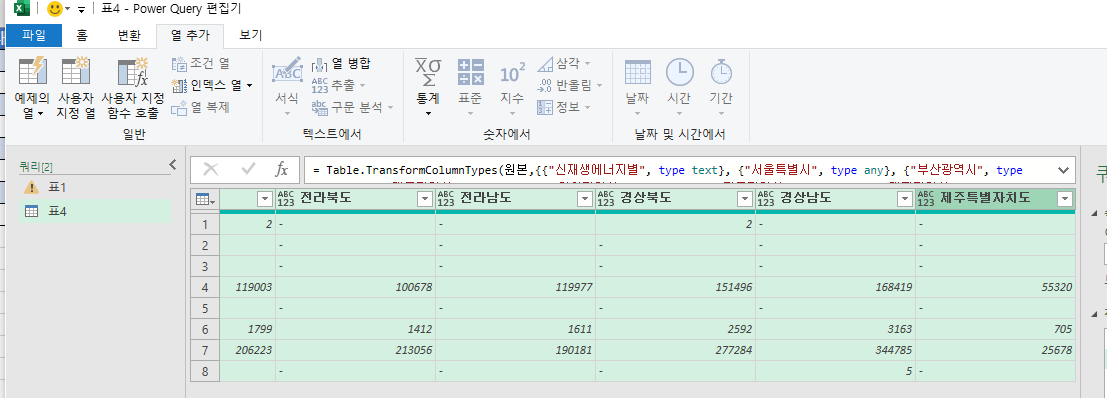
서울특별시 클릭 후 쉬프트키 누르고 마지막 열 누르면 되겠죠?
그다음에
변확에서 열피벗 해제를 클릭합니다.
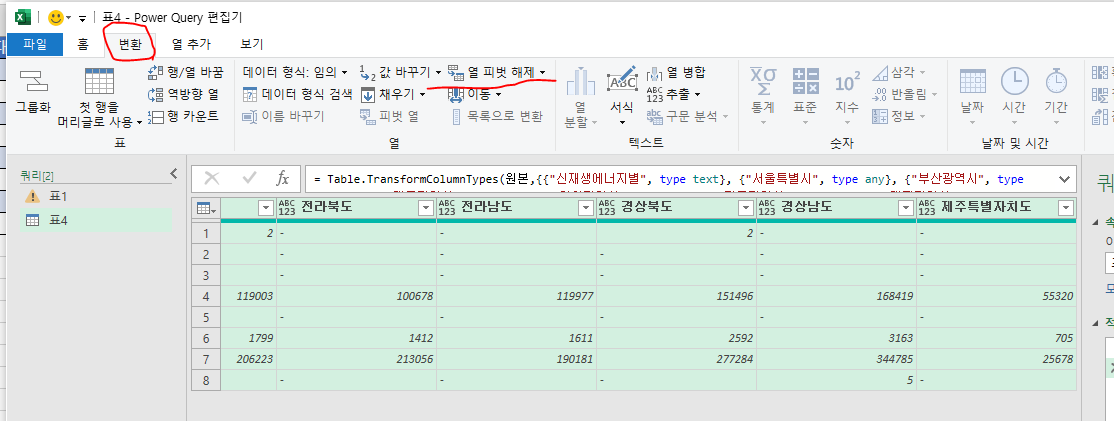
그러면 놀랍게도 다음처럼 표가 우리가 원하던 데이터 형태로 변해있습니다.
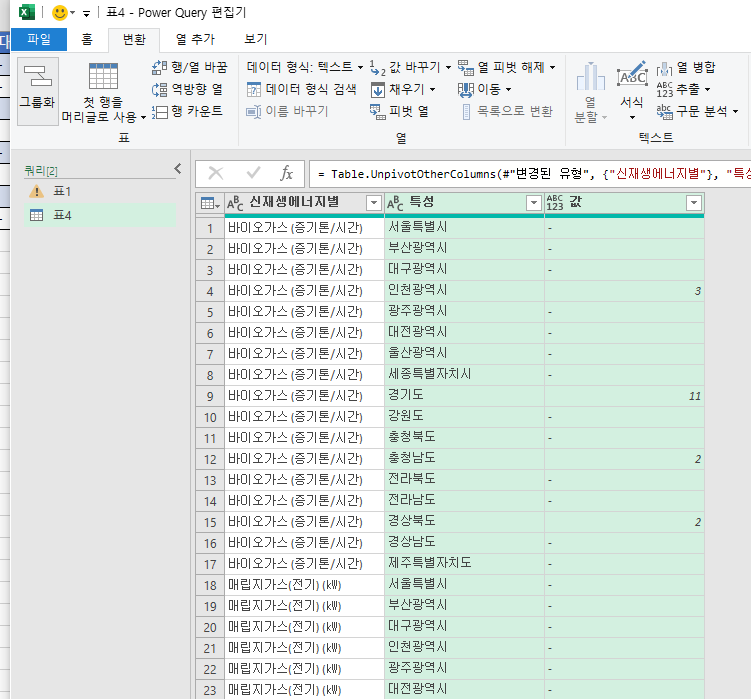
정말 놀라운 일이에요
하지만 이 화면에서는 엑셀로서의 기능이 동작을 안하지요
그렇다면 그냥 X표를 눌러봅시다
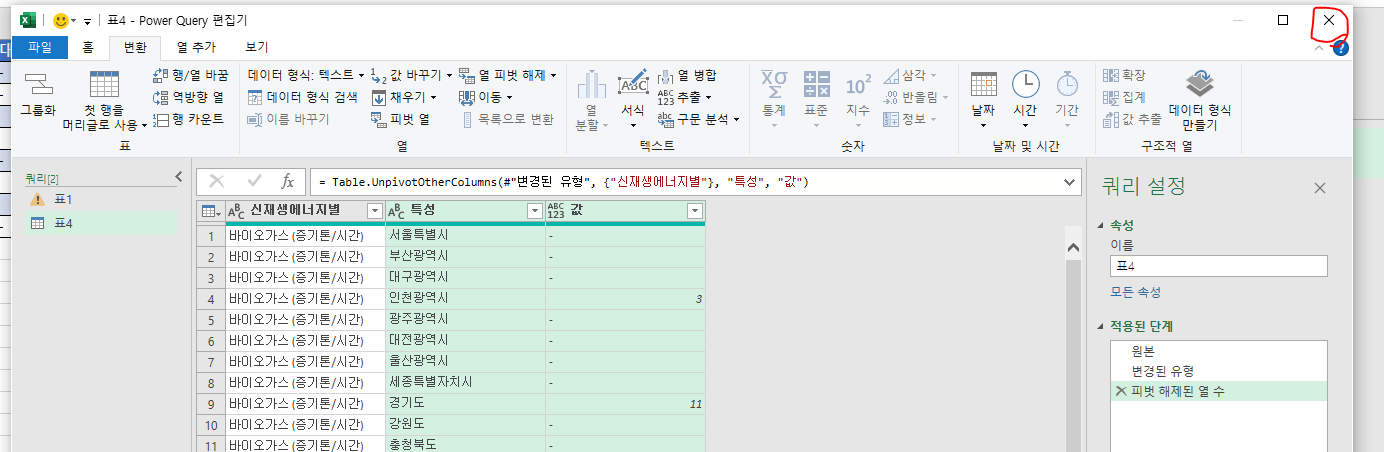
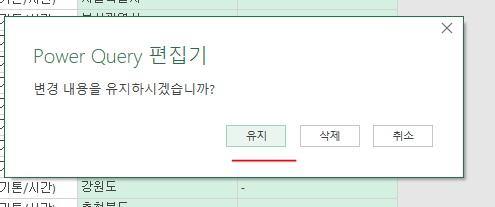
다시 엑셀 화면으로 돌아오면서 워크시트가 자동으로 추가되며
아까 화면에서 보았던 데이터가 RAW 형태로 돌아온것을 확인할 수 있습니다.
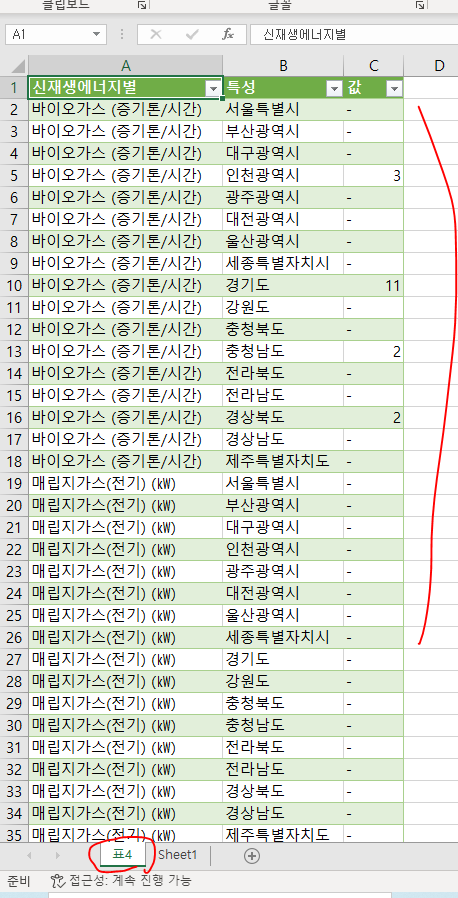
정말 몇시간이든 아낄수있는 기능입니다.
사용하는 방법도 어렵지 않으니 많은 활용 하시기 바랍니다.
출처: https://th8789.tistory.com/82 [취미로 엑셀하기:티스토리]
'컴퓨터 활용(한글, 오피스 등) > 50_1. 운영체제_윈도우' 카테고리의 다른 글
| windows power shell alias 설정하기 (0) | 2024.03.08 |
|---|---|
| Microsoft Excel 프로그램에서 ODBC Data Source를 이용하여 Oracle 데이터베이스로부터 Excel Sheet 로 가져오기 위한 설정 (1) | 2024.03.07 |
| WSL2 설치한 후 인터넷 연결이 안되는 경우 (0) | 2024.01.24 |
| 윈도우10 32bit 램 메모리 인식 4기가 이상 늘리는 방법(PAE 패치) (2) | 2023.12.26 |
| php GD 라이브러리 사용하 (0) | 2023.12.17 |


