출처: https://shshsh.tistory.com/154
워드로 문서를 작성할 때 그림을 넣고 나서 확대를 하거나 pdf로 변환을 할 때 그림이 깨지는 경우가 발생하기도 합니다.
물론 인터넷이나 다른 환경에서 이미지를 다운로드하여서 쓰는 경우에는 원본 이미지의 해상도가 나빠서 발생하기도 합니다.
만약 원본 파일의 해상도가 높음에도 불구하고 붙여 넣거나 pdf로 변환했을 때 이미지가 깨진다면 아래를 확인해 봐야 합니다.
워드의 옵션에서 "고급-이미지 크기 및 품질" 항목을 확인합니다.
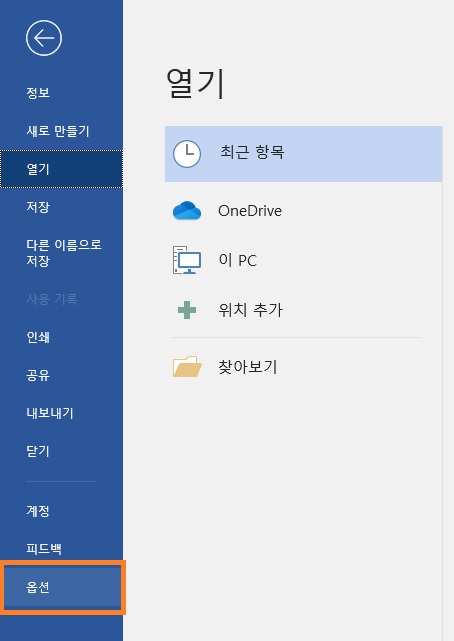
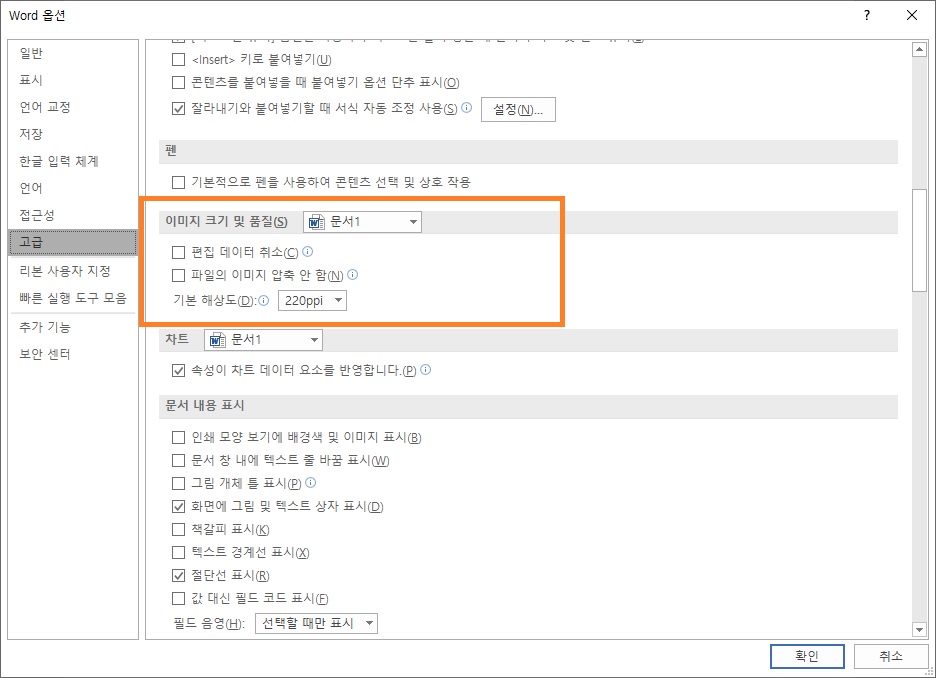
위의 화면과 같은 부분에서 "파일의 이미지 압축 안 함"을 해제하고, 기본 해상도를 높여주면 됩니다. 하지만 이러한 옵션을 해제하면 파일의 용량이 늘어나게 됩니다.
다른 방법으로, 보통 그림을 그릴 때 파워포인트나 포토샵, 그림판과 같은 프로그램을 많이 사용을 합니다.
만약 파워포인트로 그림을 그리는 경우 워드로 붙여 넣는 방법으로 아래 두 가지 방법이 있습니다.
1) 그림 자체를 복사해서(Ctrl+C) 워드에서 붙여 넣기(Ctrl+V) 하는 방법
2) 그림을 저장하고, 워드에서 그림 삽입을 하는 방법
만약 1번을 사용할 때 워드에서 그림을 붙여 넣기 위해 마우스 우클릭을 하면 아래와 같이 복사 옵션이 나옵니다.
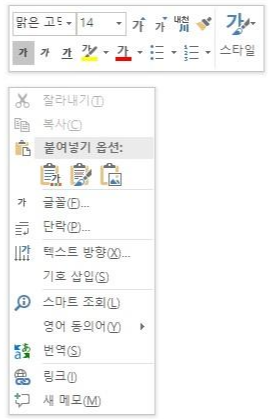
첫 번째 옵션은 대상 테마 사용, 두 번째는 원본 서식 유지, 세 번째는 그림으로 붙여 넣기입니다.
원본 서식 유지와 대상 테마는 거의 비슷하니까 원본 서식 유지와 그림으로 붙여 넣기에 대해 비교해 보겠습니다.
아래의 그림과 같이 확대를 했을 때 붙여 넣기 옵션에 따라 해상도 차이를 보입니다.
이미지 테두리를 보면 그림으로 붙여 넣기를 할 때는 좀 흐릿해지지만 원본 서식 유지는 깔끔하게 유지됩니다.
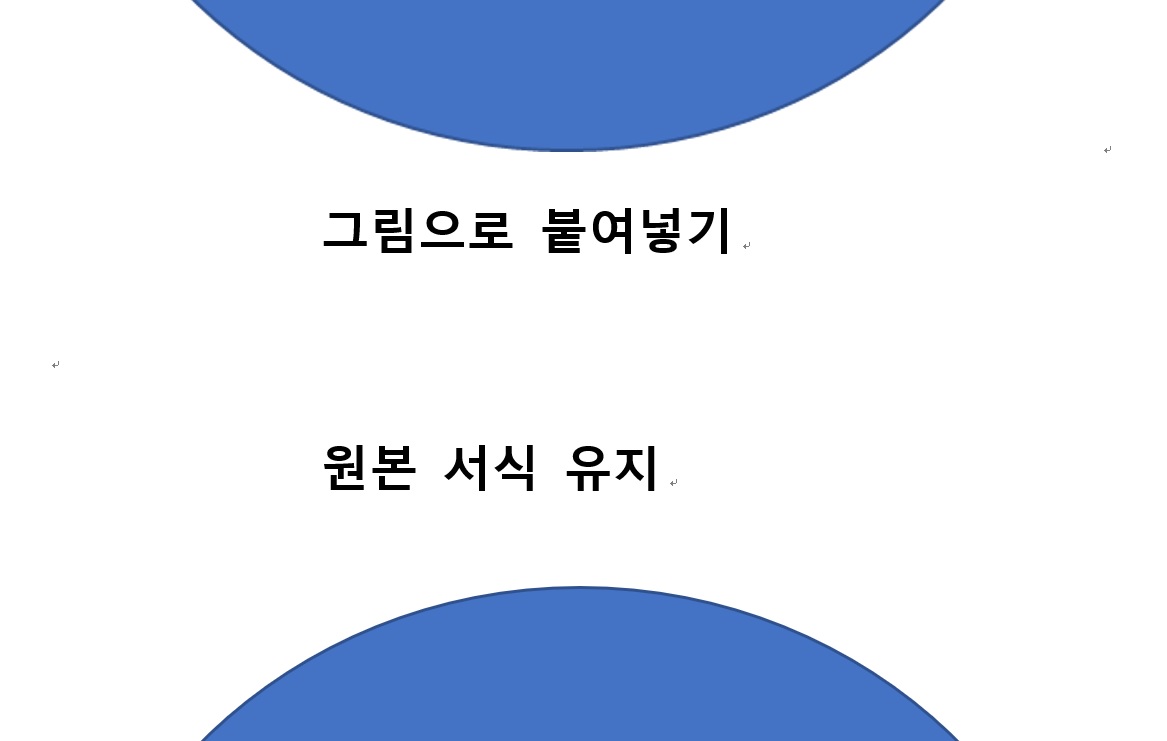
따라서 파워포인트에서 붙여 넣을 때는 원본 서식 유지나 대상 테마 사용을 해서 이미지를 붙여 넣어야 해상도 하락을 피할 수 있습니다.
2번 방법을 사용하려면 파워포인트에서 그림을 우클릭해서 '그림으로 저장'으로 파일로 저장해 줘야 합니다.
이때, 파워포인트에서는 다음과 같은 이미지 파일 확장자의 변환을 제공합니다.

보통 많이 사용하는 것은 JPEG과 PNG인데, 윈도우 환경에서는 Windows 메타 파일과 확장 Windows 메타 파일을 사용하는 것이 이미지 해상도 저하를 막을 수 있습니다. JPEG 같은 경우에는 이미지를 압축해 저장하는 포맷이므로 약간의 하락이 발생합니다.
특히, wmf와 emf의 다른 장점은 이미지 파일의 크기가 매우 작다는 것입니다.

하지만 단점은 이미지 미리보기가 불가능하고 그림판이나 포토샵과 같은 프로그램이 있어야 수정할 수 있습니다.
워드에서 그림 삽입을 통해 각 이미지를 비교해 보겠습니다.
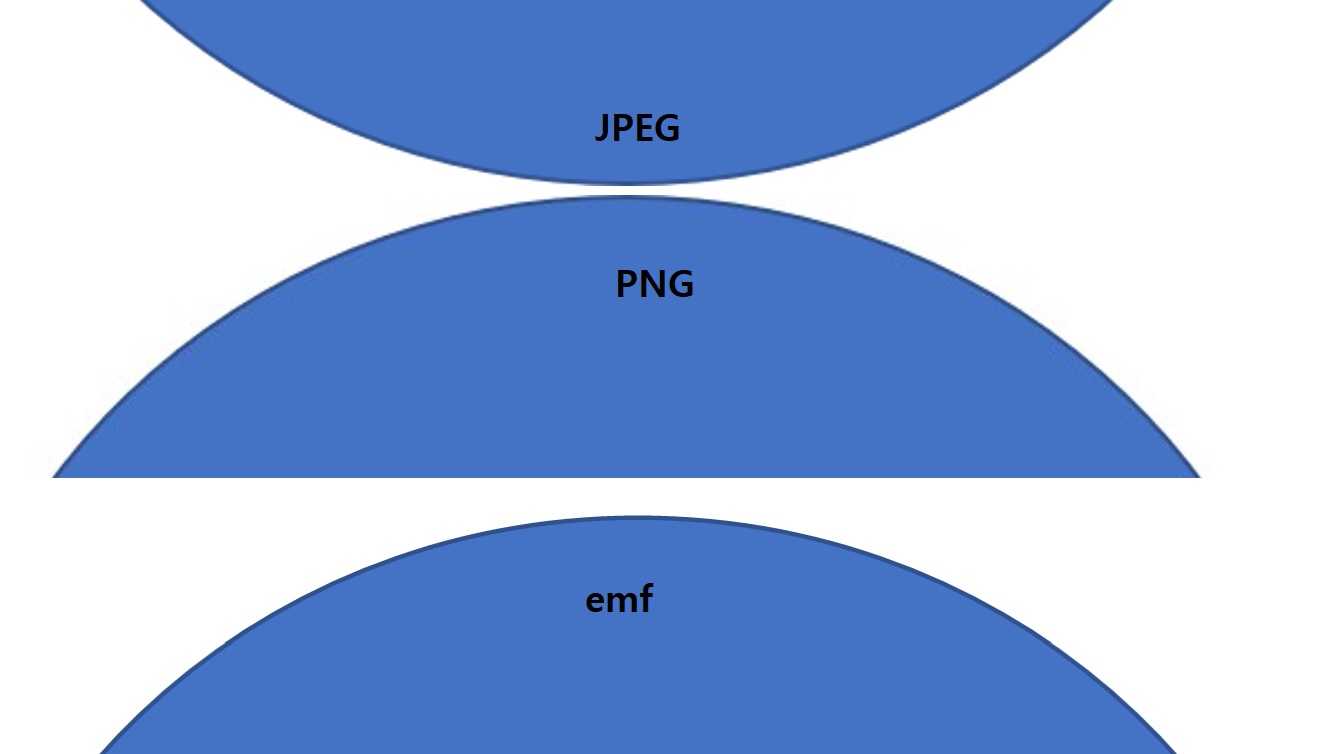
위 그림은 워드 문서를 350% 확대한 것인데 emf 가 가장 뚜렷한 것을 볼 수 있습니다.
정리를 하면, 워드에서 그림을 깨지지 않게 넣기 위해서는 아래와 같습니다.
1) 원본 서식 사용 혹은 대상 테마 사용 옵션으로 붙여 넣기
2) JPEG이나 PNG와 같은 이미지 포맷보다는 Windows 메타 파일인 emf와 wmf를 사용하기
출처: https://shshsh.tistory.com/154 [SH BLOG:티스토리]
'컴퓨터 활용(한글, 오피스 등) > 기타' 카테고리의 다른 글
| 윈도우 그림 미리보기 (0) | 2024.10.25 |
|---|---|
| 한글 반복 자동 채우기 (0) | 2024.10.25 |
| 52시간 근무제도 및 예외 이해 (4) | 2024.09.28 |
| [한국소프트웨어산업협회] 2024 SW 대가산정 가이드 개정판, 개정사항 (1) | 2024.09.28 |
| 일사천리로 결재받는 품의서(기안서) 작성방법과 양식 (0) | 2024.09.25 |


