출처: https://m.blog.naver.com/toruin84/222430011290
윈도우11은 일부를 제외한 거의 모든 업데이트를 자동으로 진행합니다. 기능 추가, 버그 수정, 보안등이 이에 해당하며 일반 사용자의 경우 크게 신경 쓸 필요 없이 윈도우 운영체제를 관리할 수 있습니다.
다만, 아래의 이유로 윈도우11 자동 업데이트 끄기가 필요한 사용자들이 있습니다.
- 자동 업데이트가 진행되는 동안 인터넷 속도가 느려지는 것이 싫다.
- 중요한 작업 중인데, 갑작스러운 윈도우 업데이트로 PC를 재시작해야 하는 게 싫다
- 간혹 업데이트 내역 중 심각한 오류나 버그가 있는 경우가 있기에, 나는 검증된 업데이트만 선택해서 진행하고 싶다
위와 같은 대표적인 이유 외에도 여러 가지가 이유로 윈도우11의 자동 업데이트 기능 끄기를 원하는 사용자들이 있을 수 있습니다. 물론 Windows 설정을 활용하여 업데이트를 중지할 수 있지만, 이는 일시적인 중지이기 때문에 영구적으로 비활성화하고 싶다면 다음과 같은 방법들을 적용하면 됩니다.
윈도우11 자동 업데이트 영구적으로 비활성화하는 모든 방법
레지스트리 편집기 사용하기
1. 실행 창(Win 키 + R)에 "regedit"를 입력 실행해 줍니다.
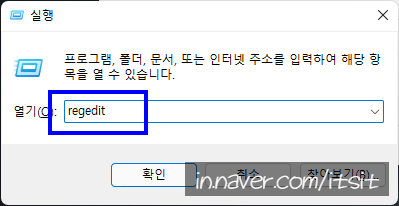
2. 레지스트리 편집기가 실행되면, 아래의 경로로 이동해 줍니다.
3. 이동 후, Windows 폴더를 "우 클릭 - 새로 만들기 - 키"를 선택한 뒤, "WindowsUpdate"로 이름을 설정해 줍니다.
4. 생성된 WindowsUpdate를 선택하여 다시 "우 클릭 - 새로 만들기 - 키"를 선택하고 "AU"로 이름을 설정해 줍니다.
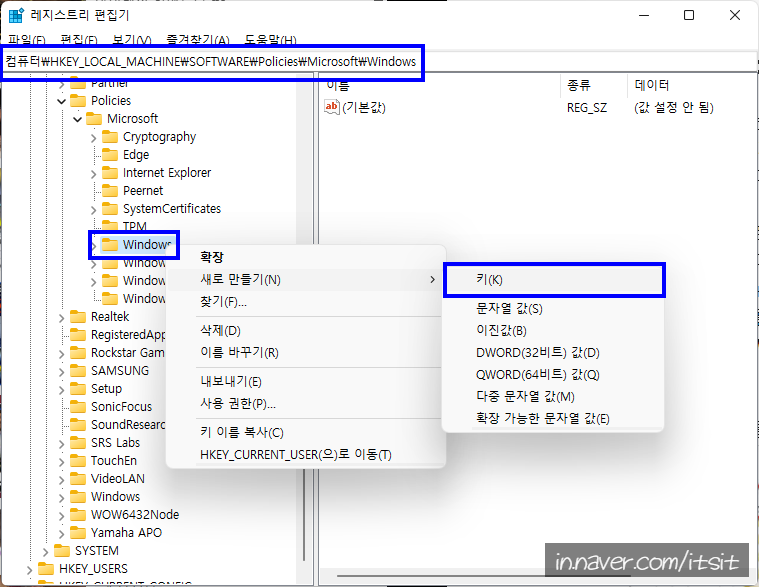
5. 제대로 키 폴더가 생성되면 경로는 다음과 같아야 합니다.
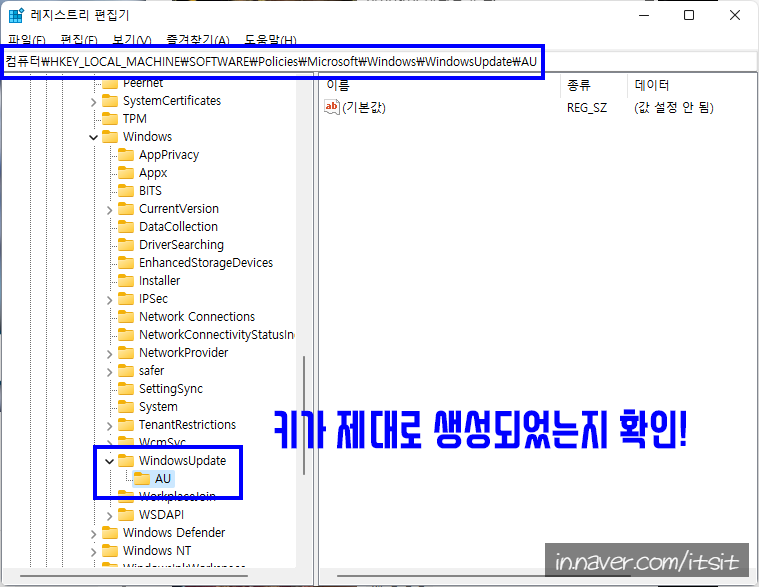
6. 생성한 AU 폴더를 선택하고 우측 탭 빈 공간에서 "우 클릭 - 새로 만들기 - DWORD(32비트) 값"을 선택한 뒤, 이름을 "NoAutoUpdate"로 설정해 줍니다.
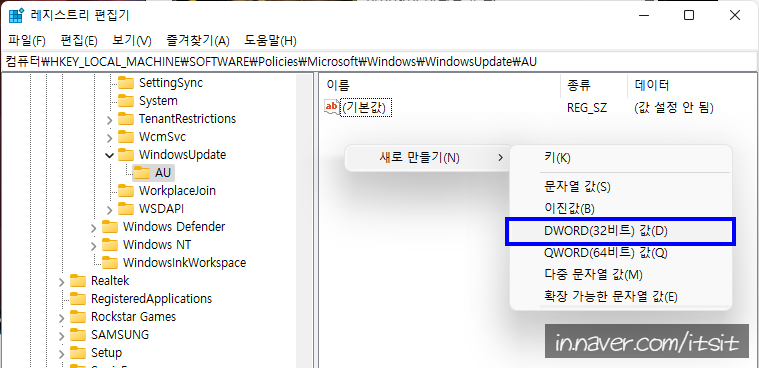
7. 생성된 NoAutoUpdate 값을 선택한 뒤, 값 데이터를 "1"로 설정해 줍니다.
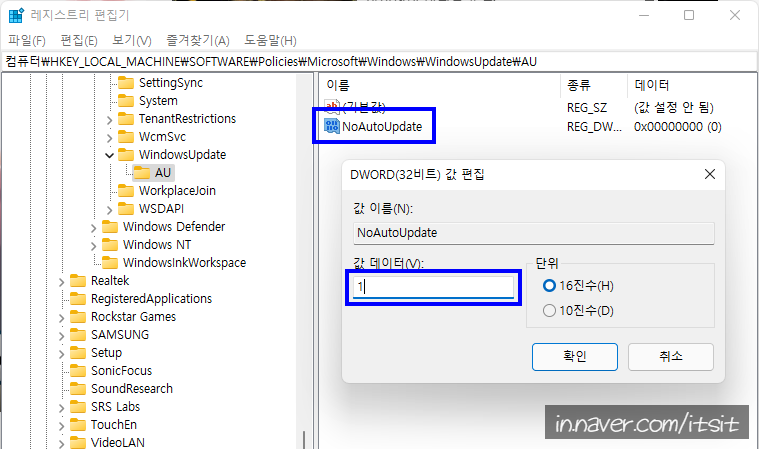
8. 설정이 완료되면 윈도우11 자동 업데이트가 영구히 중지됩니다. 물론 Windows 설정 -> 업데이트에서 수동으로 업데이트를 확인하고 다운로드하여 설치할 수 있습니다.
그룹 정책기(gpedit.msc) 사용하기
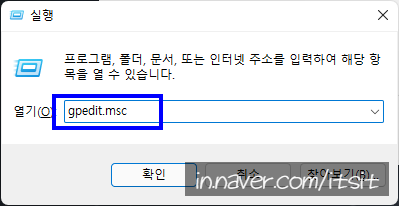
2. 로컬 그룹 정책기가 실행되면 왼쪽 탭에서 아래의 경로로 이동해 줍니다.
3. 이동 후, 우측 탭에서 "자동 업데이트 구성"을 열어줍니다.

4. 설정값을 "사용 안 함"으로 변경한 뒤, 저장해 줍니다. 레지스트리 편집과 마찬가지로 이후에는 자동 업데이트가 중지되며, Windows 설정을 통해 수동으로 업데이트를 진행해 주어야 합니다.
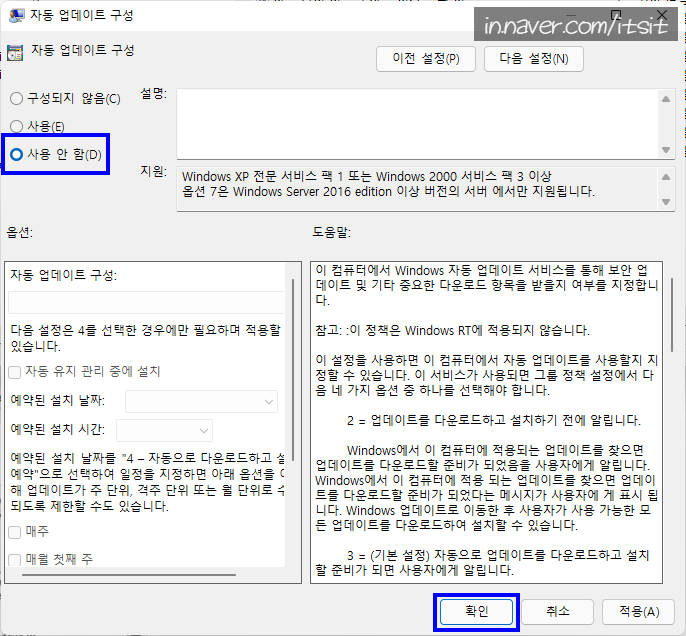
서비스(services.msc) 사용하기
1. 실행 창에 "services.msc"를 입력 실행해 줍니다.
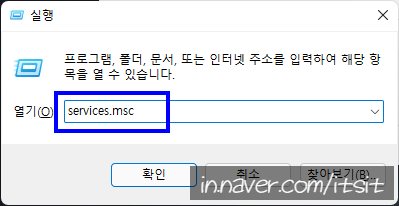
2. 서비스 목록 중에 "Windows Update"를 선택한 뒤, "시작 유형"을 "사용 안 함"으로 변경하고 저장해 줍니다. 이후에는 윈도우11의 자동 업데이트가 차단되며, 수동으로만 가능해집니다.
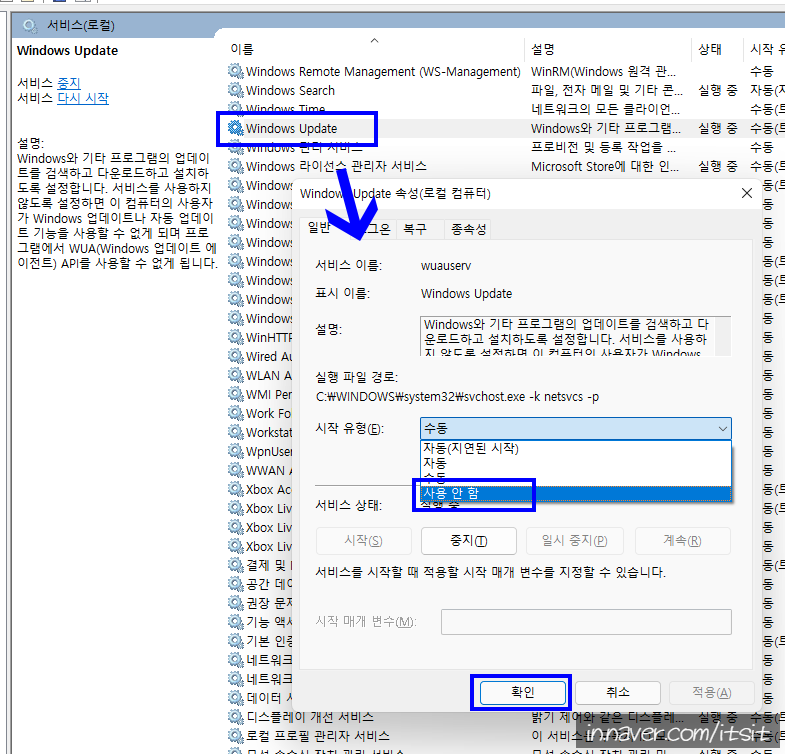
명령 프롬프트로 사용하기
1. 시작 검색창에 CMD로 검색 후 관리자 권한으로 실행을 클릭해 줍니다.
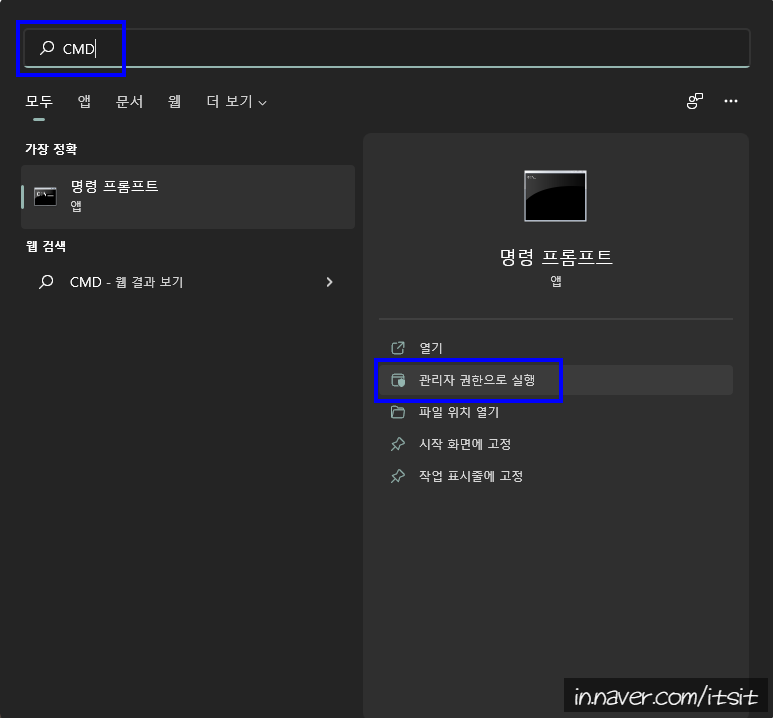
2. 이어 다음의 윈도우11 자동 업데이트 비활성화/활성화 여부를 다음의 명령어로 설정해 줄 수 있습니다.
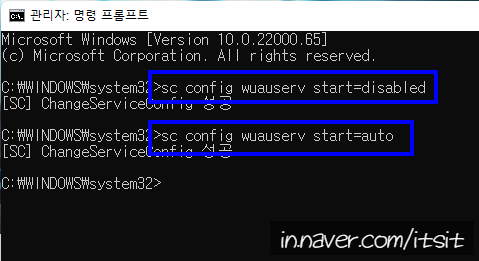
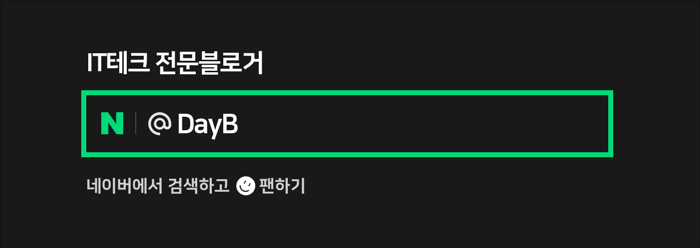
'컴퓨터 활용(한글, 오피스 등) > 50_1. 운영체제_윈도우' 카테고리의 다른 글
| emacs 버전 차이 (0) | 2025.01.13 |
|---|---|
| 윈도우 서버의 SSL 인증서 설치 방법 (0) | 2025.01.09 |
| 브라우저 엣지에서 로그인 안될 때 (0) | 2024.12.04 |
| [Windows 11] 속성(오른쪽 클릭) 윈도우10 버전으로 변경하기 (0) | 2024.11.15 |
| [ Windows Server ] windows 단축키, 네트워크설정, 계정관리(생성/수정/확인), SID + 실습 (0) | 2024.11.13 |

