728x90
엑셀 간트차트 만들기 목차 바로가기
예제파일 다운로드
오빠두엑셀의 모든 강의 예제파일은 회원 여러분께 무료로 제공됩니다.
엑셀 간트차트 만들기 - 기본양식
- 엑셀 기본 간트차트에는 총 3개의 데이터가 필요합니다.
프로젝트명 | 시작일 | 작업일수
▶업무 흐름에 따라 프로젝트명, 시작일, 작업일수를 작성합니다.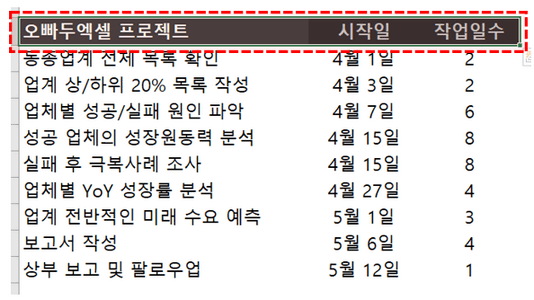
- 시작일 범위를 선택한 후 표시형식을 '일반'으로 변경합니다.
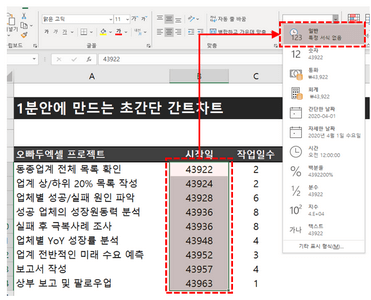
- 데이터 전체 범위를 선택 후 '삽입' - '차트' - '누적가로막대형' 차트를 삽입합니다.
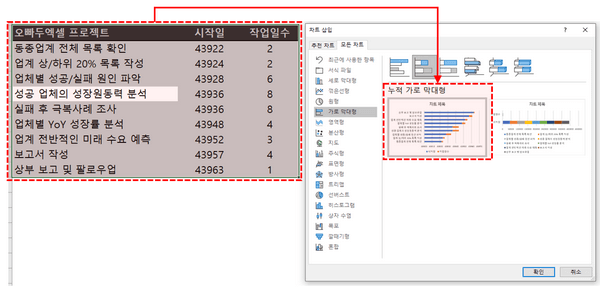
- 차트제목, 범례, 눈금선을 제거합니다.
차트제목과 범례, 눈금선을 제거하면 차트가 더욱 깔끔해집니다.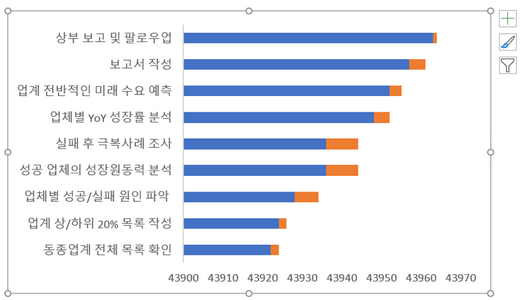
- 차트의 시작일범위를 선택한 뒤, 채우기색상을 '없음'으로 변경합니다.
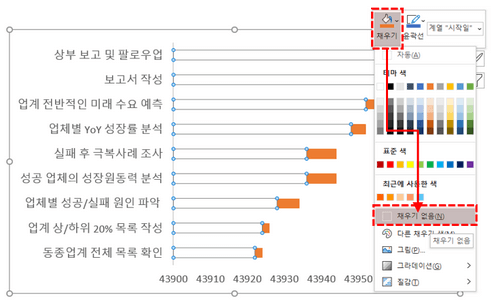
- 차트의 세로축(프로젝트명)을 우클릭 한 뒤 '축 서식'으로 이동합니다. 이후 축 옵션에서 '항목을 거꾸로' 체크박스를 활성화합니다.
데이터와 차트의 프로젝트명 표시 순서가 역순으로 출력되므로 차트의 항목표시순서를 거꾸로 변경합니다.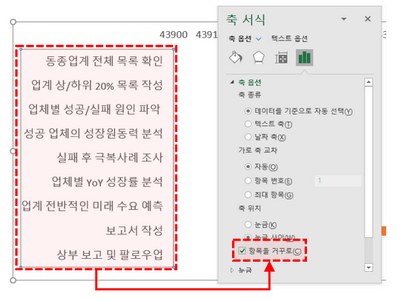
- 차트의 가로축 넓이를 변경합니다. 가로축을 우클릭 한 뒤, 축 서식으로 이동합니다.
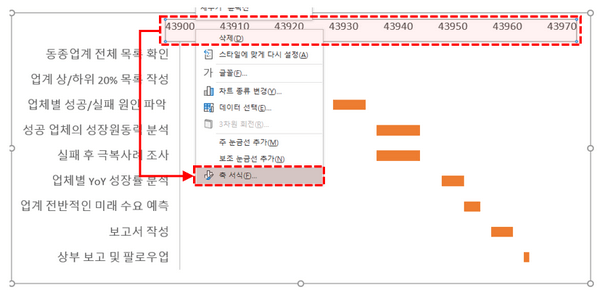
- 축의 최소값은 프로젝트 시작일 보다 약간 작게, 최대값은 종료일보다 약간 크게 입력합니다.
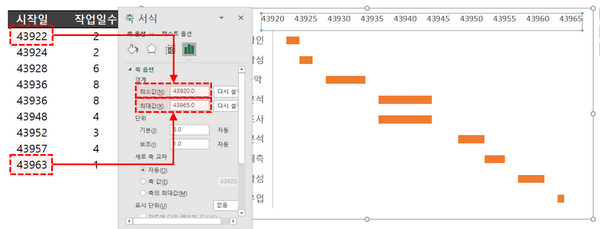
- 시작일의 표시형식을 '날짜형태'로 다시 변경합니다.
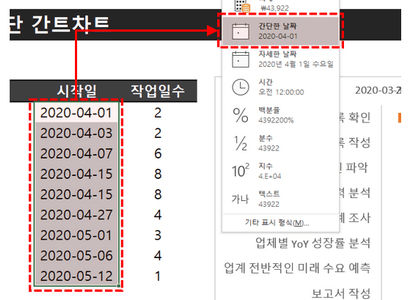
- 차트의 채우기색상을 변경하여 간트차트 만들기를 마무리합니다.
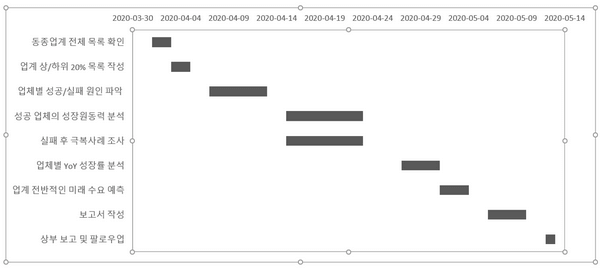
프로젝트 진행현황이 한눈에 보이는 간트차트 만들기
- 진행현황을 비교하기 위하여 기본 차트 데이터에서 아래 2개 데이터를 추가로 작성합니다.
프로젝트명 | 시작일 | 작업일수 | 종료일 | 진핸현황 | 진행일수
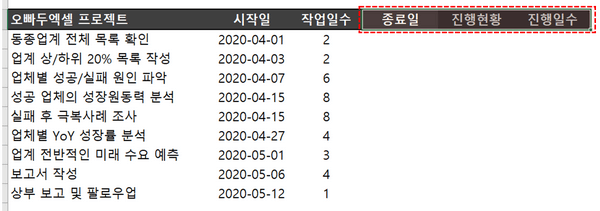
- 종료일은 [ 시작일 + 작업일수 ]로 계산합니다.
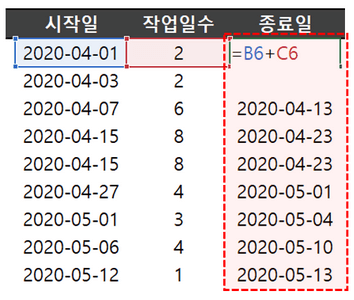
- 진행현황을 백분율(%)로 입력합니다.
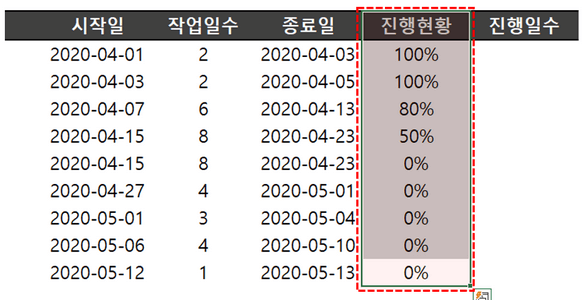
- 진행일수는 [ 작업일수 * 진행현황 ] 으로 계산합니다.
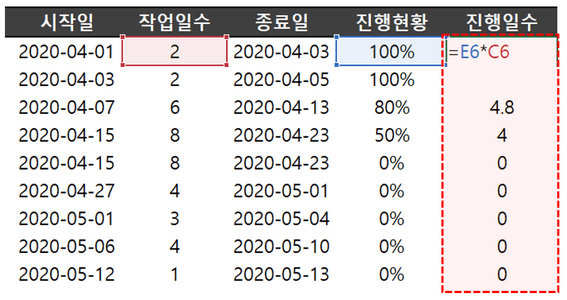
- 차트의 시작일범위(채우기 없음으로 숨겨진 범위)를 선택한 후, [+] 버튼을 눌러 '오차막대'를 추가합니다.
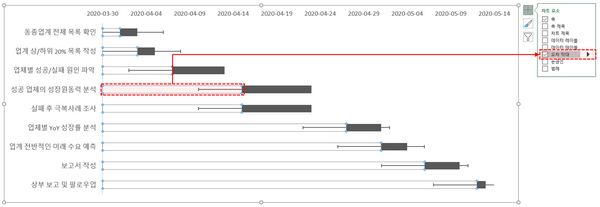
- 오차막대를 우클릭하여 '오차막대서식'으로 이동합니다.
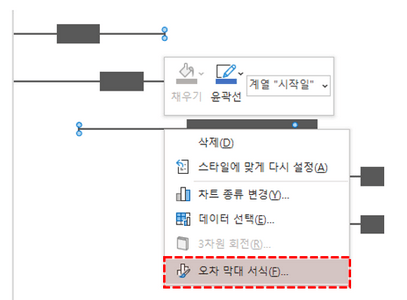
- 방향은 '양의값'으로, 끝 스타일은 '끝 모양 없음'으로 선택합니다.

- 오차량에서 '사용자 지정'을 선택한 후, '값 지정'을 클릭합니다.
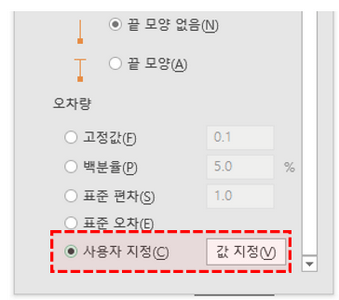
- 양의 오류값을 '진행일수' 범위로 설정합니다.
즉, 가로막대차트의 넓이 → '예상 작업일수' , 오차막대의 넓이 → '실제 진행일수'가 됩니다.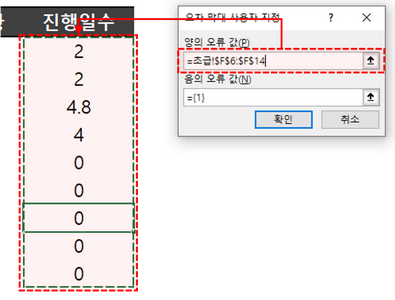
- 오차막대의 '채우기 및 선' 옵션에서 너비와 채우기색상을 변경하면 진행현황이 한눈에 보이는 간트차트가 완성됩니다.
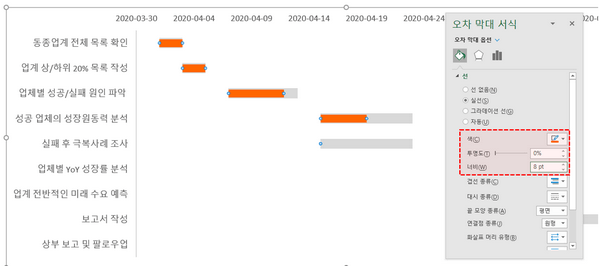
엑셀 간트차트 만들기 자주묻는 질문
자주묻는질문1. 날짜를 차트의 아래쪽에 표시하고 싶습니다.차트의 가로축을 우클릭한 뒤 축 서식으로 이동합니다. 이후 레이블 위치를 '높은쪽'으로 변경하면 날짜가 차트 아래쪽으로 이동합니다. 여기서 레이블 위치를 '높은쪽'으로 설정하는 이유는 차트의 세로축 항목이 거꾸로 되어 있기 때문입니다.
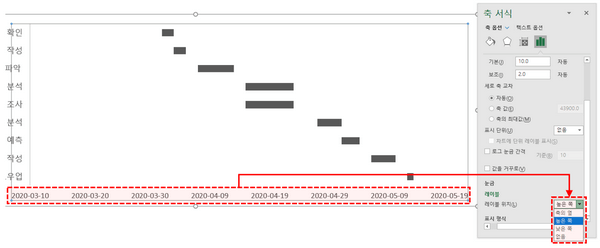
- 시작시간과 작업시간의 사용자 지정서식을 아래와 같이 변경합니다.
시작시간 : [ m월 d일 h시 ]
작업시간 : [ h시간 ]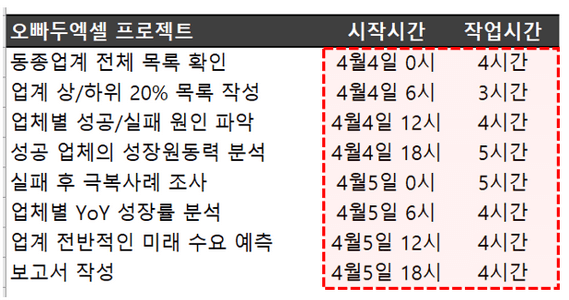
- 가로축 축서식 단위에서 '기본'을 [ 0.33333333 ] 으로 변경합니다. (8시간 기준)
(만약 6시간 기준으로 표시하고자 한다면 기본을 [ 0.25 ] 로 변경합니다.)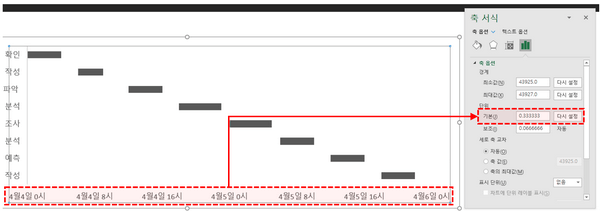
4.9
게시글평점
728x90
반응형
'프로그램 개발(분석, 설계, 코딩, 배포) > 100. 기타' 카테고리의 다른 글
| xampp (0) | 2025.01.14 |
|---|---|
| 엑셀로 일정관리(WBS, Work Braekdown Structure) 양식 (0) | 2025.01.13 |
| 신입 사원 교육 자료 (0) | 2025.01.09 |
| SI 표준산출물 (0) | 2024.12.04 |
| IT 소프트웨어 프리랜서 적용 여부 (1) | 2024.11.20 |
