출처: https://blog.naver.com/dunfrost/222981154940
간트차트도 자동으로 생기고,
WBS 구조에 따라 그룹도 시켜서 한눈에 파악하기 쉬운!!
WBS 양식 만드는 법을 상세하게 설명드릴게요~~
각종 보고서 유료 제공 사이트에서도
많이 제공되는 양식이긴 하나!!
직접 만들어서 사용해 보자구요~
초보자도 가능하니
차근차근 따라해보시면 완성될 거에요~
최종적으로 이런 형태로 만들겁니다.
우측의 간트차트는 자동으로 날짜를 인식해서 그려질거에요~
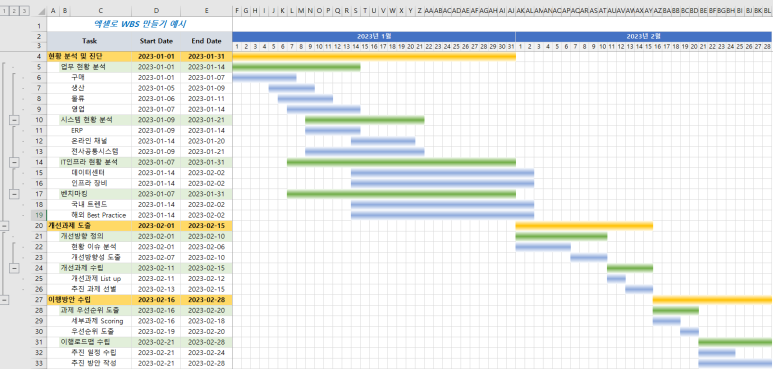
해야할 업무(Task)도 레벨링을 둬서
각 수준별로 모아서 볼 수 있는 기능도 적용할겁니다~
원클릭으로 수준별로 업무를 볼 수 있어서 아주 편하답니다!
(아래 동영상 참조)
① 일정 계획 작성 (Task, Date, 간트차트 영역)
제일 먼저 아래 그림처럼 WBS 기본틀을 잡고
작업계획과 작업별 시작일, 종료일을 작성합니다.
필요에 따라서는 산출물, 작업 내용 등 관련 열을 더 추가해서
만드셔도 됩니다~
그리고 우측에는 간트차트가 그려질 공간도 만드시구요~
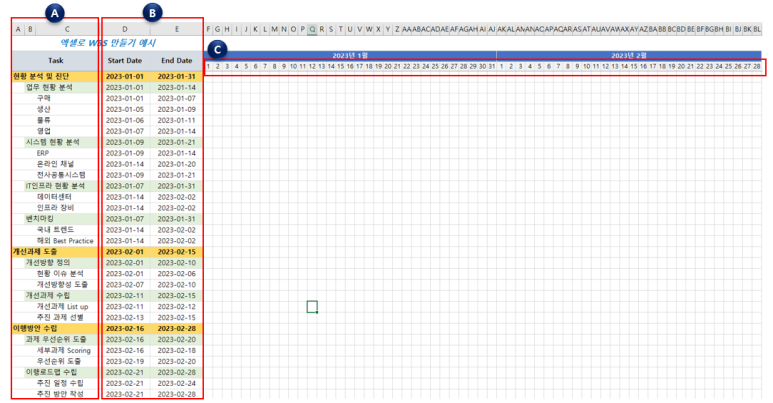
상세하게 하나씩 설명 드릴게요~
A. 업무 계획 작성 (표시 형식 : 텍스트)
업무 계획 부분은 텍스트로 작성하시면 됩니다.
단, 작업계획도 단순 리스트 방식이라기 보다는
상위, 하위 레벨로 상세화 할 수 있도록 그림처럼 작성해주시면 됩니다.
저는 A열에는 최상위(Level 1) 업무명을
B열에는 Level 2의 업무명을
C열에는 Level 3의 업무명을 적었어요~
업무 수준이 더 내려가면 위 방식 활용해서 다음열에 작성한후
열 간격을 위 그림처럼 조정해주시면
깔끔하게 보일 수 있답니다.
B. 업무별 시작일, 종료일 작성 (표시 형식 : 날짜)
시작일, 종료일은 반드시!!!
"표시 형식"을 날짜로 해주셔야 합니다. (텍스트 X)
그렇지 않으면 간트차트 생성시 오류가 나요!
아래처럼 지정해주시고~
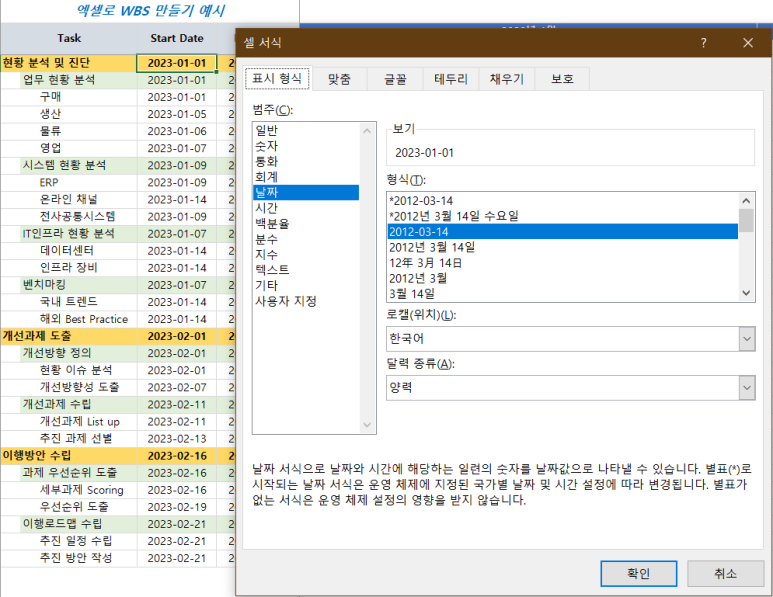
C. 월별 날짜 작성 (표시 형식 : 사용자지정-날짜)
그리고, 우측 간트차트가 그려질 부분의 상단 날짜는
"표시 형식"을 "날짜"로 해주신 후에
셀서식>사용자지정으로 가서
d 라고 적어주시면,
날짜 중 해당 일 숫자만 표시를 합니다.

위처럼 지정했으면, 작성을 원하는 날짜까지 쭉 끌어서 복사하시면
알아서 각 월별 날짜를 표시해 준답니다.

② 간트차트 영역 "조건부서식" 적용
다음은 간트차트가 표시될 부분 입니다.
간트차트 부분 첫셀을 클릭하고,
"조건부서식>새규칙"을 실행하면 아래처럼 나올거에요.
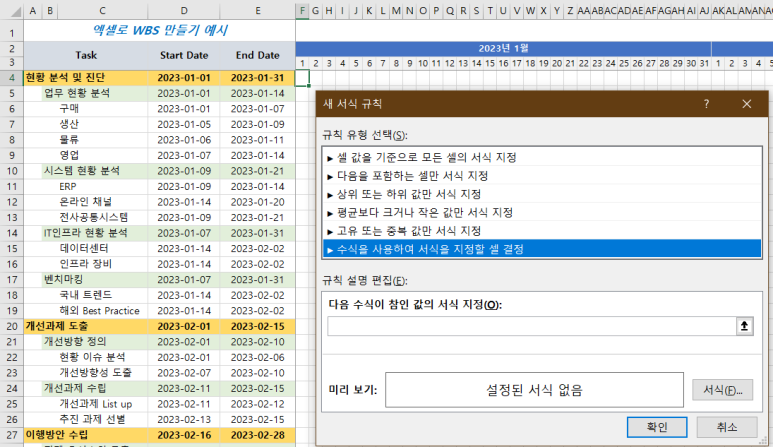
6번째 "수식을 사용하여 서식을 지정할 셀 결정"을 클릭
아래 그림처럼
"다음 수식이 참인 값의 서식 지정" 이라고 쓰인 곳에
AND 함수를 적어줍니다.
(향후 복사해서 붙여넣기를 감안해서 고정($)표시는 아래처럼 따라해주세요)
=AND(현재셀>=시작일자셀,현재셀<=종료일자셀)
적용해보면
=AND(F$3>=$D4,F$3<=$E4)
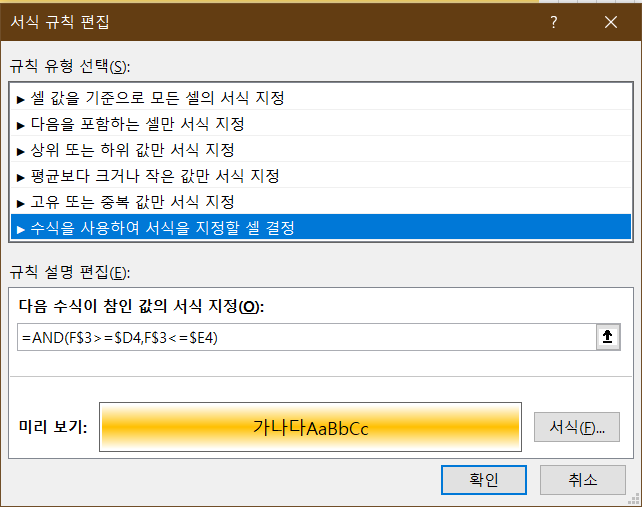
그리고 우측 하단의 서식을 눌러서 색을 넣어봅시다.
저는 "채우기 효과"를 넣어서 좀 더 간트차트가
입체적으로 보이게 적용했어요.
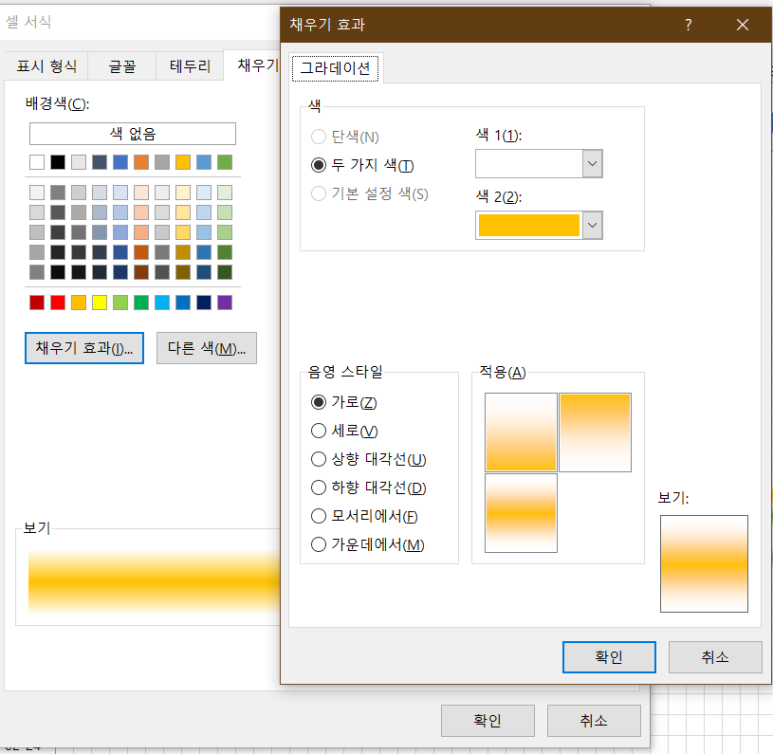
확인을 누르면 아래 그림처럼 해당셀이 색이 입혀질거에요..
그럼 해당셀을 잡아서 날짜 끝부분까지 쭉 복사를 해줍니다..

▼

이렇게 바뀝니다~~
저같은 경우는 업무를 3개 레벨로 색상을 나누어서 표현 했기 때문에..
그다음 업무도 다른 색상으로 조건부서식을 변경 해주면 되요.
일단 위에 작성한 첫셀을 "복사"한 후
다른색으로 적용할 부분에 "붙여넣기"를 해줍니다.

그런 다음 붙여넣은 셀을 클릭하고
"조건부서식>규칙관리"를 실행하면,
이런 창이 뜹니다.
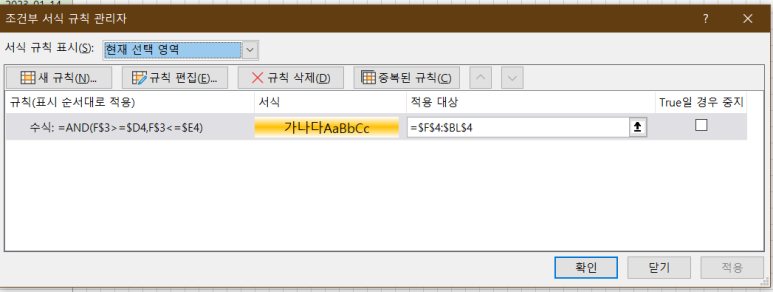
저 노란색 부분(서식)을 더블클릭하면,
다시 서식 지정하는 창이 뜨고,우측 하단에 "서식" 버튼을 클릭해서
아래처럼 색을 변경합니다.
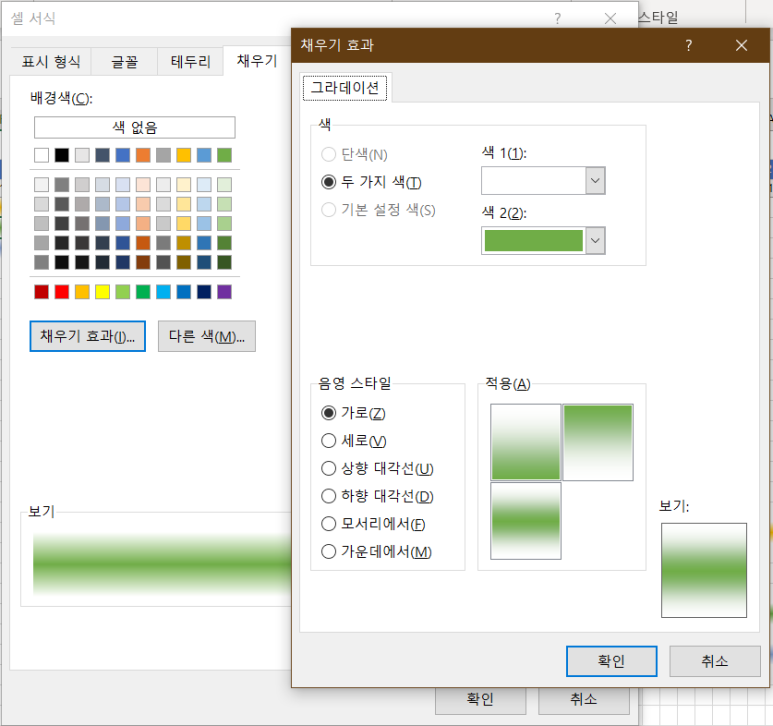
그런 후 해당 셀을 또 같은 행 끝까지 쭈욱~끌어다가 복사~~
업무 수준(Level) 별로 이렇게 색상 변경하여 조건부서식을 지정하고
같은 색으로 나올 부분은
같은 색의 조건식이 걸린 셀을 복사해서 붙여넣으면 간단하게
다 적용이 된답니다~~
그럼 아래 그림처럼 만들어질거에요~
(간트차트는 날짜에 낮춰서 자동으로 그려집니다~)
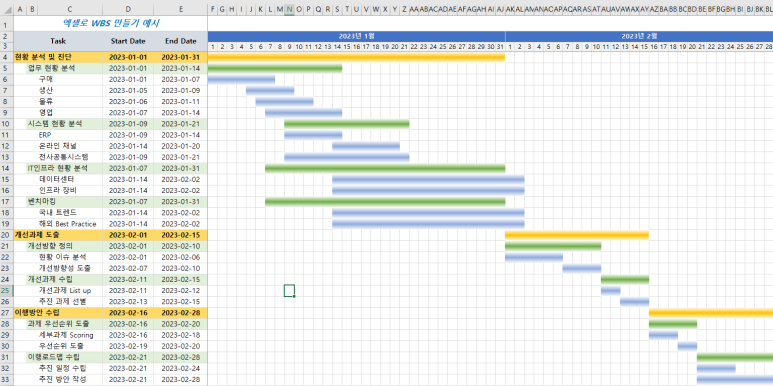
이렇게 나오면 2단계까지 완성된거에요~
사실 지금 상태로 써도 전혀 무리 없지만!!
좀 더 가시성과 활용성을 높일 수 있도록
한번 더 작업을 해보자고요~😎
③ "그룹" 기능 적용
마지막으로!!
행별로 그룹을 설정해서 업무 레벨별로 볼 수 있도록 만들겁니다~
다시 설명하면,
업무 레벨1만 요약해서 보고 싶거나,
업무레벨 2까지 내려서 보고 싶을때,
또는 전체 일정을 다 보고 싶을때..
클릭 한번만으로 위에 결과들을 볼 수 있도록
그룹 기능을 적용하는 거에요~
조금 귀찮긴 하지만, 어렵진 않아요~
문서는 보는 사람 입장에서 생각하는 것이 중요하잖아요!!
조금만 더 고생해서 편의성을 확 올려보자고요 😊
그룹 지정을 할 때는..
가장 하위 레벨 그룹의 행을 전체 선택하고
"데이터>그룹" 을 눌러주시면 됩니다.
단축키로 할 경우는 "Shift+Alt+화살표(→)"를 눌러주시면 됩니다.
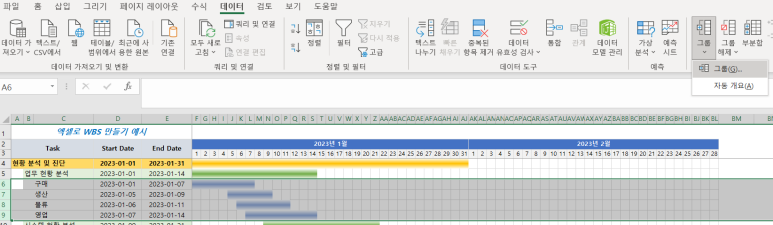
이렇게 가장 하위 레벨의 업무를 그룹해 줍니다~
그럼 아래 그림처럼 좌측에 - 버튼과 선들이 생길거에요~
좌상단에 1, 2 박스를 클릭했을때 정상적으로
그룹이 합쳐져서 보이면 성공한거에요~
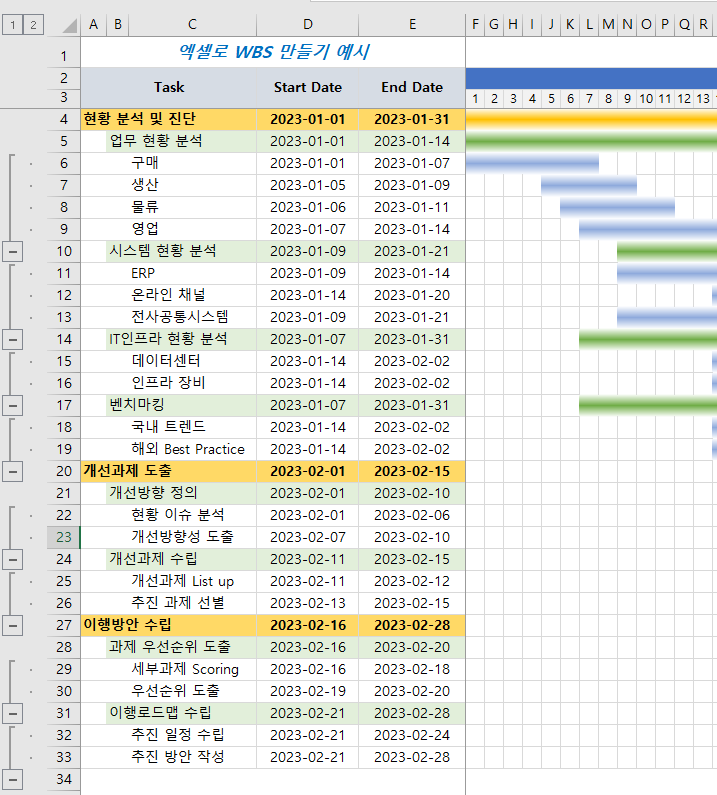
최하 레벨을 그룹핑 했으면 그 다음 레벨도 그룹핑 합니다~
다음 레벨은 아래 그림처럼 선택해주고 그룹핑하면 됩니다.
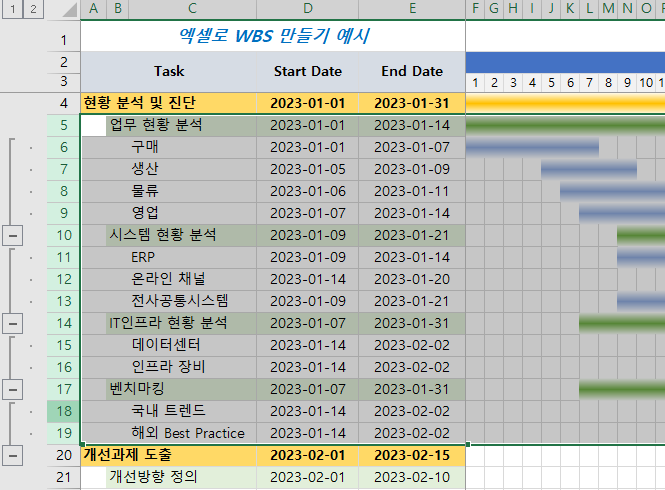
이렇게 아래 부분도 해주면 좌측에 버튼이 3 또 생길겁니다.
총 3개의 그룹 체계가 만들어 진거지요~
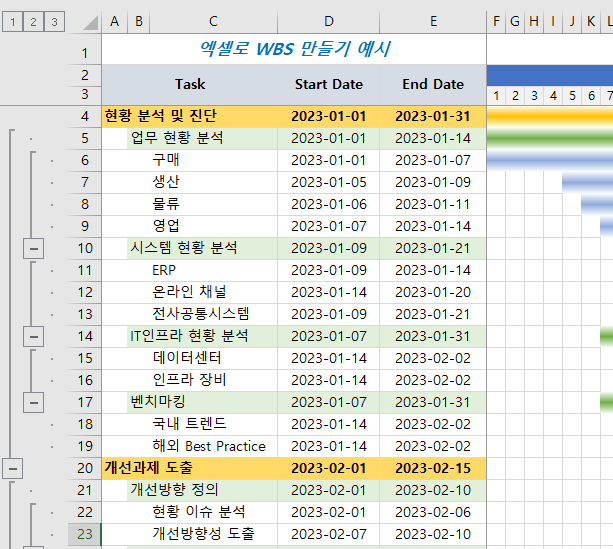
1, 2, 3 버튼을 눌러보세요~
아~ 하시면서 왜 이작업을 했는지 이해하실거에요 😃
(1을 누르면)

(2를 누르면)

이렇게 단계별로 뿌려줄겁니다~
3을 누르면 전체가 보이게 되구요~~
한 번 이렇게 양식을 만들어 놓으면
업무가 바뀌어도, 일정이 바뀌어도, 새로 업무를 추가하더라도
손쉽게 편집해서 WBS를 작성할 수 있습니다!!

자세히 설명하느라 포스팅이 좀 길어졌네요..
초보도 따라오실 수 있게 자세히 적어보느라..
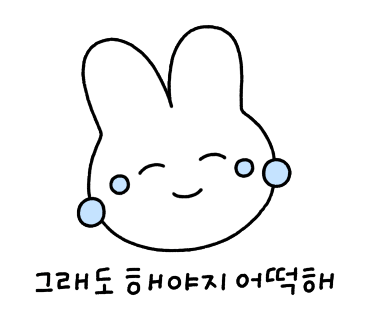
일정계획, WBS를 종종 사용하시는 분들은 시간날 때
이런 템플릿 하나 만들어 놓으시고
편집해서 사용하시는 걸 강추 드려요!! 😉
다음번에도 유용한 문서 작성법 들고 올게요~
다들 건강 조심하세요!!
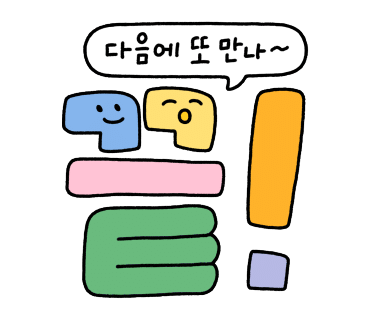
'프로그램 개발(분석, 설계, 코딩, 배포) > 100. 기타' 카테고리의 다른 글
| xampp rust 환경변수 (0) | 2025.01.15 |
|---|---|
| xampp (0) | 2025.01.14 |
| 엑셀 업무 진행상황이 한눈에 보이는 엑셀 간트차트 만들기 (0) | 2025.01.13 |
| 신입 사원 교육 자료 (0) | 2025.01.09 |
| SI 표준산출물 (0) | 2024.12.04 |

