한글 문서를 작성할 때, 숫자를 입력하려면 자판 위쪽에 숫자 키나 자판 오른쪽 끝에 숫자패드의 키를 눌러주면 됩니다. 그런데 수학식 또한 더하기, 빼기, 곱하기와 같은 간단한 식은 자판에 있는 여러 기호들을 활용해 입력할 수 있습니다. 하지만 '분수'나 '근호'와 같은 복잡한 수식은 기본 기호 키로 작성할 수가 없습니다. 복잡한 구조를 갖는 기호이기 때문에 별도의 편집기를 이용해야만 수학식을 입력할 수 있습니다. 그래서 이번 글에서는 '수학식' 즉, '수식'을 입력하는 방법을 알아보려고 합니다. 수학 문제를 문서를 만들어야 하는 상황이라면 이번 글을 꼼꼼히 보시고, 작업에 참고하시기 바랍니다. :)
▣ 수식 편집기로 입력하는 방법
■ 수식 템플릿 이용하기
수식을 입력하는 가장 간단한 방법이, '수식 템플릿'을 이용해 입력하는 방법입니다.
작업 방법은 아래와 같습니다.
① [입력] 메뉴의 [수식] 항목을 누른 뒤, [일반], [분수/지수], [도형], [기타 공식] 중 하나를 클릭해 필요한 수식을 고릅니다.
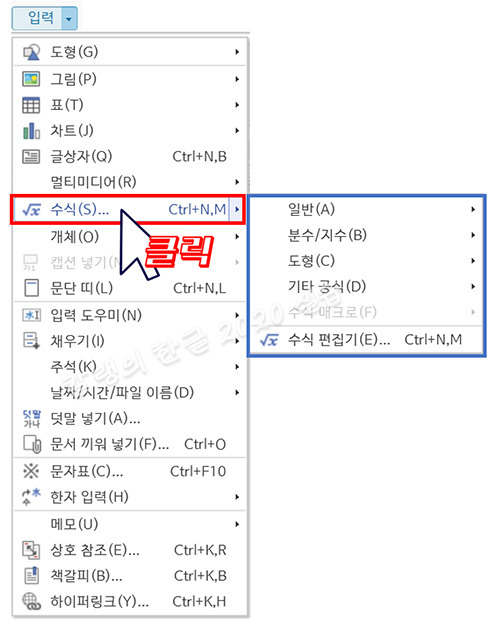
[입력] 도구 상자에서 [수식] 아이콘을 눌러도, 수식 템플릿을 불러올 수 있습니다.
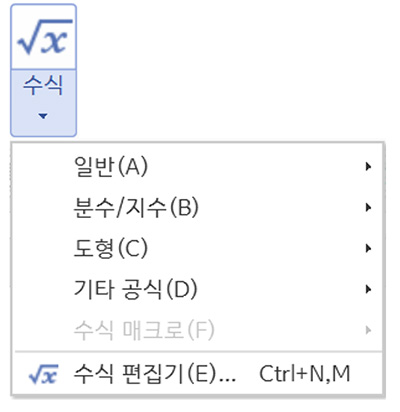
'거듭제곱근'을 입력하기로 하고, 수식 템플릿을 선택하고 작성해보겠습니다.
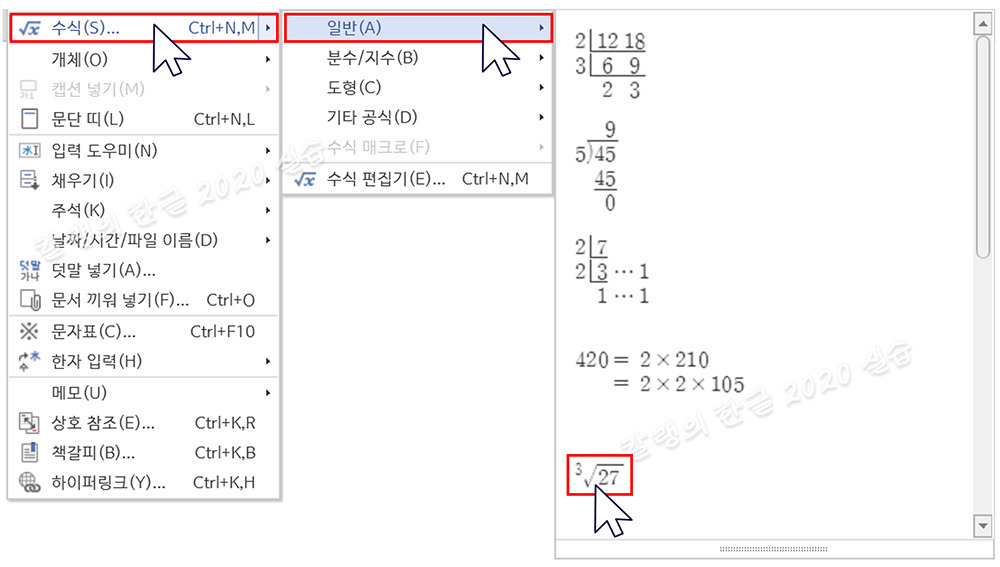
[입력] 메뉴 - [수식] - [일반]을 클릭하고,

27의 양의 세제곱근 '템플릿'을 선택합니다.
② 입력된 수식을 더블클릭하여 수식 편집기를 엽니다.
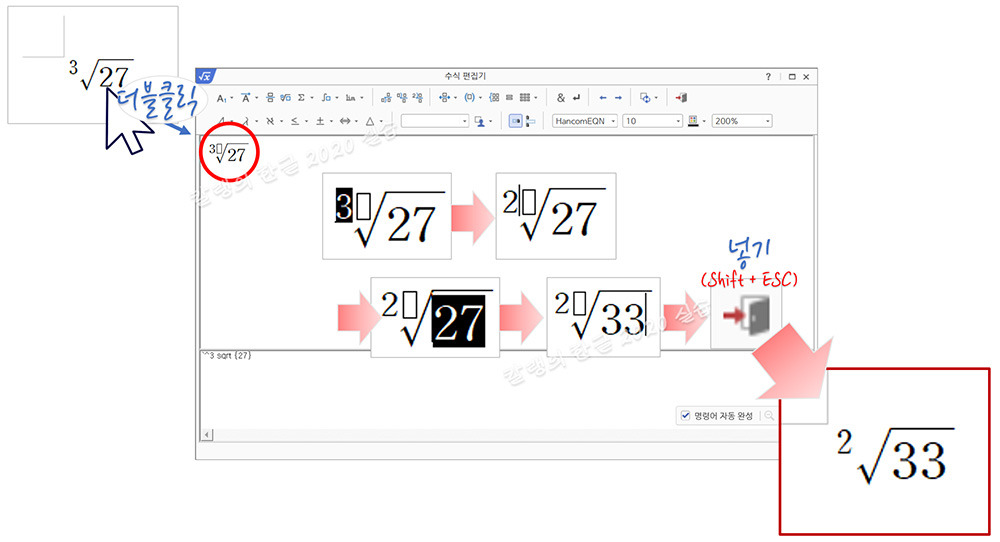
세제곱근 수식 입력
③ 수정하려는 숫자를 드래그한 뒤, 새로운 숫자를 입력해줍니다.
저는 3이 있던 숫자를 드래그해 블록을 표시한 뒤, 2를 입력했습니다.
그리고 27이라는 숫자는 33으로 변경했습니다.
④ 숫자 입력이 완료되면, 'Shift + ESC' 단축키를 눌러주거나 편집기 오른쪽 상단에 있는 '넣기' 아이콘을 클릭합니다.
⑤ 수식 입력이 완료됩니다.
■ 수식 기호 선택해 입력하기
간단한 수학식은 수식 템플릿으로 간단하게 입력할 수 있지만, 여러 수학식이 섞여 있는 경우에는 기존의 수식 템플릿을 이용하더라도 수식 편집기에서 '기호'를 적용하고 '숫자'를 입력하는 방식을 알아둬야 합니다. 방법을 알아볼게요.
간단하게 '분수'를 입력해 볼게요.
① [입력] 메뉴에서 [수식]을 클릭하거나, [입력] 도구 상자의 [수식] 아이콘을 클릭하거나,
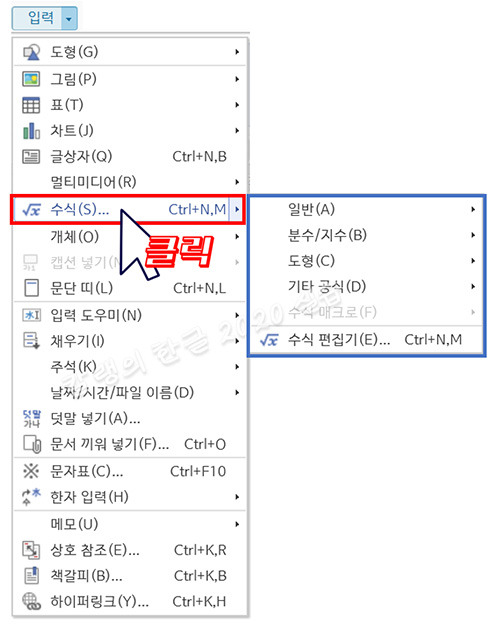
수식
단축키 Ctrl + N + M을 클릭해 [수식 편집기] 대화상자를 실행합니다.

② 수식 편집기에서 [분수] 아이콘을 클릭하거나 단축키 Ctrl + O(알파벳 '오')를 눌러 '분수' 틀을 입력합니다.
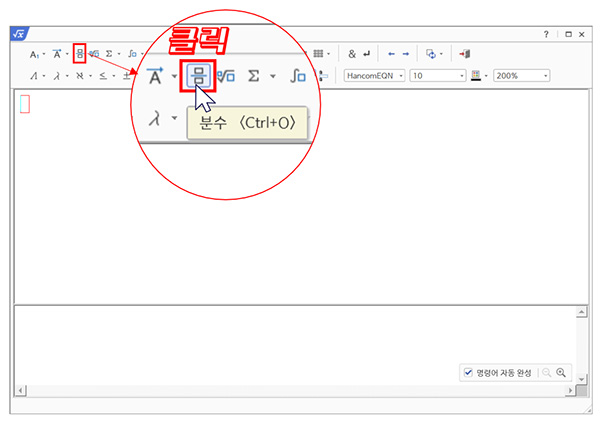
수식 편집기
③ 분자를 먼저 입력한 뒤 Tab 키를 눌러 다음 입력 상자로 넘어갑니다.
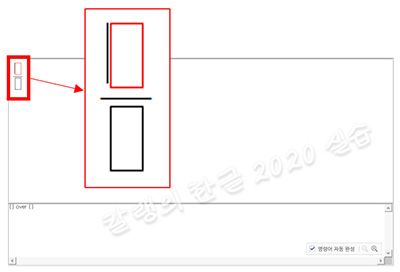
분수 템플릿
④ 분모를 입력합니다.
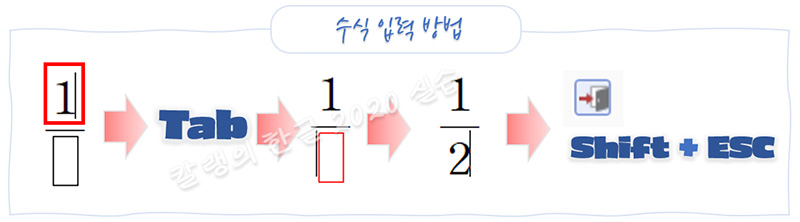
수식 입력 방법
⑤ 수식 편집이 완료되었다면 Shift + ESC 키를 누르거나 '넣기' 아이콘을 눌러 수식을 입력합니다.
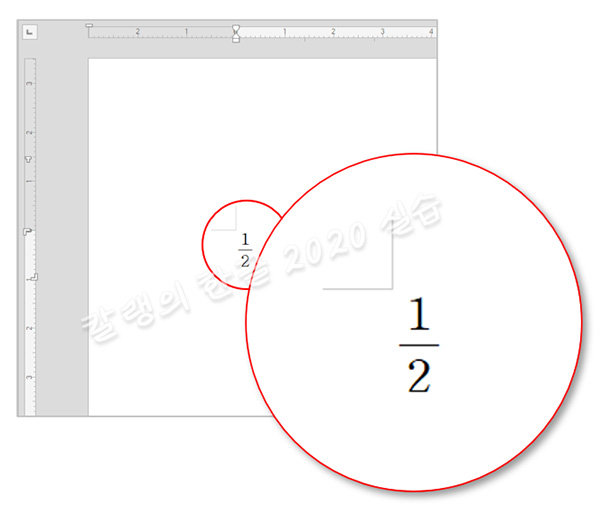
생성되는 입력 상자에 숫자를 입력할 때, 위에서부터 아래로-왼쪽에서부터 오른쪽으로 상자를 넘어가야 할 때 Tab 키를 눌러 이동하면 됩니다. 앞 단계로 이동하려면 Shift + Tab 키를 누릅니다.
마우스로 입력 상자나 기존 숫자를 클릭해 숫자를 입력할 수도 있으니 편리한 방법을 사용해 보세요.
■ 수식 편집기 살펴보기
수식 편집기는 다양한 수학 기호와 편집 및 입력 명령을 포함하고 있습니다.
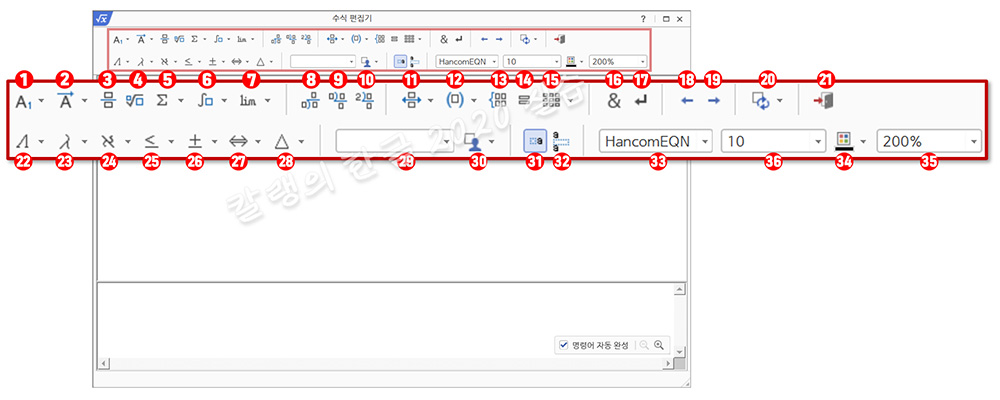
아래 그림을 통해, 수식 편집기로 입력할 수 있는 여러 수학식을 짐작하실 수 있을 겁니다.

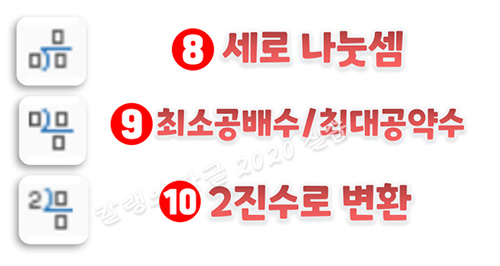
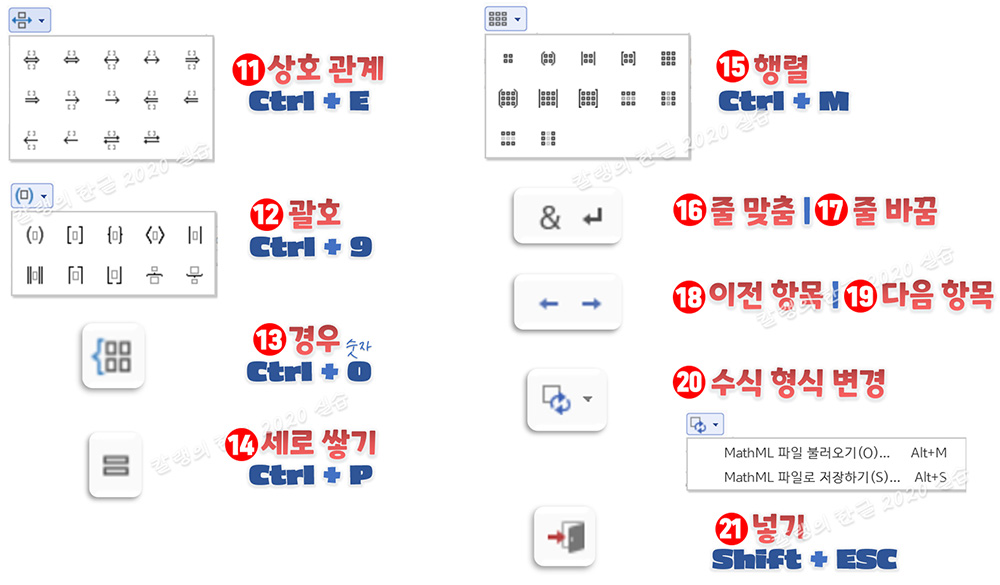
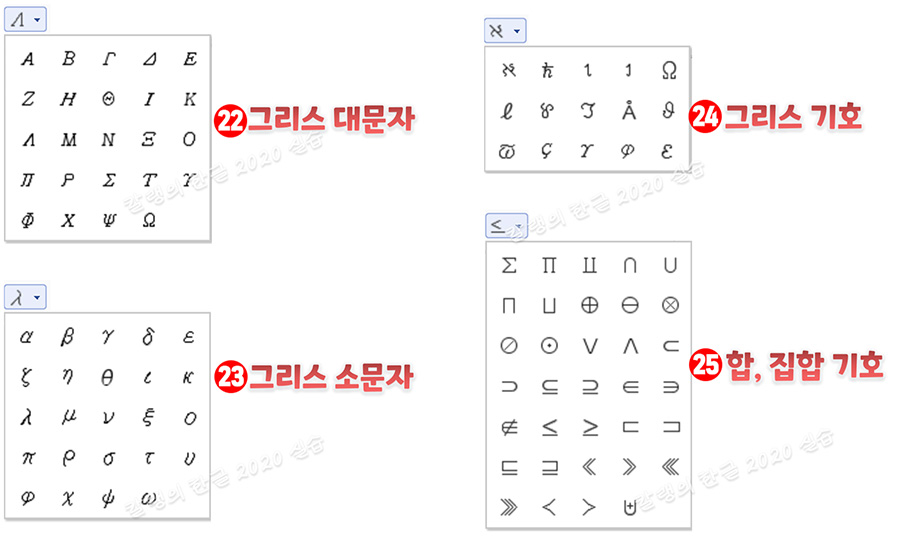


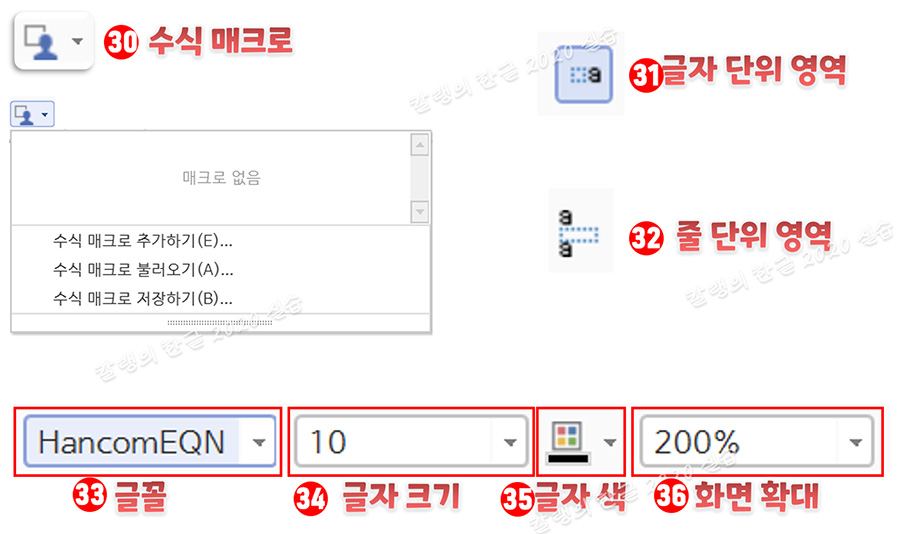
▣ 명령어로 직접 입력하는 방법
수학 템플릿이나, 수식 편집기의 여러 수식 기호를 클릭해 입력하는 방식으로 수학식을 만들 수도 있지만 명령어를 알고 있다면 직접 입력해서 수학식을 만들 수도 있습니다. 어떻게 입력하는지, 어떤 명령어들이 있는지 살펴볼게요.
명령어 입력창(=스크립트 입력창)은 수식 편집기 하단에 있습니다. 기호 버튼을 눌러 수식을 입력하면 자동으로 '명령어 입력창'이 채워집니다. 이 입력창에 '명령어'를 입력해 '수식'을 만들어볼게요.
'수식 기호 선택해 입력하기'에서와 같이, 간단하게 분수를 만들어보겠습니다.
① 숫자 1을 입력합니다.
② 명령어 over를 입력합니다.
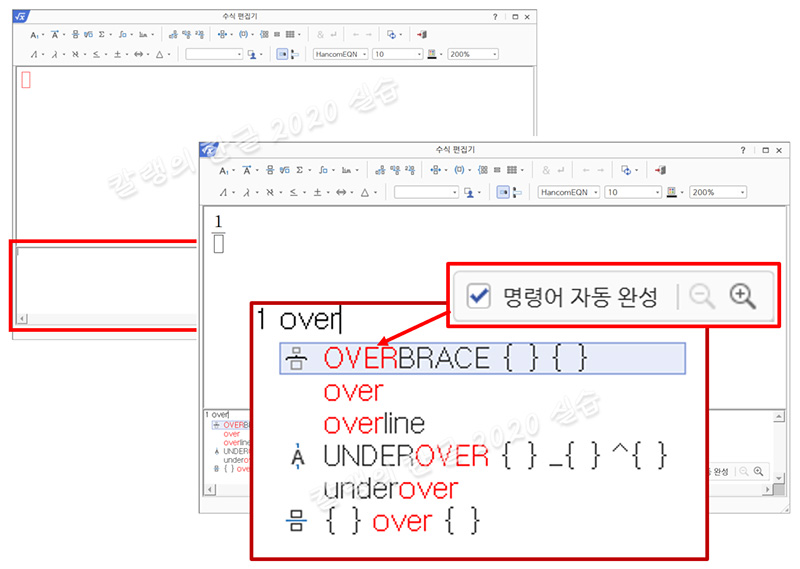
명령어 자동 완성을 체크해 두면, 명령어의 일부만 입력해도 전체 명령어를 자동으로 입력해줍니다.
③ 분모인 2를 입력합니다.
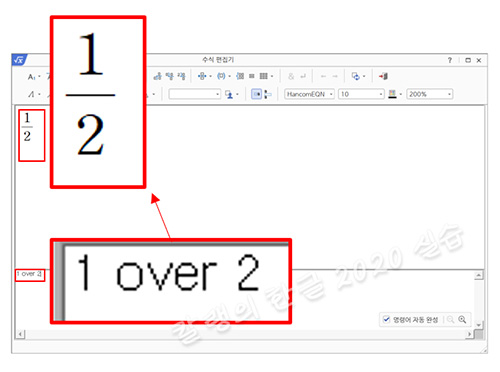
분수 명령어
편집창에 분수가 입력됩니다.
④ 수식 편집기 상단의 [넣기] 버튼을 누르거나 단축키 Shift + ESC를 눌러 한글 문서에 입력합니다.
■ 입력 기호
● 빈 칸 : 스크립트 입력창에서 수식과 수식, 그룹과 그룹을 구분하기 위해 사용합니다. 키보드의 spacebar를 눌러 빈 칸을 만듭니다. 스크립트 입력창에 들어간 빈 칸은 '편집창'에 입력되지 않습니다. Tab, Enter 등도 수식 편집창에 수식으로 들어가지 않습니다.
● ~ : Spacebar를 한 번 쳤을 때의 너비 만큼 빈 칸을 만듭니다.
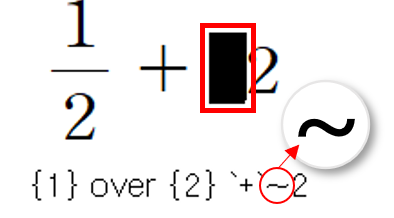
~ = spacebar
● ' : ~ 의 4분의 1 크기 빈 칸을 만듭니다.
● { } : 명령어 구문을 묶을 때 사용합니다.
※ 수식 입력 시 편집창에 괄호( ( ) )나 중괄호( { } ) 등을 입력해야 하는 경우에는 괄호 앞에 'LEFT'나 'RIGHT'를 넣어 입력합니다.
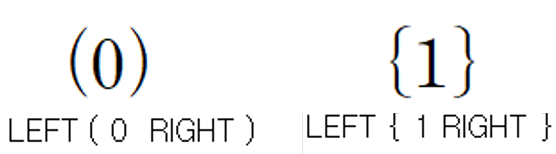
괄호 입력 시 left, right 함께 입력
● # : 줄을 바꿀 때 사용합니다.

줄 바꿈
스크립트 입력창에서 Enter를 쳐서 줄을 바꾸더라도, 수식 편집창에는 Enter 기능이 적용되지 않습니다. 실제 수식의 줄을 바꾸려면 # 명령을 이용해 줄을 바꿔야 합니다.
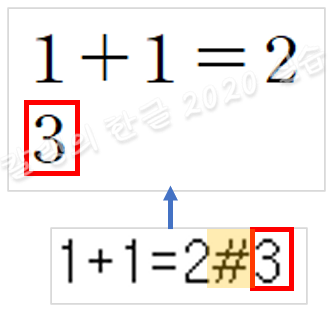
# : 줄 바꿈
● & : 여러 줄로 입력되는 수식에서 Tab 키처럼 세로 칸을 맞춥니다.

& = tab
● " " : 명령어를 텍스트로 입력해야 할 때 사용합니다.
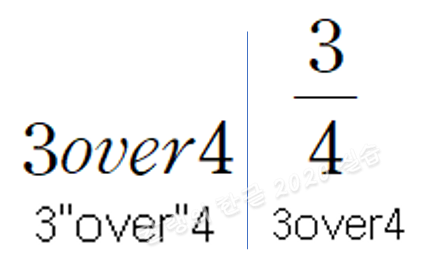
명령어를 텍스트로 입력
빈 칸을 넣으면 띄어쓰기가 적용됩니다.
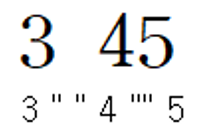
■ 수식 기호 명령어
● ^ : 위 첨자를 표시합니다.
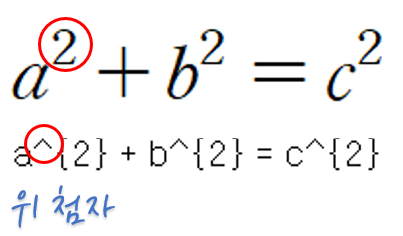
● _ : 아래 첨자를 표시합니다.

● times : 곱하기를 표시합니다.
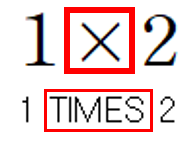
● div 또는 divide : 나누기를 표시합니다.
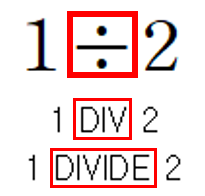
● over : 분수를 표시합니다.
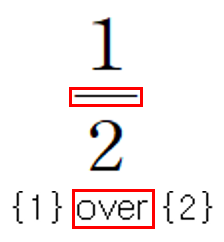
● atop : 가로선 없는 분수를 표시합니다.

● sqrt 또는 root : 제곱근을 표시합니다.

● int, oint : 적분 기호를 표시합니다.
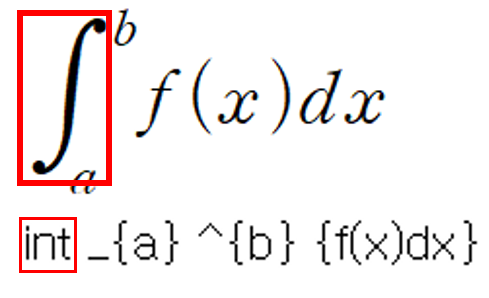
● sum : 합(Sigma)을 표시합니다.
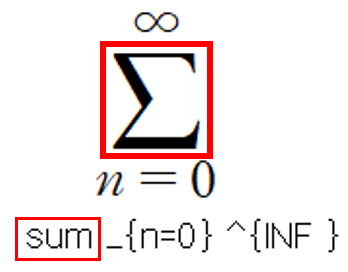
● bigg : 뒤에 붙은 기호의 크기를 확대합니다.
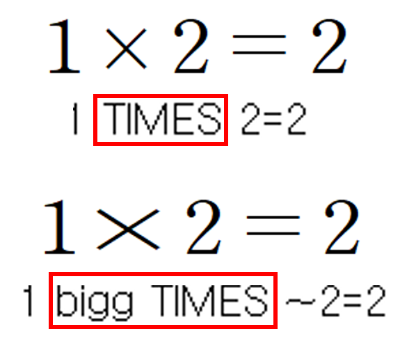
● not : 특정 기호나 글자 앞에 붙이면 사선을 그어줍니다.
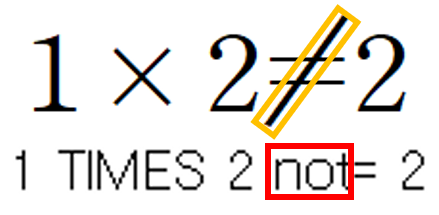
▣ 수식 수정하는 방법
이미 입력한 수식을 수정하려면, 수식을 더블클릭해서 '수식 편집기'를 열어야 합니다.
① 기존의 수식을 더블클릭합니다.
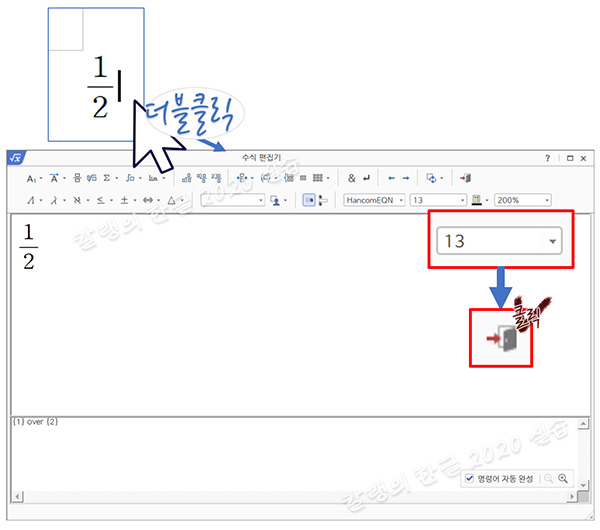
수식 수정 방법
② 글자 크기를 13으로 설정합니다.
③ '넣기' 버튼을 누르거나 Shift + ESC를 누릅니다.
④ 수식 수정이 완료됩니다.
다른 개체들은 굳이 편집기를 열지 않아도 크기 조절 같은 기본적인 수정은 가능한데 '수식'은 반드시 '수식 편집기'에서 수정해야 합니다.
'컴퓨터 활용(한글, 오피스 등) > 기타' 카테고리의 다른 글
| [Python] 인터넷 없이 이전 작업 환경 그대로 모듈 설치 하는 방법 (0) | 2025.01.18 |
|---|---|
| MS 워드에 수식 입력하기 (0) | 2025.01.18 |
| PMBOK 가이드 7판 목차 (0) | 2025.01.16 |
| WorkaHolicXLGantt(엑셀간트) | 엑셀 일정관리 (4.0 버전) 2020.08.01 릴리즈 (0) | 2025.01.16 |
| 엑셀간트 사용법 1~4 (0) | 2025.01.16 |

