출처: https://log-maynard.tistory.com/7
MS 워드에 수식 입력하기 - 수식 입력 단축기 설정
MS 워드를 이용해서 논문, 과제, 자료 만드시는 분들은 워드 문서에 수식을 넣을 일이 종종 있을겁니다.
이 때 매번 UI를 이용해서 "삽입" > "수식" 을 눌러서 들어가는 건 꽤나 귀찮은 일일 뿐만 아니라, 입력할 수식이 많을 때는 시간도 많이 낭비됩니다.
그래서 수식 입력을 위한 short cut을 간단하게 정리해보려고 합니다.
Part 1. 수식 입력 단축키 만들기
수식 입력을 위한 단축키가 이미 설정되어있는 경우도 있겠지만, 본인이 설정하지 않은 경우에는 설정되어 있지 않겠죠? 단축키를 설정하면 워드 문서 작성을 하다가 마우스로 손이 갈 필요 없이, 바로 키보드만 사용해서 수식을 입력할 수 있으니까 더 편할거예요.
그걸 위해서, 먼저
(1) "파일" > "옵션"을 클릭하거나, Alt+F+T 키를 눌러서 Word 옵션 창을 띄워주세요.
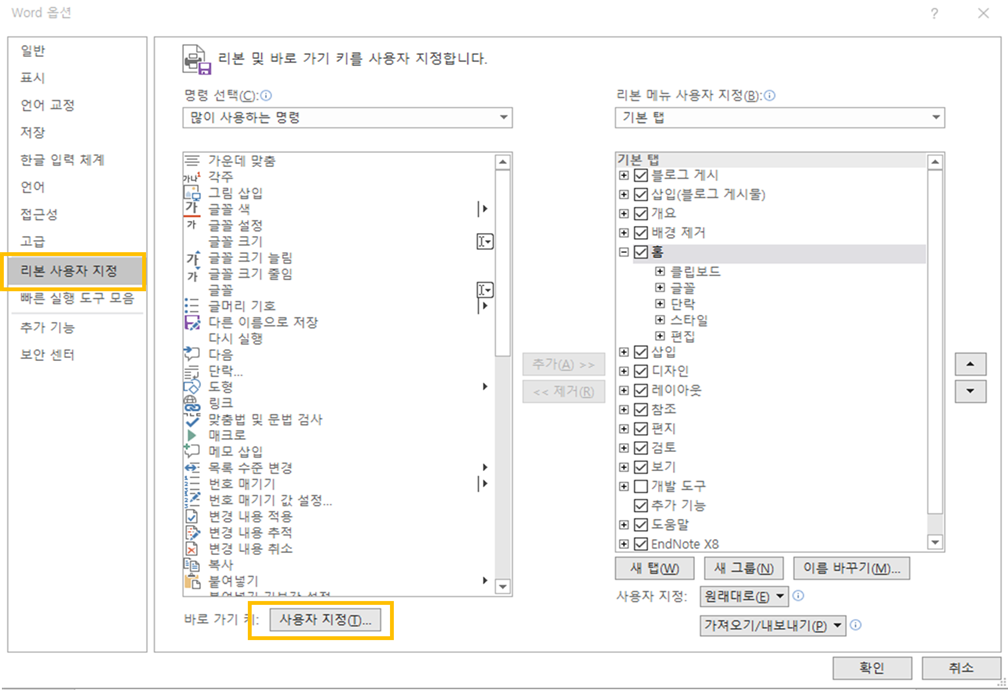
(2) 왼쪽 메뉴에서 "리본 사용자 지정" 을 클릭하고,
(3) 바로 가기 키 : 사용자 지정 클릭

(4) 범주(C) : "모든 명령", 명령(O): "EquationInsert" 선택
(5) 새 바로 가기 키(N) 창에 원하는 단축키를 설정해주시면 됩니다.
이때, tip은
- 예를 들어 Ctrl + 7을 단축키로 사용하고 싶다고 해서 “Ctrl + 7”을 타입해선 안됩니다.
실제 Ctrl 키와 숫자키 7을 동시에 눌러주세요.
- 단축키는 실제로 키보드에 쳐봤을 때 편한걸로 선택하는게 좋겠죠. 직접 한번 쳐보고 편한 것으로 선택하세요.
- 만약 이미 수식입력에 대한 단축키가 설정되어있다면, 현재 키(U) 창에 표시가 될겁니다.
(6) "지정 (A)" 클릭후 닫기
(7) 창을 닫고 새로운 단축키가 잘 작동하는지 확인해주시면 됩니다.
이제 설정해놓은 단축키만 누르면,
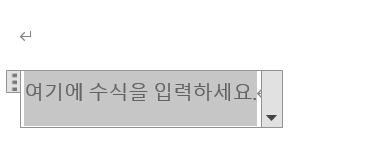
바로 수식입력이 가능합니다 :D
단축키를 익혀서 자잘한 시간이라도 아껴볼 수 있으면 좋겠네요!
Part 2 에서는 실제로 (제가) 많이 쓰는 수식들을 빠르게 입력하는 방법을 다뤄보도록 하겠습니다.
MS Word 수식 빠르게 입력하기 - 그리스 문자, 하첨자/상첨자, 그밖의 표현들
MS 워드 수식 빠르고 편하게 쓰기 Part 2입니다.
이번에는 그냥 제가 자주 사용하는 타입의 수식 기호들을 빠르게 쓰는 방법을 소개할까 합니다.
제가 가장 많이 쓰는 식의 형태는 아래와 같은 회귀분석 식입니다.

이 식을 워드 문서에 빠르게 입력하기 위해서는 두가지를 알아야 합니다.
#1. 그리스 문자
수식 입력창에 그리스 문자를 치려면 두가지 방법이 있습니다 .
(1) 마우스를 이용해 탭에서 Equation tool ->디자인 ->Symbols에서 원하는 그리스 문자를 선택하거나,
(2) "backslash" + "문자 이름"을 키보드로 입력

(1)번 방법은 마우스로 손이 움직여야 하니까 당연히 더 불편합니다.
(2)번 방법이 훨씬 쉽고 추천하는 방법입니다. backslash를 입력한 후에 원하는 그리스 문자 이름 (예를 들면 alpha, 또는 beta)를 바로 붙여서 쓰면됩니다.
(Note) 한국에서 키보드를 사면 backslash 키를 찾을수 없는 경우가 있습니다. 이때 엔터키 위에 "\"키를 수식입력창에 치면 \가 아닌 backslash가 입력됩니다.
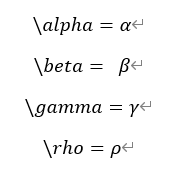
#2. 하첨자/상첨자
글자 밑에 하첨자를 넣거나 위쪽에 상첨자를 넣는 방법도 두가지 입니다.
(1) 마우스를 이용해 탭에서 Equation tool ->디자인 -> Script 에서 원하는 모양선택 후 입력
(2) _ (언더바)와 ^(꺽쇠, hat 기호) 사용
(1)번은 그냥 워드 상단 탭에서 찾아들어가는 방법이니 설명은 생략하겠습니다.
(2)번: X 밑에 하첨자로 i를 붙이고 싶으면 "X_i", X에 상첨자로 i를 쓰고 싶으면 "X^i"를 입력합니다. X에 상첨자 a, 하첨자 i를 쓰고 싶은 경우에는 "X^a_i"를 입력하세요.

(Note) 수식입력창에서 제일 유용한 기호는 제가 보기에 backslash와 괄호입니다. 이 둘을 잘 활용하면 길고 복잡한 식을 쉽게 입력할 수 있습니다.
#3. Accent
수식을 쓸 때 문자 위에 hat이나 tilde, vector 표시하고 싶을 때는, "해당 문자"+"backslash"+"원하는 엑센트 부호" 순서로 입력해야 합니다. 예를 들면, 이런식입니다.
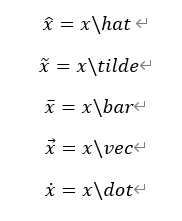
#4. 시그마 & 적분
X라는 확률변수의 실현치를 1부터 N까지 모두 더한 수를 표현할 때 X1+X2+X3+...+XN이라고 쓰는 대신 시그마를 사용하고 싶을 때는, "backslash" + "sum" 을 입력하면 됩니다. 그리고 상첨자와 하첨자를 사용하면 시작점 1과 끝점 N을 표현할 수 있습니다.
적분의 경우 "backslash" + "int" 를 입력하고 상첨자와 하첨자로 시작점과 끝점을 표현하면 됩니다.
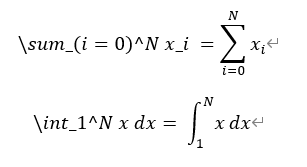
#5. 그밖의 표현들
그 밖에도 제가 자주 사용하는 수식들을 예로 들어서 몇가지 적어보면 아래와 같습니다.
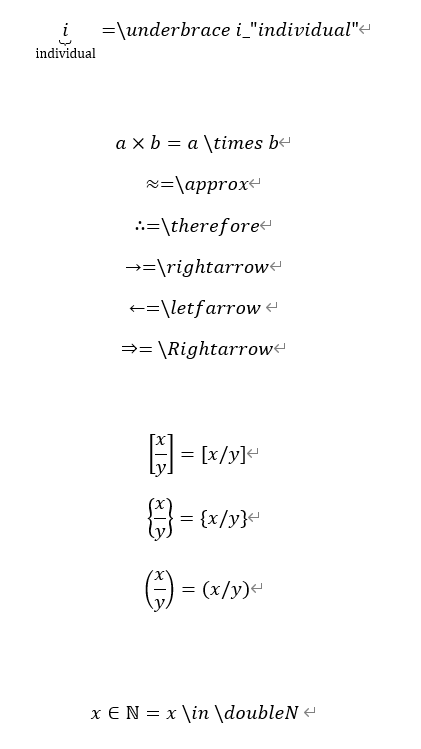
제가 자주 쓰는 표현들은 여기까지 입니다. 여기 정리하지는 않았지만, 가끔씩 쓰는 수식들도 backslash와 괄호를 잘 활용하면 어렵지 않게 입력할 수 있습니다.
처음에는 키보드로 수식을 입력하는 것이 익숙하지 않을 수 있어도 쓰다보니 손에 금방 익더라구요.
'컴퓨터 활용(한글, 오피스 등) > 기타' 카테고리의 다른 글
| 파이썬(Python) 설치 및 개발 환경 구축 방법 (1) | 2025.01.18 |
|---|---|
| [Python] 인터넷 없이 이전 작업 환경 그대로 모듈 설치 하는 방법 (0) | 2025.01.18 |
| [한글 2020] 수식 입력하는 방법 (0) | 2025.01.18 |
| PMBOK 가이드 7판 목차 (0) | 2025.01.16 |
| WorkaHolicXLGantt(엑셀간트) | 엑셀 일정관리 (4.0 버전) 2020.08.01 릴리즈 (0) | 2025.01.16 |

