728x90

1. KVM 1 & KVM 2 가상 머신 생성
- Server with Gui 로 사용할 가상 머신 이다
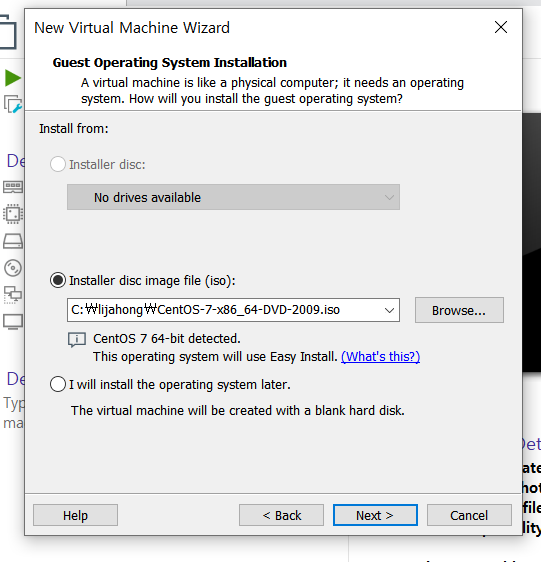
- CentOS 7 으로 설치하자
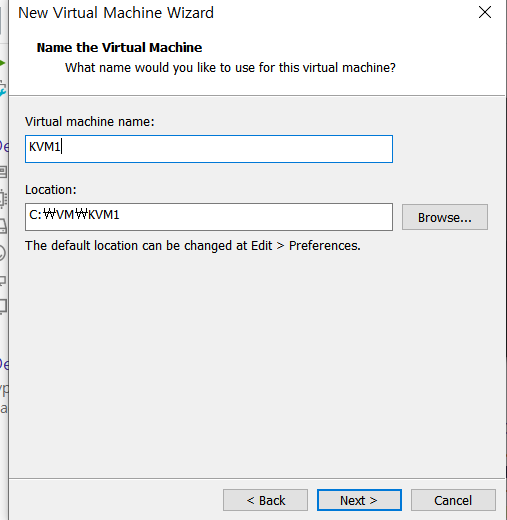
- 이름을 KVM1 이라고 한다

- RAM 을 4 GB 사용하기로 했는데, 6 GB 로 늘려주자

- VT-X 는 꼭 CHECK 하자

- 나머지는 다음과 같이 삭제 / 변경 해주자
- OK 를 누르고, 다시 Settings 에 들어와서 Network Adapter 를 추가해야 한다. 이는 순서가 바뀔 수 있기 때문이다
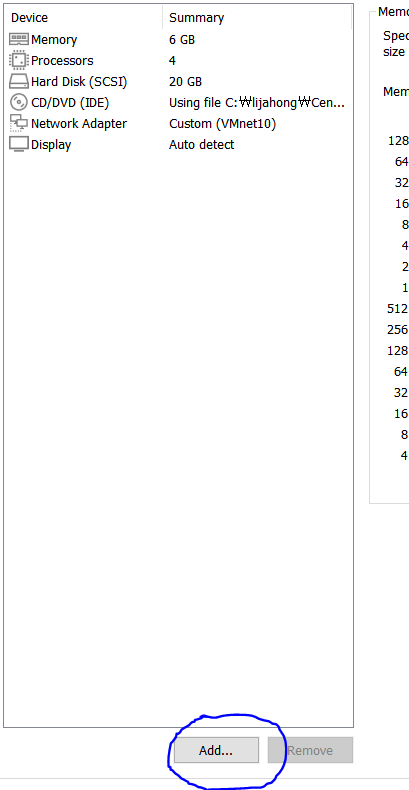
- ADD 를 누르고, Network Adapter 를 2 개 추가해주자. 이는 Migration , Storage 연결용이다
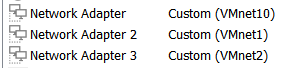
- 다음과 같이 설정하며, 반드시 2번이 3번 위에 있어야 한다
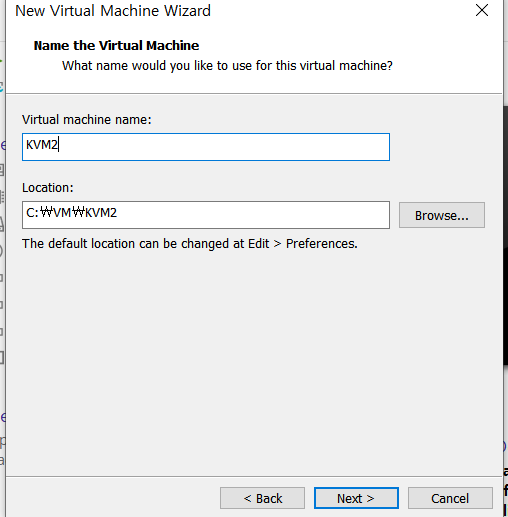
- 똑같이 KVM 2 가상 머신도 만들자
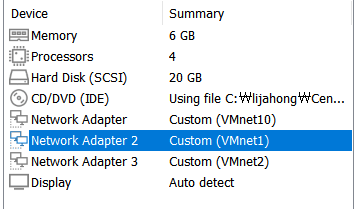
- 최종적으로 다음과 같이 설정이 되야 한다

- 동일한 설정의 두 가상 머신을 생성 했다
2. STORAGE 가상 머신 생성

- 이름을 STORAGE 로 설정한다
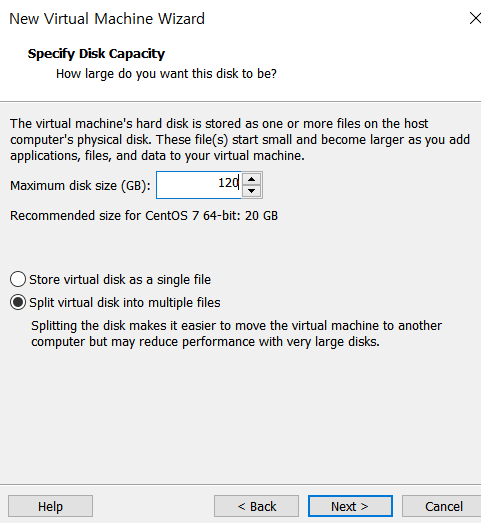
- 120 GB 로 설정한다
- STORAGE 는 외부에 공개되서는 안된다. 우리는 필요한 기능을 설치 후 외부와의 연결을 Shut Down 할 것 이다
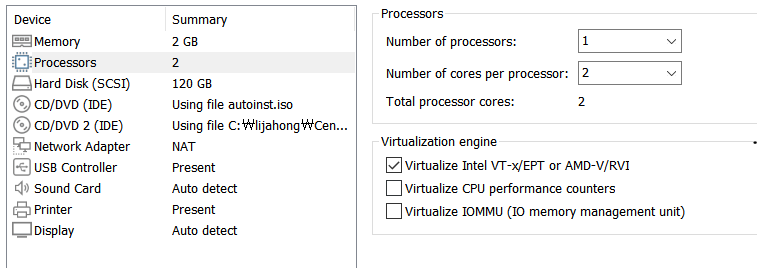
- CPU & RAM 은 다음과 같이 설정한다

- 나머지는 위와 같이 설정한다
- 가상 머신 생성시 설정 Customize 를 같이 안하는 이유는 설정이 이상하게 될 수 있기 때문이다. 따라서 생성 후 부팅을 시키지 말고, 따로 설정을 해야 한다
3. 세부 설정 및 파티셔닝
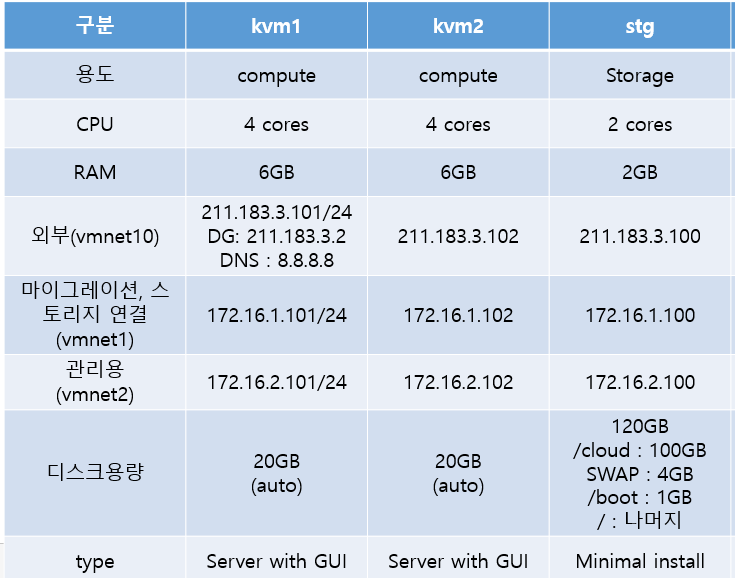
- 위와 같이 DISK 파티셔닝 및 설정할 것 이다
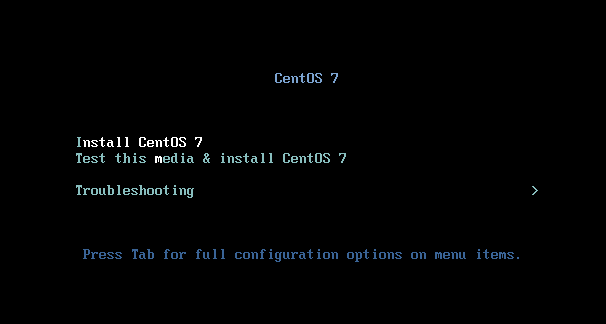
- 3 개의 가상 머신 모두 실행하자. 위의 것으로 실행하면 된다. 언어는 English 로 하자
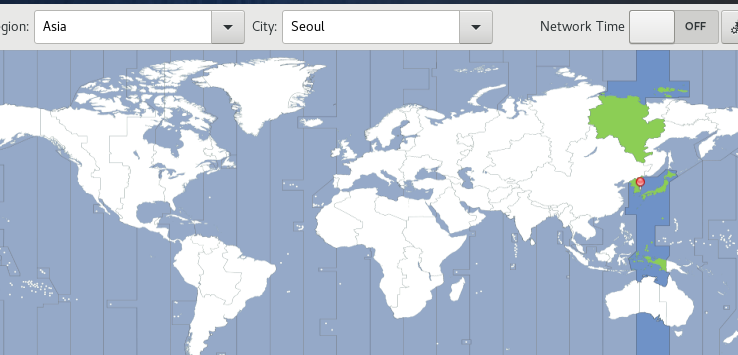
- 시간은 Seoul 로 동기화 시키자
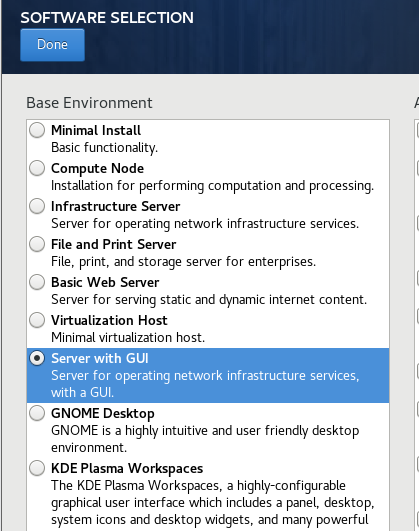
- KVM1 , KVM2 는 Server with GUI 이므로, 이를 설정해주자. Storage 는 Minimal 이므로 따로 설정하지 않아도 된다
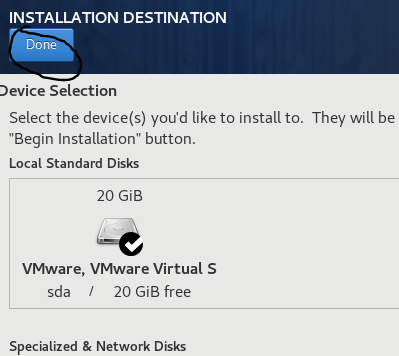
- KVM1, KVM2 는 DISK 를 AUTO 파티셔닝 할 것 이므로, 그냥 DONE 만 눌러주자
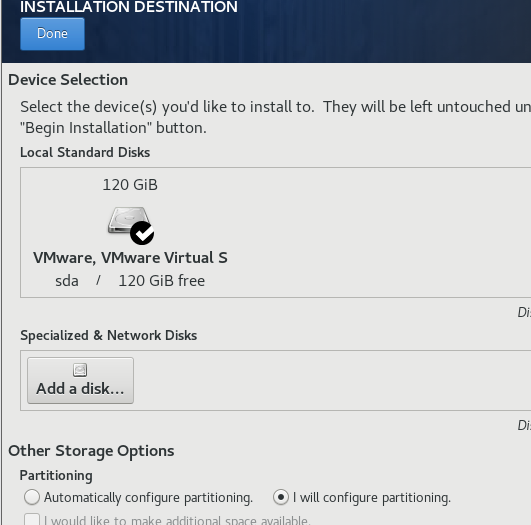
- Storage 는 직접 파티셔닝 할 것 이므로, 다음 설정을 누르고, DONE 을 눌러주자
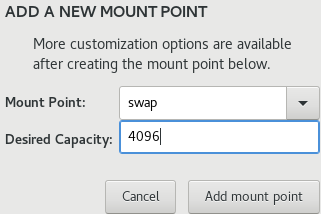
- SWAP 에 4 GB 할당
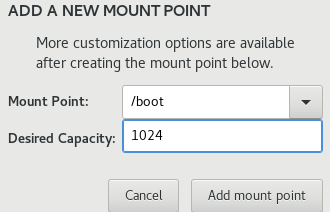
- BOOT 에 1 GB 할당
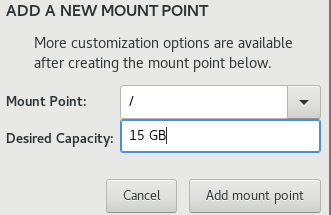
- / 에 15 GB 할당
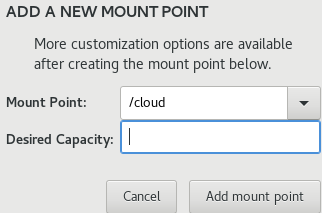
- 나머지는 /cloud 에 할당
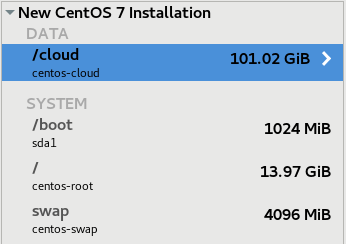
- 최종적으로 위와 같이 파티셔닝 해야 한다
4. Interface 설정
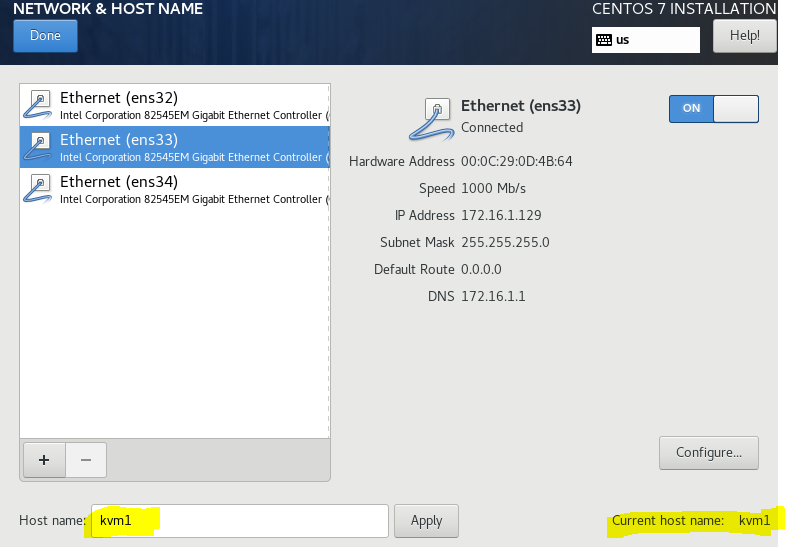
- Host name 을 kvm1 로 설정하고, 각 ens 를 활성화 시켜서 네트워크 대역을 확인하자
- 32 는 211.183.3 대역, 33 은 172.16.1 대역, 34 는 172.16.2 대역의 IP 를 할당 받아야 한다
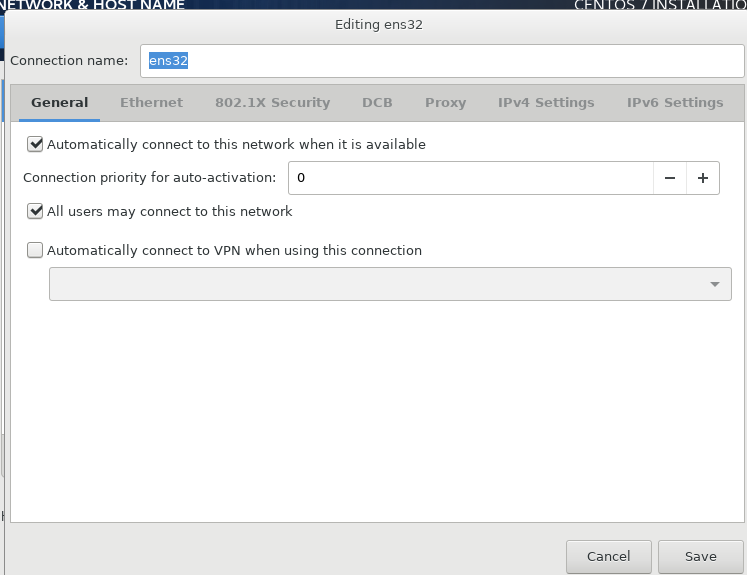
- 32 의 Configure 에 들어가서 다음과 같이 설정하자. 위에 Check 한 것 은 Linux 부팅시 자동으로 활성화 한다는 설정이다

- Ipv4 는 다음과 같이 설정한다
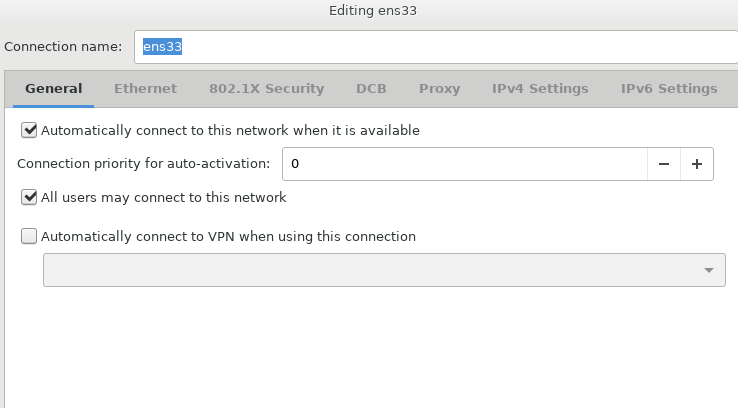
- 33 도 들어가서 설정해주자
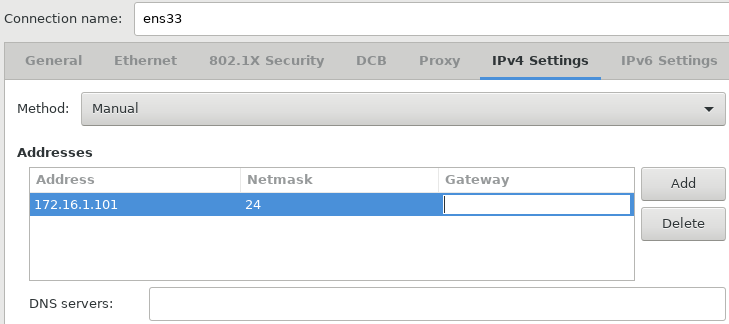
- 외부와 연결하지 않으므로, 다음과 같이 설정한다
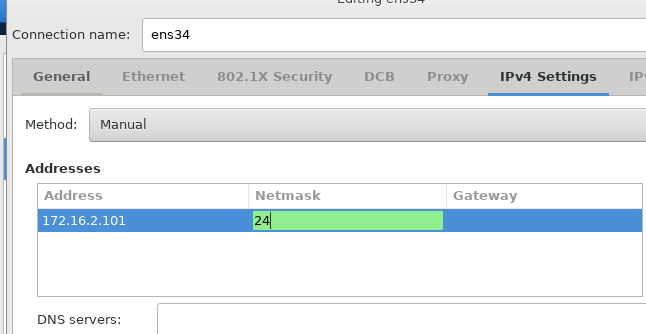
- 34 도 마찬가지 이므로, 다음과 같이 설정한다
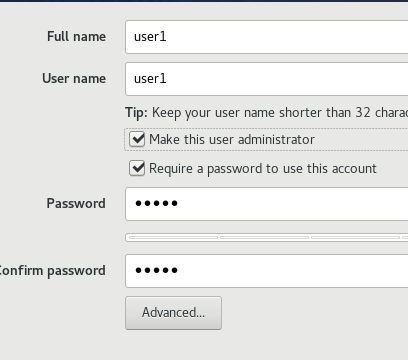
- 마지막, user 는 다음과 같이 설정하자. root password 는 test123 이라고 설정하면 된다
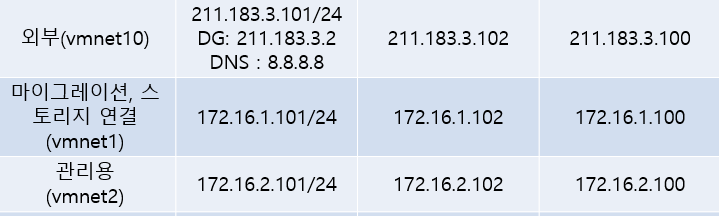
- KVM 1 설정이 끝났다. 이제 나머지 두 개의 가상 머신도 위 네트워크 설정을 보고, 각각 세부 설정 해주자
- ENS 32 는 인터넷 연결용
- ENS 33 은 스토리지 연결 및 마이스레이션용
- ENS 34 는 SSH 연결을 통한 관리용
- ENS 33 과 ENS 34 는 외부와 연결을 하지 않으므로, Default Gateway 주소 와 DNS Server 주소가 필요하지 않다
설정이 끝나면, 설치 및 Reboot 를 해주자
728x90
반응형
'컴퓨터 활용(한글, 오피스 등) > 50_1. 운영체제_윈도우' 카테고리의 다른 글
| 윈도우 10에서 정크 파일을 정리하는 5 가지 방법 (0) | 2023.03.15 |
|---|---|
| 윈도우OS 단축키 (0) | 2023.03.11 |
| 윈도우_MongoDB 이해 (0) | 2022.12.02 |
| 윈도우_보안 업데이트로 인한 프로그램 기동 문제 (0) | 2022.11.14 |
| MS SQL 업그레이드 (0) | 2022.10.24 |

