출처: https://blife.tistory.com/6
VirtualBox에서 VM Network 환경 확인 및 설정
VirtualBox의 네트워크 설정은 몇가지 방식이 가능하지만 여기서는 다른 구성의 영향이 없이 개인 PC에서 구성이 가능한 방법 NAT 방법으로 설정해보겠습니다.
NAT 구성
VirtualBox에 생성한 VM의 설정화면을 열면 다음과 같은 내용을 볼수 있습니다.
Network를 설정할 VM을 선택 하고 "설정(S)" 버튼을 눌러 설정창을 열어줍니다.
네트워크를 선택하고 NAT를 선택해 줍니다.
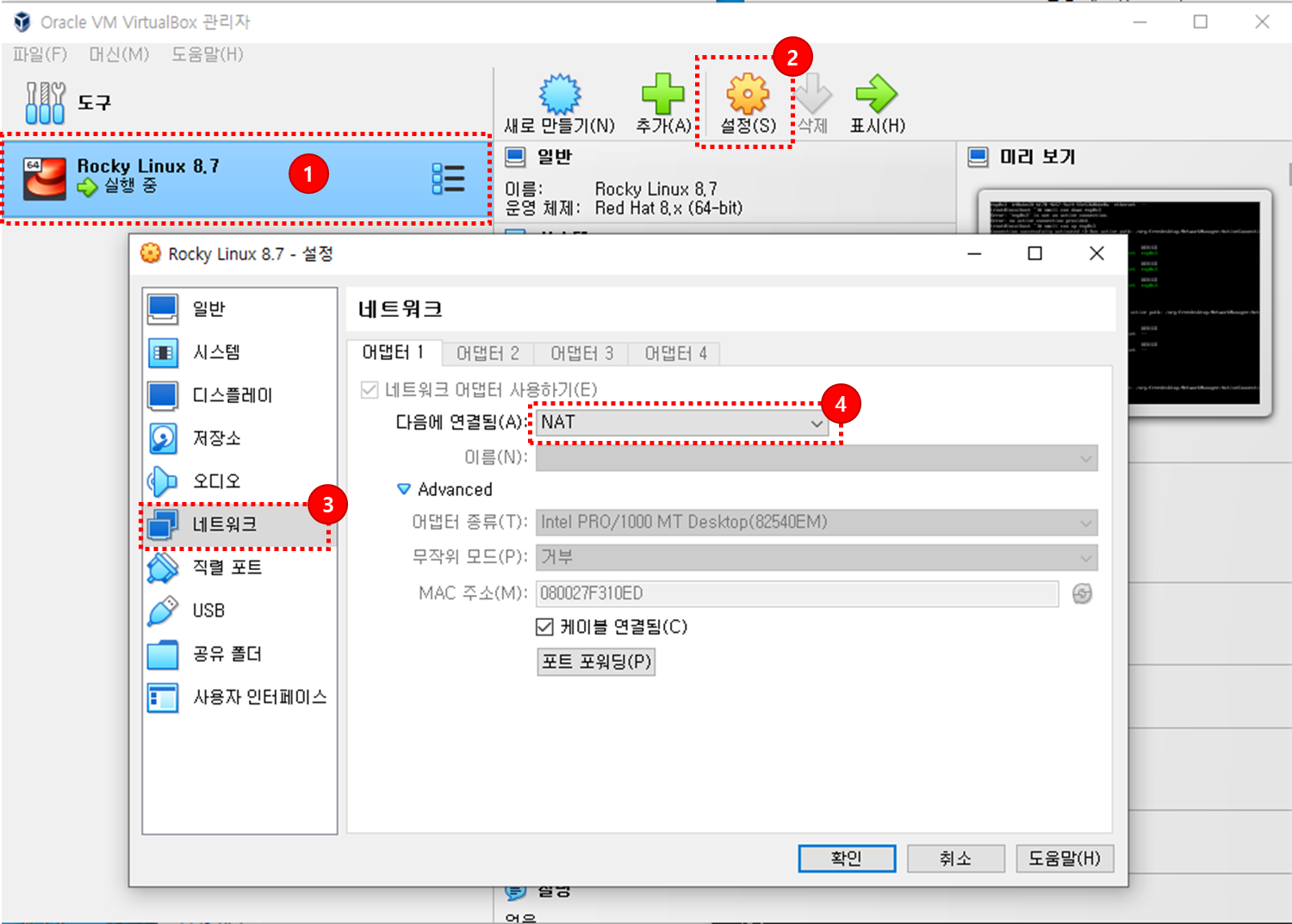
여기까지 설정하였으면 확인버튼을 누르고 가상머신을 시작해줍니다.
가상머신이 실행되었으면 Locky Linux의 네트워크 정보를 확인해봅니다.
Rocky Linux Network 활성화 하기
네트워크 상태보기
# nmcli con show
네트워크 활성화
활성화된 네트워크가 없다면 네트워크 네트워크를 활성화 해줘야합니다.
Locky Linux 초기설정은 네트워크가 부팅시 자동으로 활성화되지 않습니다.
# nmcli con up enp0s3
네트워크가 활성화 되었습니다. 확인해보겠습니다.
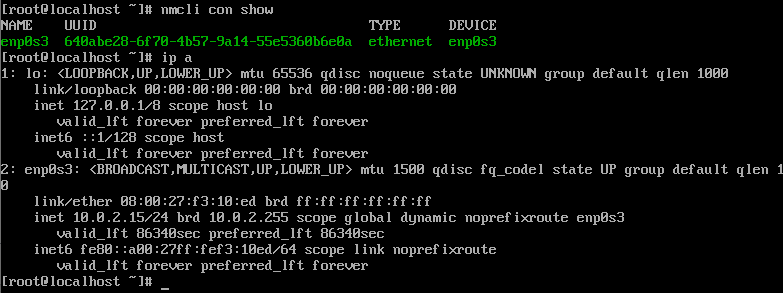
가상머신의 10.0.2.15 번 아이피로 네트워크가 활성화 되었습니다.
네트워크 IP가 자동부여가 가능한것은 DHCP 기능이 작동설정되어 있기때문인데 초기설정값이니 그냥 놔두겠습니다.
VirtualBox NAT Forwarding 연결
VirtualBox NAT Forwarding 설정
PC에서 NAT상의 가상머신에 접속할 수 있도록 확인된 IP를 VirtualBox의 NAT forward에 매핑하도록하겠습니다.
포트포워딩을 설정하기 위해 Advaced를 열어 "포트포워딩" 버튼을 눌러줍니다.
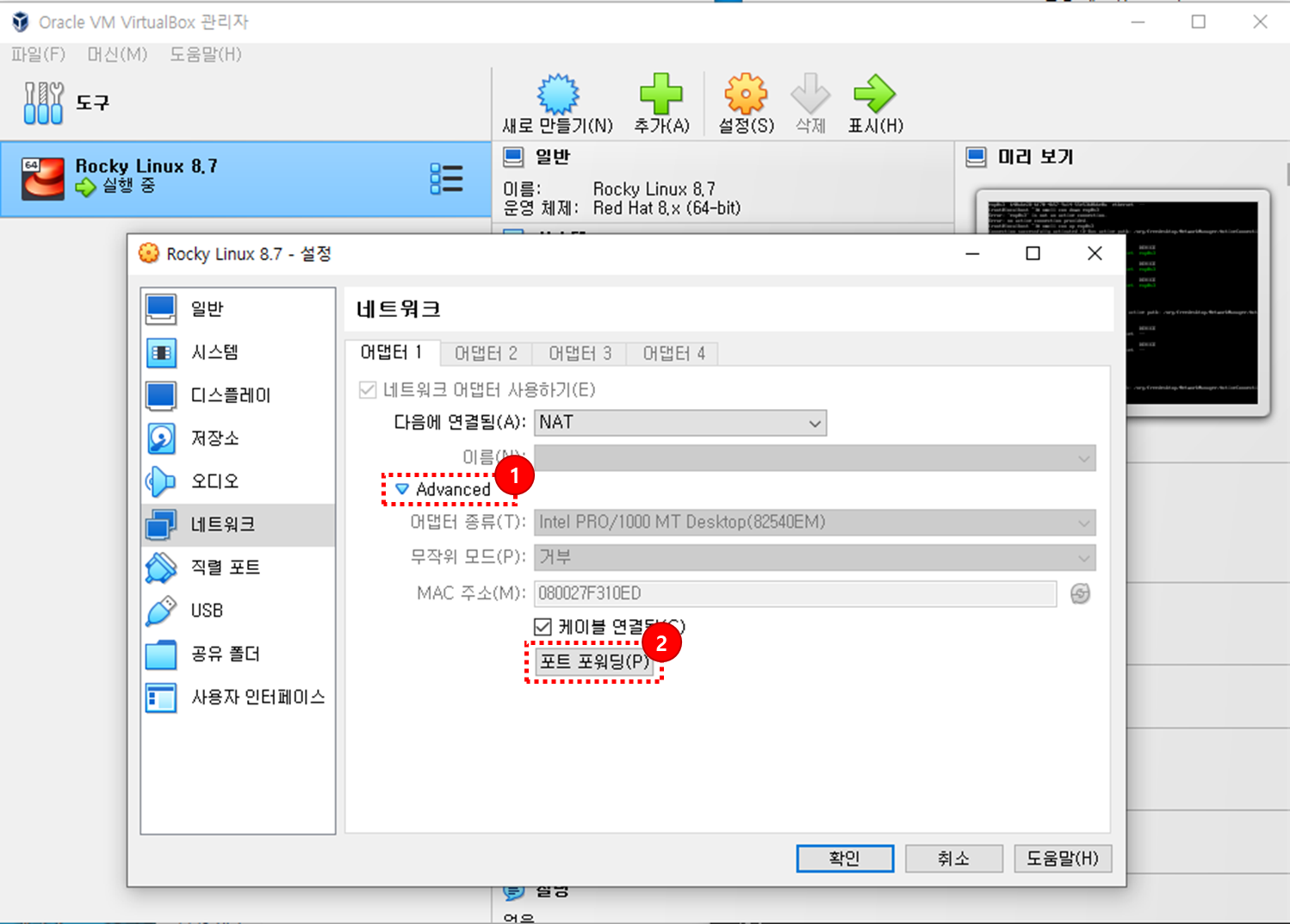
포트포워딩 규칙창이 열리면 오른쪽 추가 아이콘을 클릭하여 호스트IP 는 VirtualBox Host-Only Ethernet 의 기본아이피인 192.168.56.1 와 SSH 서비스에 접속하기 위한 호스트 포트 22번, 입력 게스트 IP는 가상머신에 할당된 10.0.2.15 와 SSH 서비스 포트인 22 번을 지정하고 "확인" 버튼을 눌러줍니다.
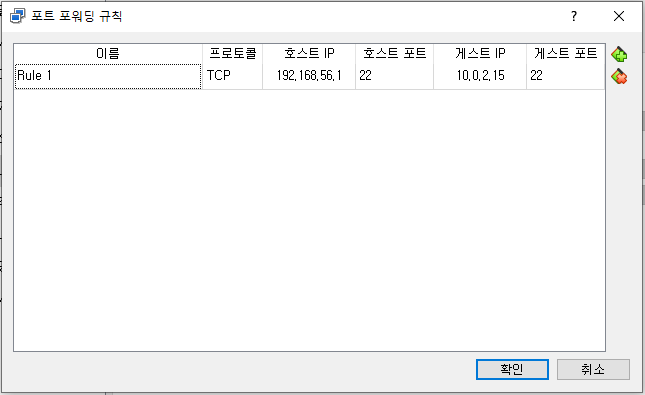
SSH 접속 테스트
이제 PC에서 192.168.56.1 아이피의 22번 포트로 접속하면 가상머신 Locky Linux에 접속할 수 있게 됩니다.
PuTTY로 접속해보겠습니다.
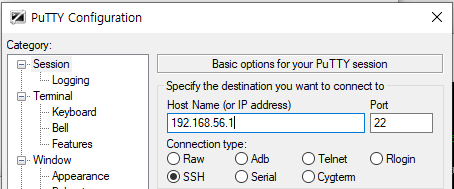

접속이 완료되었습니다.
'컴퓨터 활용(한글, 오피스 등) > 50_2.운영체제_리눅스' 카테고리의 다른 글
| Configure Static IP Address on Rocky Linux 9 / AlmaLinux 9 (0) | 2023.07.24 |
|---|---|
| Ubuntu Linux - Virtual Box에서의 고정 IP 할당 (0) | 2023.07.24 |
| 리눅스 RHEL 9.0 변경 사항_네트워크 설정 (0) | 2023.07.24 |
| [VirtualBox 네트워크 구성] 호스트 to 게스트, 게스트 to 게스트, 게스트 to 인터넷 연결 방법 (0) | 2023.07.24 |
| Rocky Linux 8에 Docker를 설치하는 방법 (0) | 2023.07.21 |



