출처: https://computingforgeeks.com/configure-static-ip-on-rocky-almalinux/?expand_article=1
Networking is a fundamental aspect of all operating systems. It is used both in homes when connecting two computers to large enterprises with innumerable systems. It is also used to connect computers worldwide over the internet. In Linux systems, there are strong networking instruments that manage and monitor routing, bridging, virtual networks e.t.c
RedHat provides a consistent method of naming the network interfaces that helps to locate and differentiate the interfaces. Normally, the Kernel assigns these names using a fixed prefix and number when it initializes the networks. This is achieved using the udev device manager that supports a number of naming schemes. It assigns these names based on the firmware, topology, and location. This offers several advantages such that:
- Device names are fully predictable.
- The names stay fixed even if you add or remove hardware since no re-enumeration happens
- Faulty hardware can be seamlessly replaced
The consistent naming method is enabled by default on RedHat. This allows udev to generate device names using the below hierarchy:
| Scheme | Description | Example |
| 1 | These are the device names for firmware or BIOS-provided index numbers for onboard devices. If this is not available, scheme 2 is used. | eno1 |
| 2 | Devices names for firmware or BIOS-provided PCI Express(PCIe) hot plug slot index numbers. If not available, scheme 3 is used | ens1 |
| 3 | Device names for the physical location of the connector of the hardware. If not available scheme 4 is used. | enp6s0 |
| 4 | Device names for the MAC address. This is not enabled by default but admins can optionally use it | enx525400d5e0fb |
| 5 | The traditional unpredictable kernel naming scheme. This is used when udev cannot apply all the above schemes | eth0 |
On Rhel systems, there are three ways how to configure a network. There are:
- During installation.
- Using network-scripts
- Using Network Manager.
Network Manager is a default tool on Rhel-based systems designed to manage networks. It provides several Network managing tools that include:
- Nmtui: this is a command line, text-based tool network manager tool where changes can be made on a network by entering data and menu selections. It offers limited features provided by the Network Manager
- Gnome Setting: this tool is provided on the Gnome desktop. It allows one to manage the network by using a Gnome network application. It provides basic network management and is easy to perform configurations.
- nm-connection-editor: a graphical-based tool that allows one to make the Network Manager configurations.
- NMCLI: also known as Network Command-Line Interface is a networking tool used to manage the NetworkManager and also show the status of a network connection. It is useful when one is unable to access the GUI or when running a server edition and they want to do network configuration changes.
Network Manager is highly preferred due to the following reasons:
- It is easier to manage the network interfaces.
- Supports configuration flexibility.
- Maintains the state of devices after the reboot process and takes over interfaces that are set into a managed mode during restart.
- Offers an API through D-Bus which allows to query and control network configuration and state
- Handles devices that are not explicitly set unmanaged but controlled manually by the user or another network service.
- Multiple integration options
- The built-in root cause analysis capabilities
In this guide, we will learn how to configure Static IP Address on Rocky Linux 9 / AlmaLinux 9 using NMCLI, NMTUI and Network scripts.
1. Set Static IP Address using NMTUI
This is the easiest method to set a static IP Address on Rocky Linux 9 / AlmaLinux 9. Since Network Manager is already installed, we will launch NMTUI using the command;
# nmtuiThe utility will begin as shown.
There are several options provided on the menu above. To add a new connection profile, click on Edit a connection
Select if you want to edit the connection or create a new connection. For this case, we will add a new connection with a second interface attached.
Select the type of connection to create.
The following step allows you to configure/edit the interface and set the static IP. For a new interface, you need to provide the interface name IP address, netmask, gateway, and DNS as shown.
Once the desired changes have been made, scroll down and ensure that “automatically connect” and “available for others” are enabled. To enable these, use the space bar. Save the made changes.
Once created/edited, the interface will be available as shown.
Use the ESC key to get back to the main page and select activate connection.
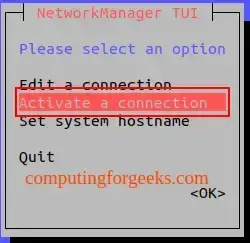
Now deactivate and activate the connection by pressing Enter to apply the made changes.
Now exit Nmtui using the ESC key and verify the made changes:
It is that easy to edit/create a connection profile with a static IP address using NMTUI.
2. Set Static IP Address using NMCLI
NMCLI can also be used from the Rocky Linux 9 / AlmaLinux 9 terminal to create or edit a connection.
First, identify the available connections using the command:
# nmcli device
DEVICE TYPE STATE CONNECTION
enp6s18 ethernet connected enp6s18
enp6s19 ethernet disconnected --
lo loopback unmanaged -- A. Add Network Connections using NMCLI
You can now add a connection using the syntax:
sudo nmcli connection add type <network-type> ifname <connection-name>For example, in this case, using the device enp6s19, we will add a new connection as shown:
$ sudo nmcli connection add con-name My-New-Connection ifname enp6s19 type ethernet
Connection 'My-New-Connection' (e55288a8-9f0f-4b6a-9e8c-57d0ecee8ecf) successfully added.Once the connection has been added, set the automatic start of the network connection:
sudo nmcli connection modify My-New-Connection connection.autoconnect yesVerify the made changes:
$ nmcli -f DEVICE,STATE device
DEVICE STATE
enp6s18 connected
enp6s19 connected
lo unmanaged B. Modify Network Connections using NMCLI
Now we will modify the connection and set a static IPv4 address with a /24 subnet mask as shown:
##For IPv4 address with a /24 subnet
sudo nmcli connection modify My-New-Connection ipv4.address 192.168.205.29/24
##For IPv6 address with a /64 subnet
sudo nmcli connection modify My-New-Connection ipv6.addresses 2001:db8:1::1/64Once the IP Address has been configured, provide the gateway:
##For IPv4
sudo nmcli connection modify My-New-Connection ipv4.gateway 192.168.205.1
##For IPv6
sudo nmcli connection modify My-New-Connection ipv6.gateway 2001:db8:1::fffeSet the DNS server for your connection.
##For IPv4
sudo nmcli connection modify My-New-Connection ipv4.dns "192.168.205.1"
##For IPv6
sudo nmcli connection modify My-New-Connection ipv6.dns "2001:db8:1::ffbb"Finally set the IPv4 and IPv6 connection methods to automatic:
##For IPv4
sudo nmcli connection modify My-New-Connection ipv4.method auto
##For IPv6
sudo nmcli connection modify My-New-Connection ipv6.method autoActivate the profile for the changes made to apply:
$ sudo nmcli connection up My-New-Connection
Connection successfully activated (D-Bus active path: /org/freedesktop/NetworkManager/ActiveConnection/7)Verify the made changes:
$ nmcli connection show --active
NAME UUID TYPE DEVICE
enp6s18 f546038c-74f7-359d-849b-c7be2f0bd125 ethernet enp6s18
My-New-Connection e55288a8-9f0f-4b6a-9e8c-57d0ecee8ecf ethernet enp6s19 Check the set IP Address:
$ hostname -I
192.168.205.12 192.168.205.29 3. Set Static IP Address using network-scripts
There is also another method to configure a static Ip address on Rocky Linux 9 / AlmaLinux 9 using the network scripts. Normally, the Network Manager will load the scripts in the /etc/sysconfig/network-scripts/ifcfg-* directory. What you need to do is create a network script with the device name as shown:
sudo vim /etc/sysconfig/network-scripts/ifcfg-enp6s19In the file, add the below line replacing appropriately:
TYPE=Ethernet
PROXY_METHOD=none
BROWSER_ONLY=no
BOOTPROTO=static
DEFROUTE=yes
IPV4_FAILURE_FATAL=no
IPV6INIT=yes
IPV6_AUTOCONF=yes
IPV6_DEFROUTE=yes
IPV6_FAILURE_FATAL=no
IPV6_ADDR_GEN_MODE=stable-privacy
NAME=sample_conn
DEVICE=enp6s19
ONBOOT=yes
IPADDR=192.168.205.26
NETMASK=255.255.255.0
GATEWAY=192.168.205.1
DNS1=192.168.205.1
DNS2=8.8.8.8
DOMAIN=computingforgeeks.comFirst, ensure that the connection on the device is deleted. For example, in this case, we will delete the connection above on the device enp6s19:
$ sudo nmcli connection delete My-New-Connection
Connection 'My-New-Connection' (e55288a8-9f0f-4b6a-9e8c-57d0ecee8ecf) successfully deleted.Once the changes have been made in the file, restart the Network Manager:
sudo systemctl restart NetworkManagerVerify the made changes:
$ nmcli connection show
NAME UUID TYPE DEVICE
enp6s18 f546038c-74f7-359d-849b-c7be2f0bd125 ethernet enp6s18
sample_conn 281c08c7-70b1-9ad3-0006-38e553f01101 ethernet enp6s19 4. Delete, Deactivate and Unmanage NetworkManager Devices
To delete the connection, use the command:
nmcli connection delete connection_nameFirst, identify the connection name:
$ nmcli connection show
NAME UUID TYPE DEVICE
enp6s18 f546038c-74f7-359d-849b-c7be2f0bd125 ethernet enp6s18
sample_conn 281c08c7-70b1-9ad3-0006-38e553f01101 ethernet enp6s19 Delete the connection:
$ sudo nmcli connection delete sample_conn
Connection 'sample_conn' (281c08c7-70b1-9ad3-0006-38e553f01101) successfully deleted.You can deactivate the connection using the command:
sudo nmcli connection down connection_nameTo un-manage a device, use the command:
nmcli dev set device-name managed noFor example, to manage the enp6s19 device, use the command:
sudo nmcli dev set enp6s19 managed noVerify the made changes:
$ nmcli -f DEVICE,STATE device
DEVICE STATE
enp6s18 connected
enp6s19 unmanaged
lo unmanaged Final Thoughts
That marks the end of this guide on how to configure Static IP Address on Rocky Linux 9 / AlmaLinux 9. I hope this was important to you.
See related posts:
Install and Use NetworkManager (NMCLI) on Ubuntu / Debian
'컴퓨터 활용(한글, 오피스 등) > 50_2.운영체제_리눅스' 카테고리의 다른 글
| 리눅스 명령어 (0) | 2023.07.25 |
|---|---|
| [Linux] CentOS 7 xrdp를 사용하여 GUI 원격 접속하기. (0) | 2023.07.24 |
| Ubuntu Linux - Virtual Box에서의 고정 IP 할당 (0) | 2023.07.24 |
| [추천] VirtualBox에서 Rocky Linux Network 설정(hostPC -> guestPC) (0) | 2023.07.24 |
| 리눅스 RHEL 9.0 변경 사항_네트워크 설정 (0) | 2023.07.24 |



