출처: https://jesc1249.tistory.com/38
Linux를 원격에서 사용한다면, 보통 SSH로 연결하여 터미널 환경을 사용 하지만 GUI가 필요한 경우가 종종 있다.
CentOS 환경이라면 간단한 작업으로 Windows에서 원격 접속이 가능하여 유용하게 자주 사용하는 기능이라 정리 보았다.
CentOS 7을 Windows에서 원격 접속하는 방법.
주의 사항으로 기술한 방법을 사용하기 위해선 GNOME이 설치되어 있어야 한다.
yum install -y epel-release ; yum install -y xrdp tigervnc-server ; systemctl start xrdp.service; systemctl enable xrdp.service; firewall-cmd --permanent --zone=public --add-port=3389/tcp ; firewall-cmd --reload무엇을 설치하고 어떻게 진행되는지가 알고 싶지 않고 빠른 설치가 필요한 상황이라면 위 내용을 복사 + 붙여 넣기 하면 접속이 가능하다.
1. EPEL repository 등록 하기
[root@localhost ~]# yum -y install epel-release
Loaded plugins: fastestmirror, langpacks
Loading mirror speeds from cached hostfile
-- 중략 --
Running transaction
Installing : epel-release-7-11.noarch 1/1
Verifying : epel-release-7-11.noarch 1/1
Installed:
epel-release.noarch 0:7-11
Complete!
[root@localhost ~]#CentOS 7의 기본 epel에는 xrdp가 없어서 repository 추가가 필요하다.
2. xrdp, tigervnc-server 설치하기
[root@localhost ~]# yum -y install xrdp tigervnc-server
Loaded plugins: fastestmirror, langpacks
Loading mirror speeds from cached hostfile
-- 중략 --
Running transaction
Installing : 1:xrdp-0.9.14-3.el7.x86_64 1/2
Installing : tigervnc-server-1.8.0-22.el7.x86_64 2/2
Verifying : tigervnc-server-1.8.0-22.el7.x86_64 1/2
Verifying : 1:xrdp-0.9.14-3.el7.x86_64 2/2
Installed:
tigervnc-server.x86_64 0:1.8.0-22.el7 xrdp.x86_64 1:0.9.14-3.el7
Complete!
[root@localhost ~]#
원격 접속 화면을 구성해주는 VNC(Virtual Network Computing)를 구현해주는 프로그램(xrdp tigervnc-server)을 설치한다.
3. xrdp 서비스 시작하기
[root@localhost ~]# systemctl start xrdp.service
[root@localhost ~]# systemctl status xrdp.service
● xrdp.service - xrdp daemon
Loaded: loaded (/usr/lib/systemd/system/xrdp.service; enabled; vendor preset: disabled)
Active: active (running) since 월 2021-01-04 11:41:43 KST; 3s ago
Docs: man:xrdp(8)
man:xrdp.ini(5)
Main PID: 31490 (xrdp)
Tasks: 1
CGroup: /system.slice/xrdp.service
└─31490 /usr/sbin/xrdp --nodaemon
-- 중략 --설치한 xrdp를 실행하고 정상적으로 실행되었는지 확인한다.
6번째 줄의 Active를 보면 동작 상태를 확인할 수 있다. 정상적으로 실행되었다면 Active: active (running)을 중단된 상태라면 Active: inactive (dead)을 출력한다
4. xrdp 서비스 등록
[root@localhost ~]# systemctl enable xrdp.service
Created symlink from /etc/systemd/system/multi-user.target.wants/xrdp.service to /usr/lib/systemd/system/xrdp.service.재부팅 이후에도 자동으로 시작되도록 xrdp 서비스를 등록한다.
5. 방화벽 해제, 재시작
[root@localhost ~]# firewall-cmd --permanent --zone=public --add-port=3389/tcp
success
[root@localhost ~]# firewall-cmd --reload
successxrdp는 tcp 3389 포트를 사용한다 해당 포트를 사용하기 위해 방화벽을 설정하고 재시작한다.
이제 xrdp관련 설치 및 설정이 마무리됐다. 접속할 PC에서 접속 여부를 확인한다.
6. windows 원격 데스크톱 실행
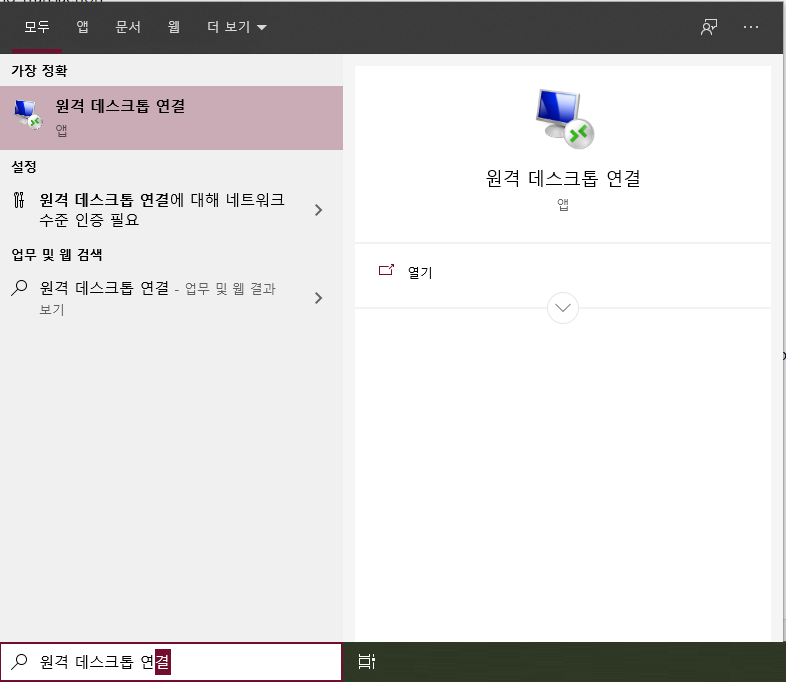
windows에서 원격 접속을 위해 사용할 원격 데스크톱 연결 프로그램을 실행한다.
7. 접속할 장비의 정보 입력
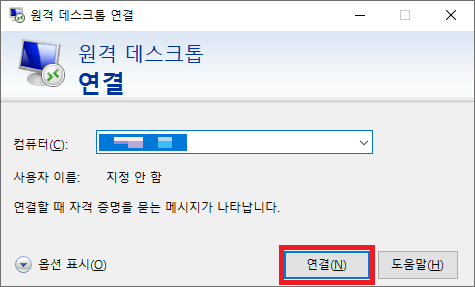
설정한 CentOS의 IP 혹은 도메인 주소를 입력한다.
8. 인증서 확인
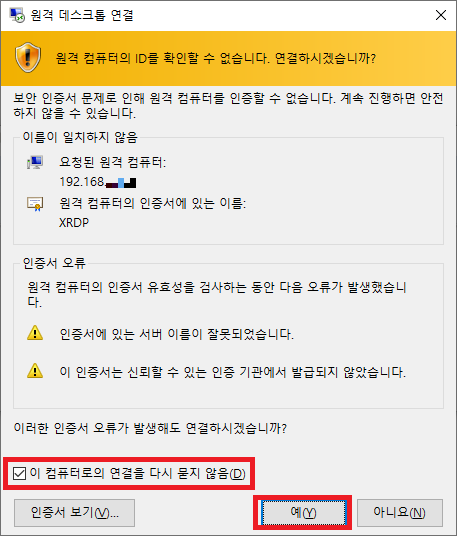
xrdp의 인증서 관련 알림 창이 발생한다. 추후 같은 알림 창이 발생하지 않도록 다시 묻지 않음을 클릭하고 예를 클릭한다.
9. 로그인
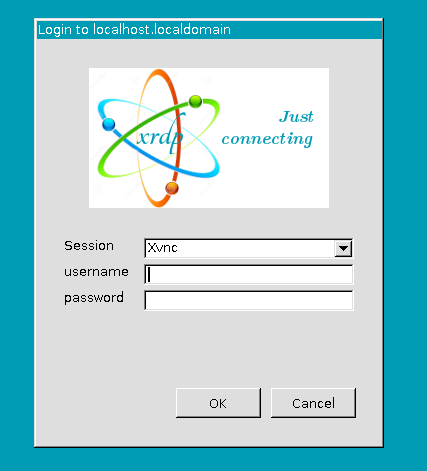
설정한 CentOS의 로그인 ID, PW를 입력한다.
10. 접속 확인
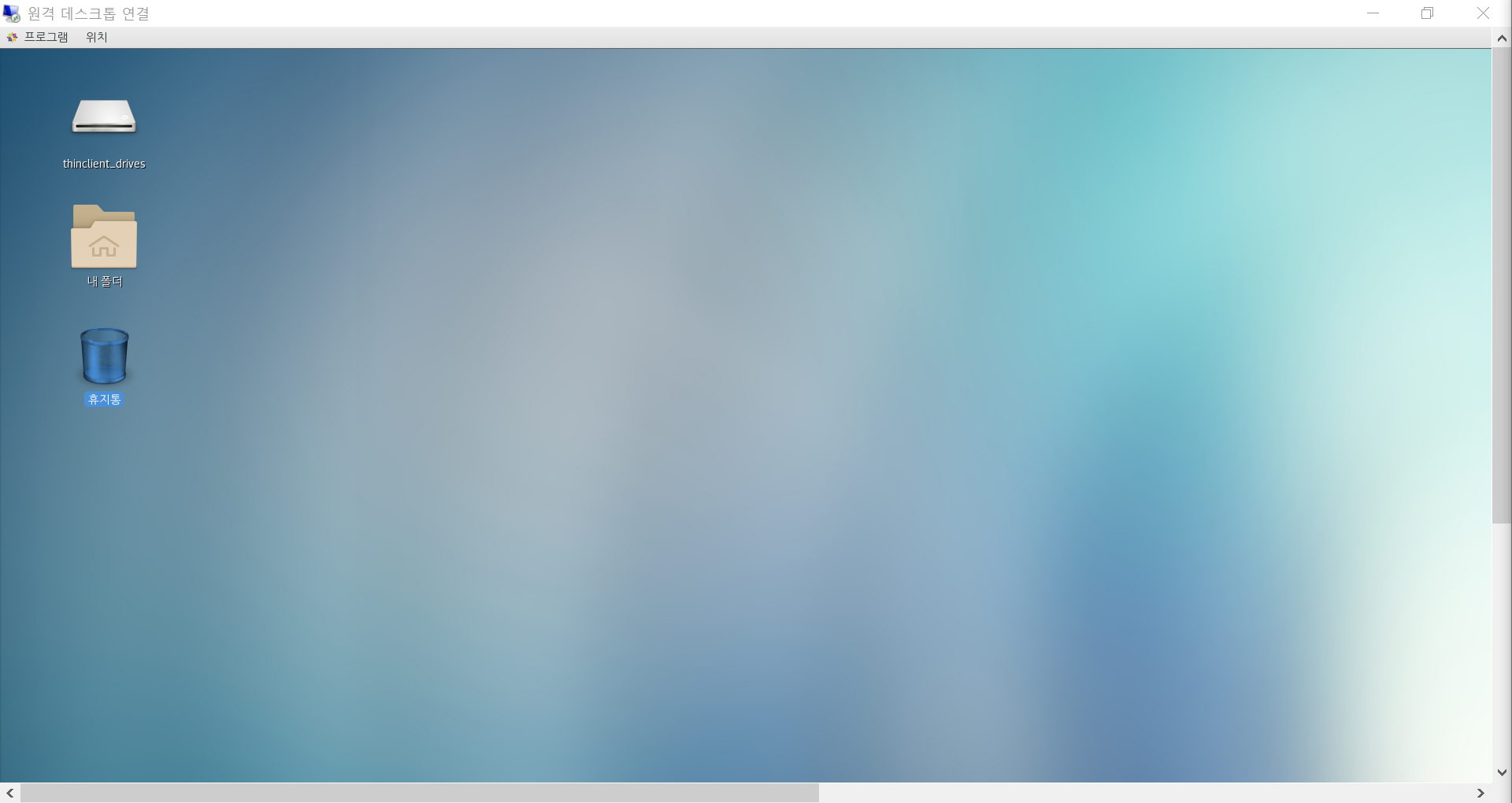
정상적으로 접속되는 것을 확인할 수 있다.
'컴퓨터 활용(한글, 오피스 등) > 50_2.운영체제_리눅스' 카테고리의 다른 글
| docker로 JSP 환경 쉽고 빠르게 구축하는 법 (0) | 2023.07.25 |
|---|---|
| 리눅스 명령어 (0) | 2023.07.25 |
| Configure Static IP Address on Rocky Linux 9 / AlmaLinux 9 (0) | 2023.07.24 |
| Ubuntu Linux - Virtual Box에서의 고정 IP 할당 (0) | 2023.07.24 |
| [추천] VirtualBox에서 Rocky Linux Network 설정(hostPC -> guestPC) (0) | 2023.07.24 |



