출처: 액세스 Access 사본 테이블 만들어서 데이터 쿼리로 옮기는 방법 (tistory.com)
| 환경: Microsoft Access 2013 |
기존 테이블의 데이터로 테스트 하기 부담스럽거나 필요한 데이터를 따로 추출해서 새로운 테이블을 만들고 싶은 경우 액세스에서 제공하는 기능을 통해서 쉽게 해결할 수 있습니다. 오늘은 기존 테이블과 동일한 테이블을 만드는 방법과 쿼리를 이용해서 필요한 데이터를 추출한 후 새로 만든 테이블에 추가하는 방법에 대해 알아 보겠습니다.
▼ 먼저 기존 테이블과 동일한 새로운 테이블을 만드는 방법입니다. 사본 테이블을 만들기 위해 기존 테이블을 복사합니다. 단축키 Ctrl + C 를 누르시면 됩니다.
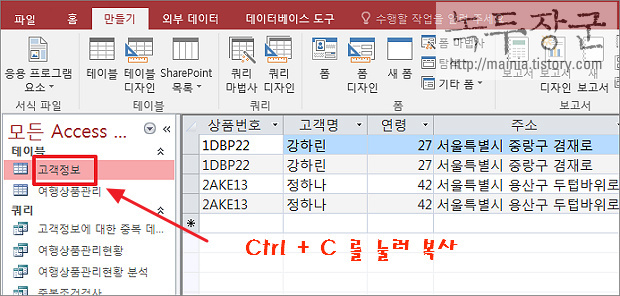
▼ 다음은 [홈] 탭의 [붙여넣기] 리본 메뉴를 클릭합니다. 액세스에서의 붙여넣기는 텍스트만 복사하는 것이 아닙니다. 복사한 테이블의 스키마 구조나 데이터까지 붙여넣기 기능을 이용해서 복사할 수 있습니다.
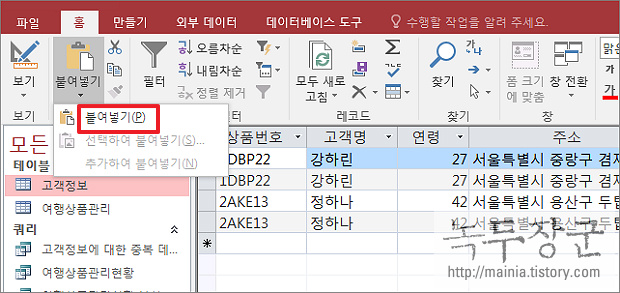
▼ 붙여넣기의 옵션은 3가지가 있습니다. “구조만” 은 테이블의 스키마 구조만 복사해서 빈 테이블을 만들게 됩니다. “구조 및 데이터” 는 테이블 구조 뿐만 아니라 데이터도 같이 동일하게 붙여 넣습니다. “구조만” 옵션을 선택해서 이전에 복사한 테이블과 동일한 테이블을 생성합니다.

▼ 테이블 붙여넣기 옵션에서 “구조만”을 선택했기 때문에 빈 테이블만 생성이 됩니다. 이곳에 원하는 데이터를 집어 넣으면 되겠죠. 쿼리 디자인을 통해서 이전 테이블의 데이터를 옮겨 보겠습니다.

▼ [만들기] 탭의 [쿼리 디자인] 리본 메뉴를 클릭합니다.
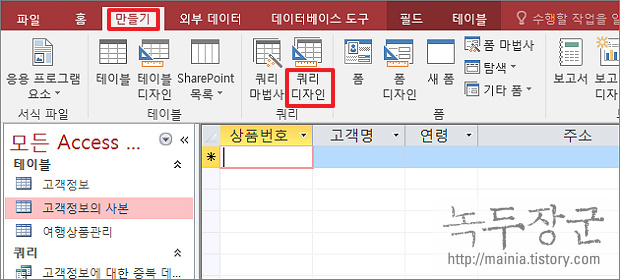
▼ 테이블 표시 팝업창에서 기존 테이블을 클릭하면 화면에 조회 가능한 테이블이 추가가 됩니다.

▼ 추가된 테이블에서 어떤 필드를 조회할 것인지 아래 목록에 추가해야 합니다. 일일이 필드명을 선택하지 않고 전체를 추가하는 간단한 방법이 있습니다. 테이블 필드를 모두 선택한 후 아래 목록으로 드래그해서 놓으면 됩니다.

▼ 다음은 [디자인] 탭으로 가서 [추가] 리본 메뉴를 클릭합니다. 그래야 새롭게 만든 테이블에 데이터를 추가할 수 있는 필드가 생성이 됩니다. 정렬 바로 밑에 [추가] 행이 생성 된 것을 확인할 수 있습니다. [추가] 행에 지정하는 필드와 기존 테이블의 필드는 맞춰야겠죠. 그리고 원하는 데이터만 추출할 수 있도록 [조건] 행에 조건절을 입력합니다. 주소가 “서울특별시”인 데이터만 옮겨 보도록 하겠습니다.
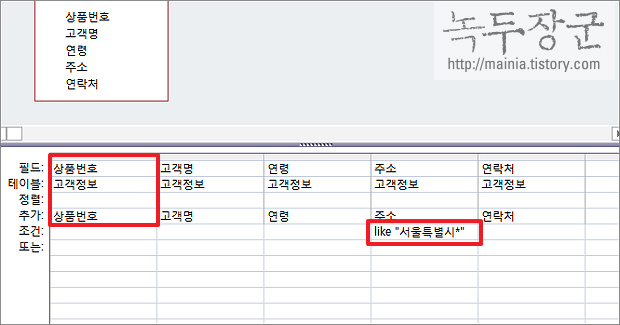
▼ 추가 필드와 조건이 만들어 졌다면 쿼리를 실행합니다. 디자인 탭에 실행 리본 메뉴를 클릭하시면 수행한 결과를 팝업창으로 알려 줍니다. 새로운 테이블에 총 7개의 데이터가 들어갔군요.
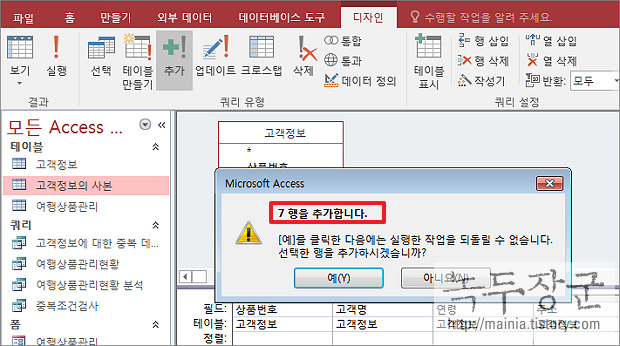
▼ 기존 “고객정보” 테이블에서 새로 만든 “고객정보의 사본” 테이블에 조건에 맞는 데이터만 추가되었습니다.
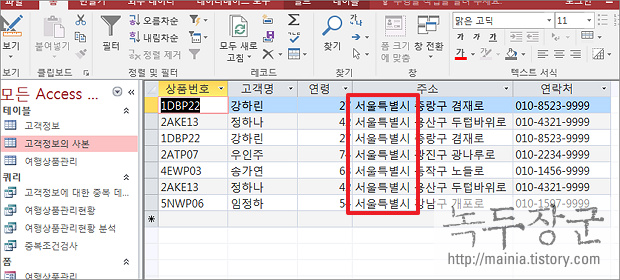
'컴퓨터 활용(한글, 오피스 등) > 50_1. 운영체제_윈도우' 카테고리의 다른 글
| 윈도우10 디펜더(Windows Defender) 켜기 끄기 (1) | 2023.09.27 |
|---|---|
| 윈도우 원격지원 (0) | 2023.09.24 |
| 윈도우OS msc mmc 확장자 (0) | 2023.09.08 |
| Active Directory 사용자 및 컴퓨터 계정 관리 (0) | 2023.08.20 |
| Active Directory (AD)란 (0) | 2023.08.20 |


