출처: https://opencourse.tistory.com/445
하이퍼바이저
하이퍼바이저의 사전적인 의미로는 사용자의 호스트 컴퓨터에서
다수의 운영 체제를 동시에 실행하기 위해 만들어진 논리적인 플랫폼을 말합니다.
말그대로 OS 여러개를 한 PC에서 동시에 사용하는 기술입니다.
베어메탈 ?
말그대로 OS(운영체제)가 설치되지 않은 깡통 PC를 지칭한다고 이해하면 편합니다.
만약 베어메탈 + 하이퍼바이저라 하면 일반적인 윈도우 같은 운영체제 대신 별도의 가상화 전용 OS를 설치해서
소프트웨어가 가상화가 아닌 하드웨어의 레벨에서의 직접 가상화가 가능한 환경을 말하게됩니다.
하이퍼바이저 유형1 (type 1)

Vmware 사의 vShpere 라인의 가상화 서버인 EXSi 의 모습
네이티브 또는 베어 메탈 하이퍼바이저라고도 불리는 유형 1 하이퍼바이저는 호스트의 하드웨어에서 직접 구동되어 게스트 운영 체제를 관리합니다.
유형1의 경우 일반적인 윈도우대신 가상머신을 구동하기 위한 전용 OS를 쓴다.
정도로 이해하시면됩니다.
유형1의 가상머신의 경우 하이퍼바이저를 이용해 호스트 PC의 하드웨어를 직접 끌어다가 사용합니다.
이는 유형2 하이퍼바이저가 하드웨어를 가져다 쓰기 위해
다시 한번 더 OS상에서 가상화해야만 하는 것과 가장 큰 차이점이라 할수 있습니다.
이러한 유형의 하이퍼바이저는 엔터프라이즈 데이터 센터와 서버 기반 환경에서 가장 일반적으로 사용됩니다.
KVM, Microsoft Hyper-V, VMware vSphere가 유형 1 하이퍼바이저의 예라 할수있겠습니다.
KVM은 2007년에 Linux 커널로 통합되었으므로 근래에 설치한 Linux를 사용하는 경우 이미 KVM 액세스 권한을 갖고 있습니다.
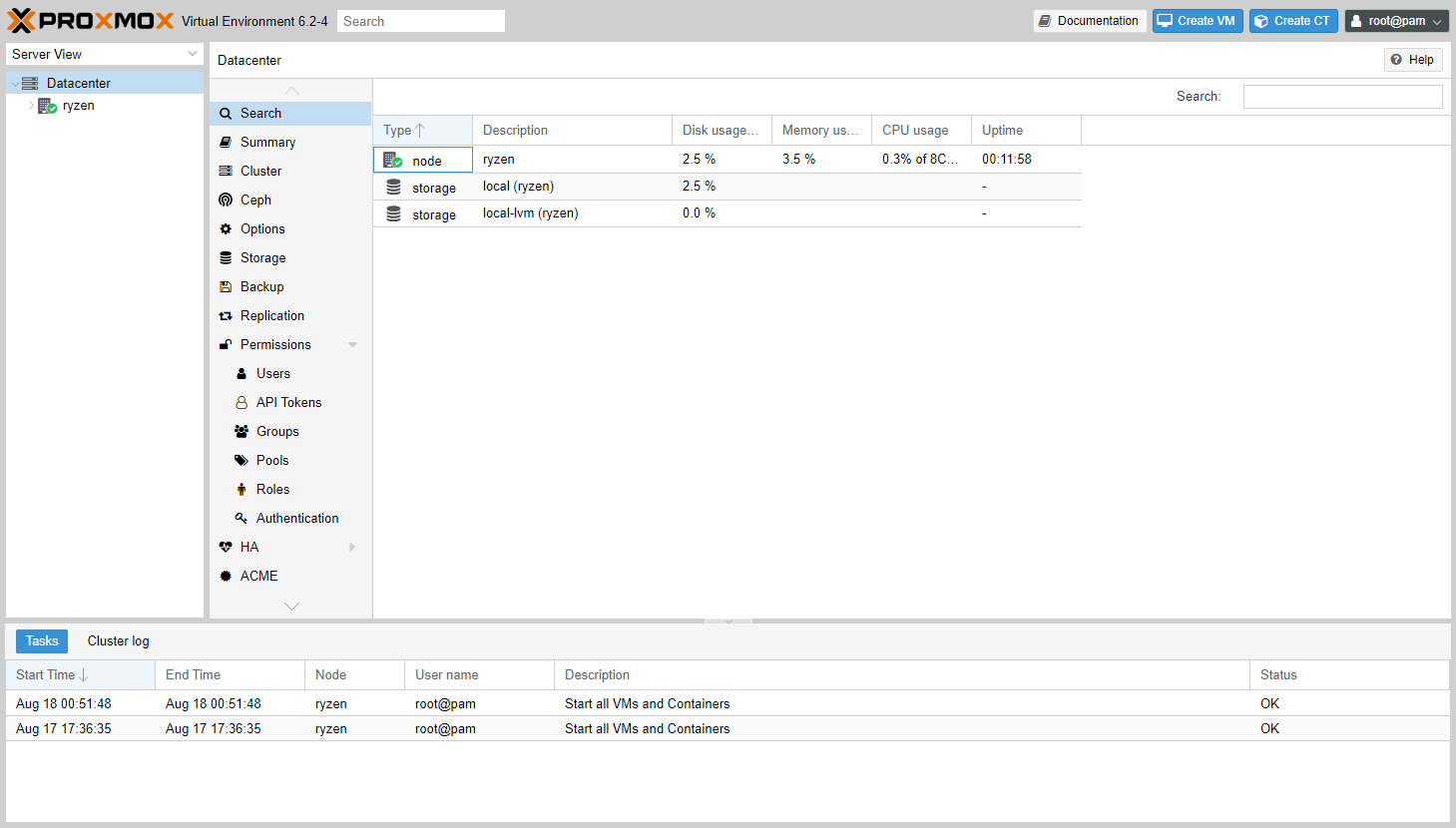
Proxmox 는 무료임에도 유료 가상화 솔루션에 지지 않을 정도로 다양한 기능을 제공합니다.
오늘 소개드릴 Proxmox 역시 데비안 리눅스의 KVM기반으로 유형1이라 볼수 있겠습니다.
하이퍼 바이저 유형2 (type 2)
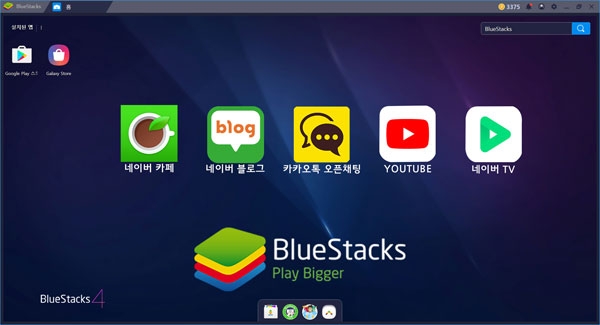
호스트 하이퍼바이저라고도 불리는 유형 2 하이퍼바이저는 기존의 운영 체제 위에서 소프트웨어 레이어 또는 애플리케이션으로서 구동됩니다.
호스트 운영 체제에서 게스트 운영 체제를 추상화하는 방식으로 작동합니다.
가상머신의 리소스는 호스트 운영 체제에 따라 예약된 후 하드웨어에 대해 실행됩니다.
유형 2 하이퍼바이저는 개인 컴퓨터에서 여러 개의 운영 체제를 구동하려는 개인 사용자에게 이상적입니다.
쉽게말해 윈도우 위에서 안드로이드를 구동하는 블루스택이나
데스크탑의 대표적인 가상화인 VmWare사의 VM Player, 오라클의 버추얼 박스등이 대표적인 유형2에 해당합니다.
살펴보자면 모두 OS 위에 Guest OS를 한번 더 설치해서 가상의 PC를 구동하는 방식입니다.
따라서 호스트 OS 위에서 한번 더 무거운 OS가 설치되었으니 유형1에 비해서 리소스의 낭비나 오버헤드가 발생하기 쉽습니다.
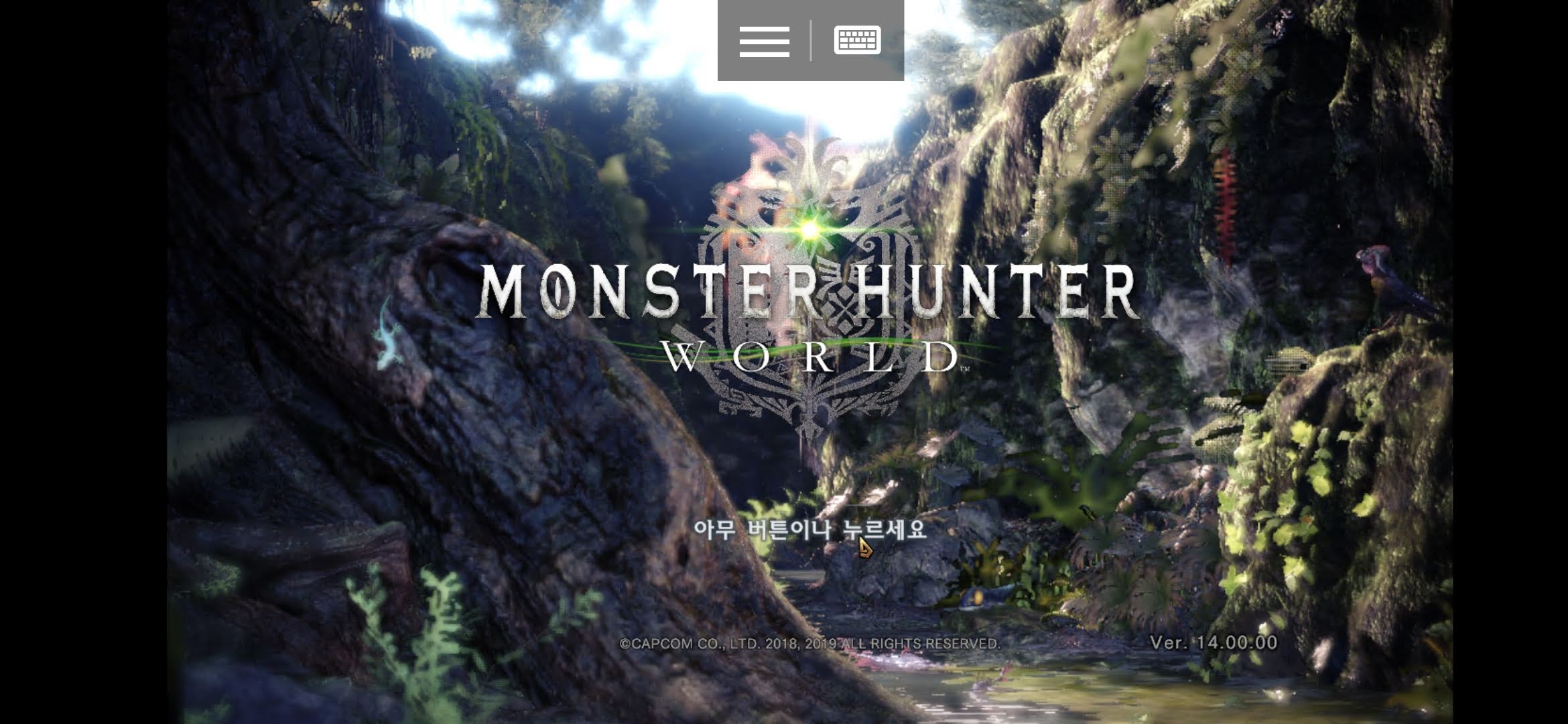
VM원격 데스크탑 모바일 접속화면. 힘들게 GTX1060을 패스쓰루했지만.. 패드...패드가 없으면 할수가 없었던... :(
만약 가상머신을 게임용으로 쪼개서 사용하려는 경우 추천하지 않습니다.
사실 원격게임은 아직까진 윈도우 원격데스크탑만한 성능의 솔루션이 없다고 생각합니다.
가상머신에 설치된 윈도우에서 그래픽카드를 사용하기 위해 PCI 패스쓰루라는 설정이 필요합니다.
드라이버 설치시 다양한 제약조건들로 인해 설정이 복잡하거나 가상화PC라는 이유만으로 게임구동 자체가 막히거나, 사용할 수 조차 없는 경우가 태반입니다.
라데온의 경우 패쓰스루에 좀 더 유연하지만 고성능일수록 지포스에 비해 전기를 많이 잡아먹습니다.
그리고 물리적으로 그래픽 카드당 한대만 온전하게 3D 가속을 사용하는 특성 때문에 게임전용 VM을 구축해야합니다.
200만원이 넘는 가상머신 전용 그래픽카드인 NVIDIA의 GRID같은 가상화 그래픽 카드라도 쓸라치면 배보다 배꼽이 커지게 됩니다.
따라서 어디까지나 제한적인 용도로 사용해야 장점이 극대화 되는데,
가상머신이 필요한 상황이 리눅스 서버 구동이 목적이라면 금상첨화가 되겠습니다.
데스크탑 PC 한대를 여러대로 쪼개서 자원을 분배해주고 마치 여러대의 리눅스 서버를 사용하는것처럼 만들어 줍니다.

하이퍼바이저로는 클러스터 구축이 쉬워집니다. 랜처 os를 이용한 쿠버네티스 환경의 구축같은게 단순 복사만으로 가능합니다.
이렇게 설명으로는 마치 마술처럼 하이퍼바이저의 장점만 보이지만 실제로 사용해 본다면.
개인용으로 게임도하고 개발도하고 멀티미디어도 즐기기 위한 물리적인 PC 한대를 대체할 만한 기술은 아닙니다.
개인용 서버나 홈랩용도로 구축할때 최고의 솔루션이라 생각하는 플랫폼인 Proxmox입니다.
다양한 파일 시스템은 기본 지원이며, EXSi 무료버전에서 애매한 VM백업 솔루션이 모두 무료입니다.
커널 및 기능 업데이트도 지원하며 하드웨어를 제약하지 않습니다.
추가로 대표적인 시놀로지의 OS인 DSM(Disk Station Manager)의 해킹판인, 이른바 헤놀로지 등의
.vmdk 파일도 간단하게 구동이 가능하며 LXC나 zfs등등 완벽하게 지원하는 무료 하이퍼바이저 입니다.
그럼 어떻게 설치하는지 한번 알아보겠습니다.
1. Proxmox 의 설치 이미지 다운로드
Proxmox - Powerful open-source server solutions
We use cookies on our website. Some of them are essential for the operation of the site, while others help us to improve this site and the user experience (tracking cookies). You can decide for yourself whether you want to allow cookies or not. Please note
proxmox.com
Proxmox의 공식 사이트의 주소는 위 링크와 같습니다.
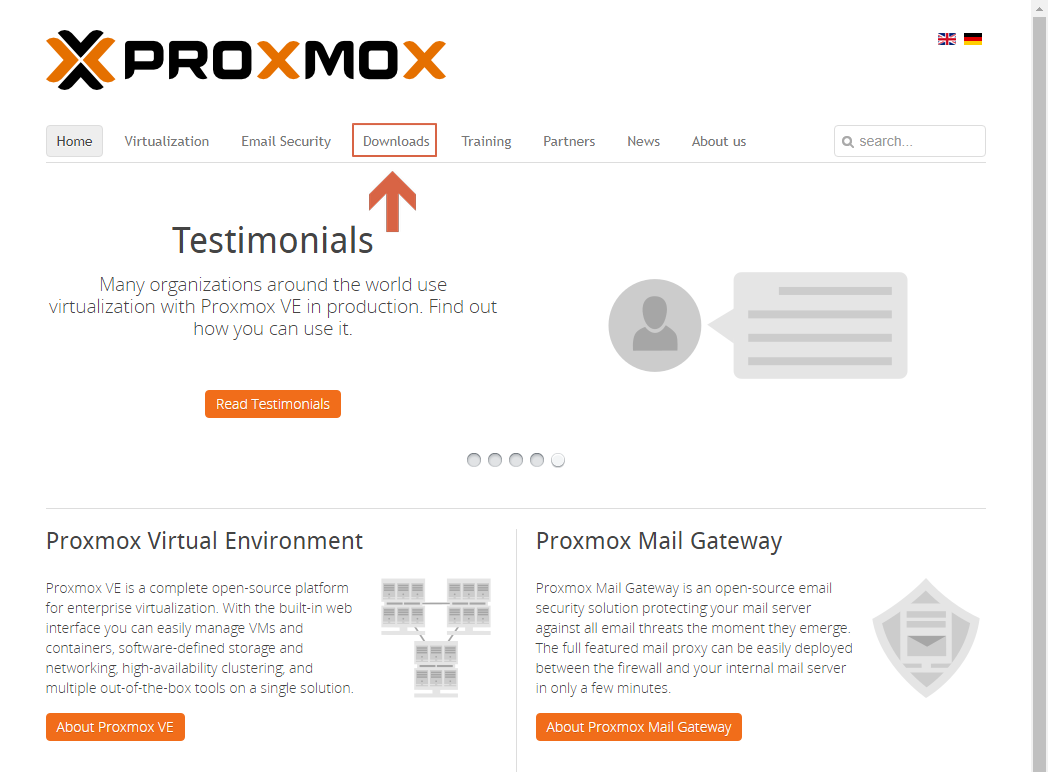
Proxmox 공식사이트에서 이미지 파일을 다운로드 해야합니다.
상단의 다운로드 메뉴를 눌러서 다운로드 화면으로 이동합니다.

Proxmox VE를 파일을 다운로드해주면 됩니다.
메일게이트 웨이와 백업서버도 지원하지만 저도 아직 사용해본적은 없습니다.
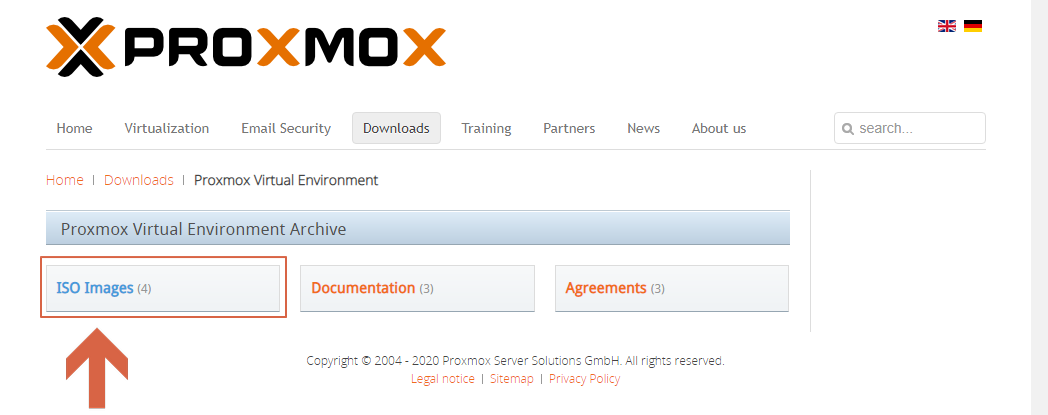
ISO 이미지를 다운받아 USB에 설치하게됩니다.
다음은 다운로드할 파일유형을 선택하게 되는데 첫번째의 ISO 이미지파일로 다운로드 받습니다.

이미지 파일을 설치할것으로 첫번째 다운로드를 선택합니다.
참고로 두번째의 파일은 토렌트 방식의 다운로드니 마찬가지로 선택하셔도 무관합니다.
위 처럼 이미지 인스톨러 파일을 우선 다운로드 받습니다.
2. Etcher를 이용한 설치 USB 만들기
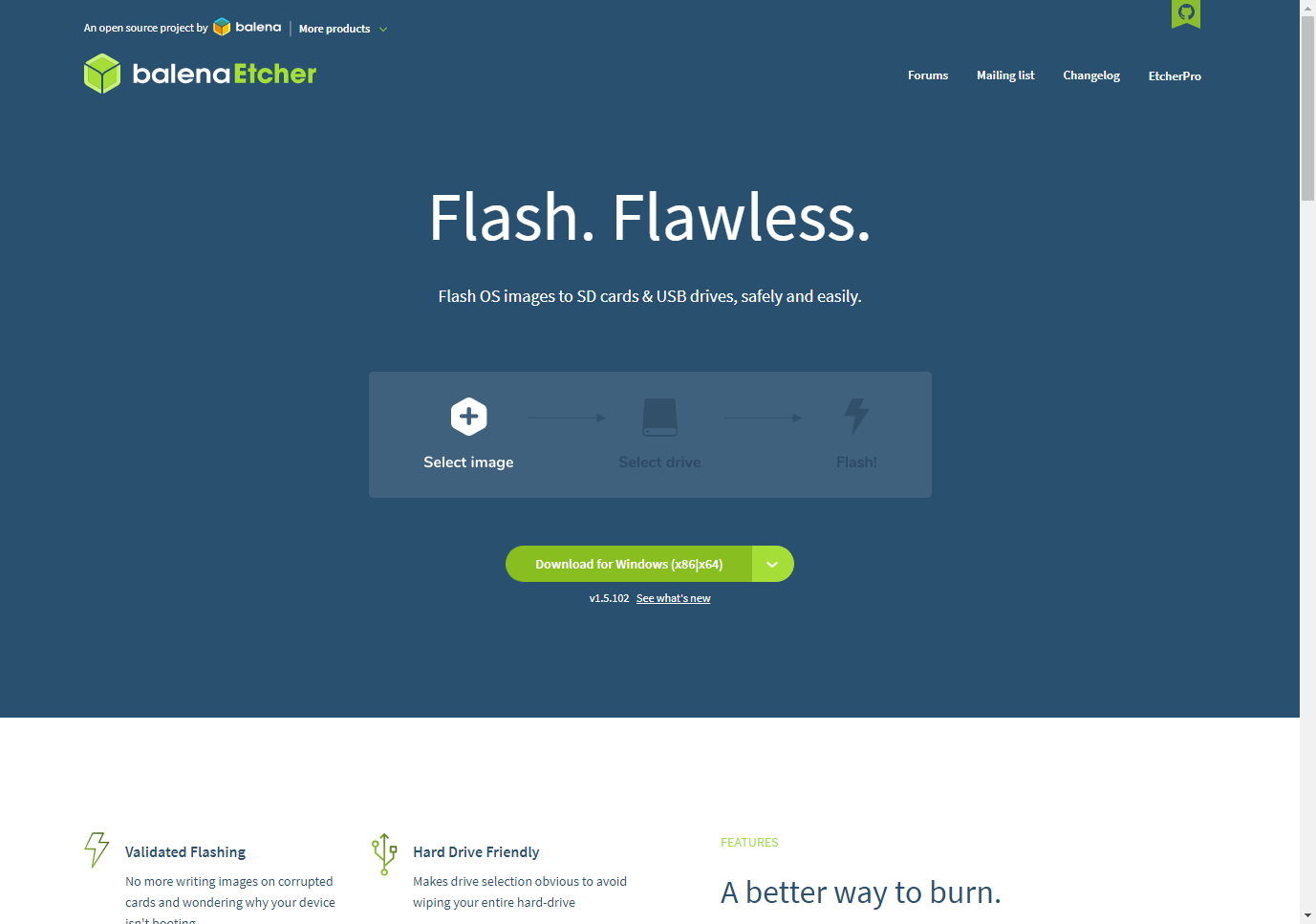
부팅용 USB를 만들어 주는 Etcher를 이용하겠습니다.
라즈베리파이 등의 싱글보드를 사용해보신 분들이라면 아마도 익숙한 툴이실 겁니다.
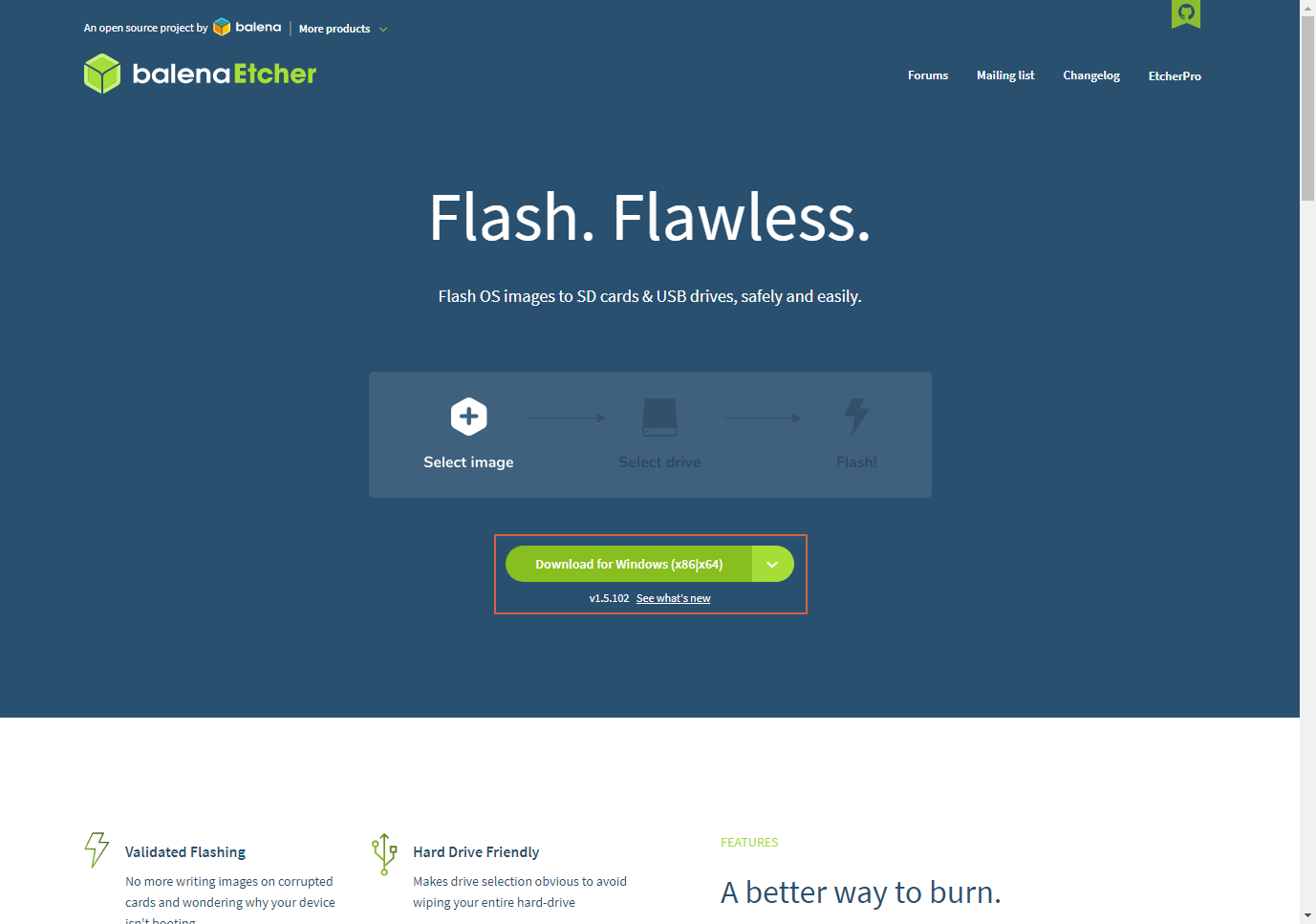
보통 64비트용 CPU를 사용할테니 중앙의 64비트 버전의 다운로드를 진행합니다.
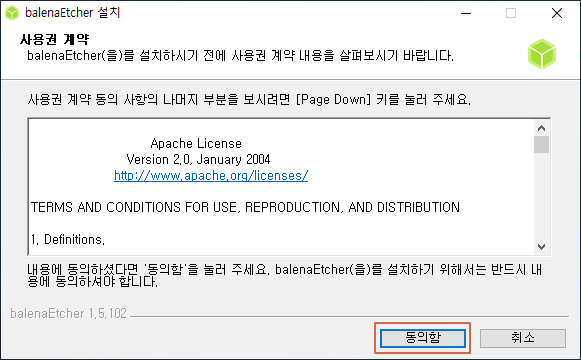
동의함을 누르면 Etcher의 설치는 자동으로 진행됩니다.

Etcher를 설치가 완료되면 실행해줍니다.
첫번째 메뉴인 Flash from file 을 눌러서 설치할 파일을 선택해줍니다.
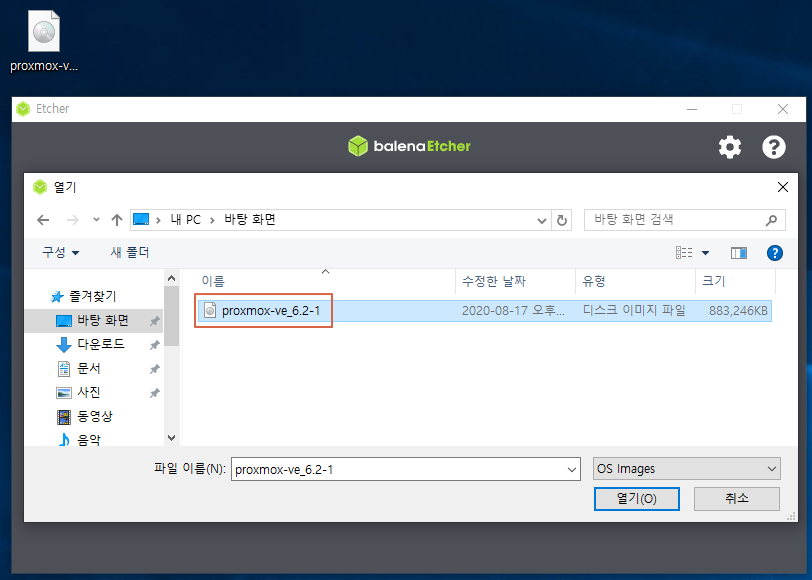
공식 사이트에서 다운로드 받은 Proxmox VE 이미지를 선택합니다.
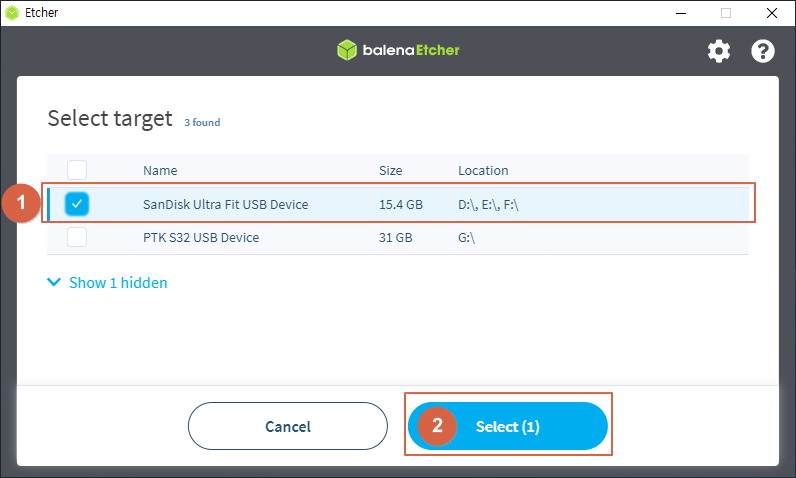
두번째 메뉴인 Select Target 을 눌러서 설치할 USB를 선택해줍니다.
저는 16GB의 USB를 선택했지만 8기가만 되어도 충분할겁니다.

이미지를 굽는중입니다.
Etcher의 경우 이미지를 구우면서 추가로 유효성 검사까지 해주기 때문에 일반적인 버닝툴과 달리 좀더 시간을 잡아먹는 특징이 있습니다.

플래싱 완료되었습니다.
윈도우에서 인식되지 않는 파티션이 추가되어 위처럼 포맷경고가 나오는데 무조건 취소를 누르셔야합니다.
3. 메인보드 바이오스 설정

먼저 기가바이트 메인보드를 기준으로 설정하는 방법입니다.
Proxmox는 가상화 기술을 사용해야하니 CPU가 인텔이든 AMD든 가상화 관련 옵션을 바이오스에서 켜주셔야합니다.
인텔의 경우 VT 또는 VTx라고 불리며 AMD의 라이젠의 경우 SVM이라는 옵션이 존재합니다.
바이오스 상단 첫번째, M.I.T 메뉴의 Advanced CPU Core Settings 로 들어가줍니다.
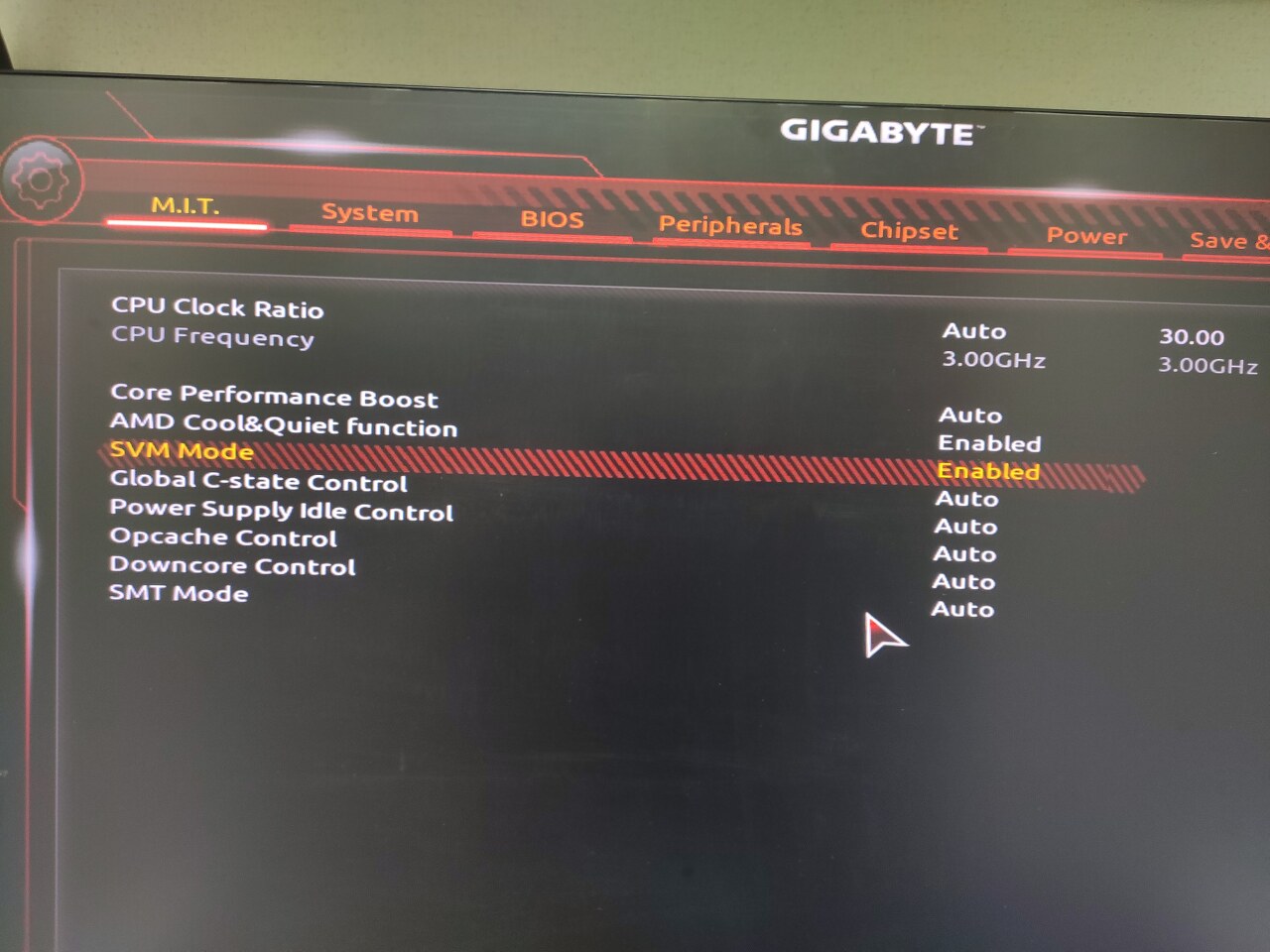
현재 설치할 PC는 라이젠 기반이므로 가상화를 사용하기 위해선 메인보드 바이오스 설정 메뉴중
SVM Mode를 Enabled 시켜줘야합니다.
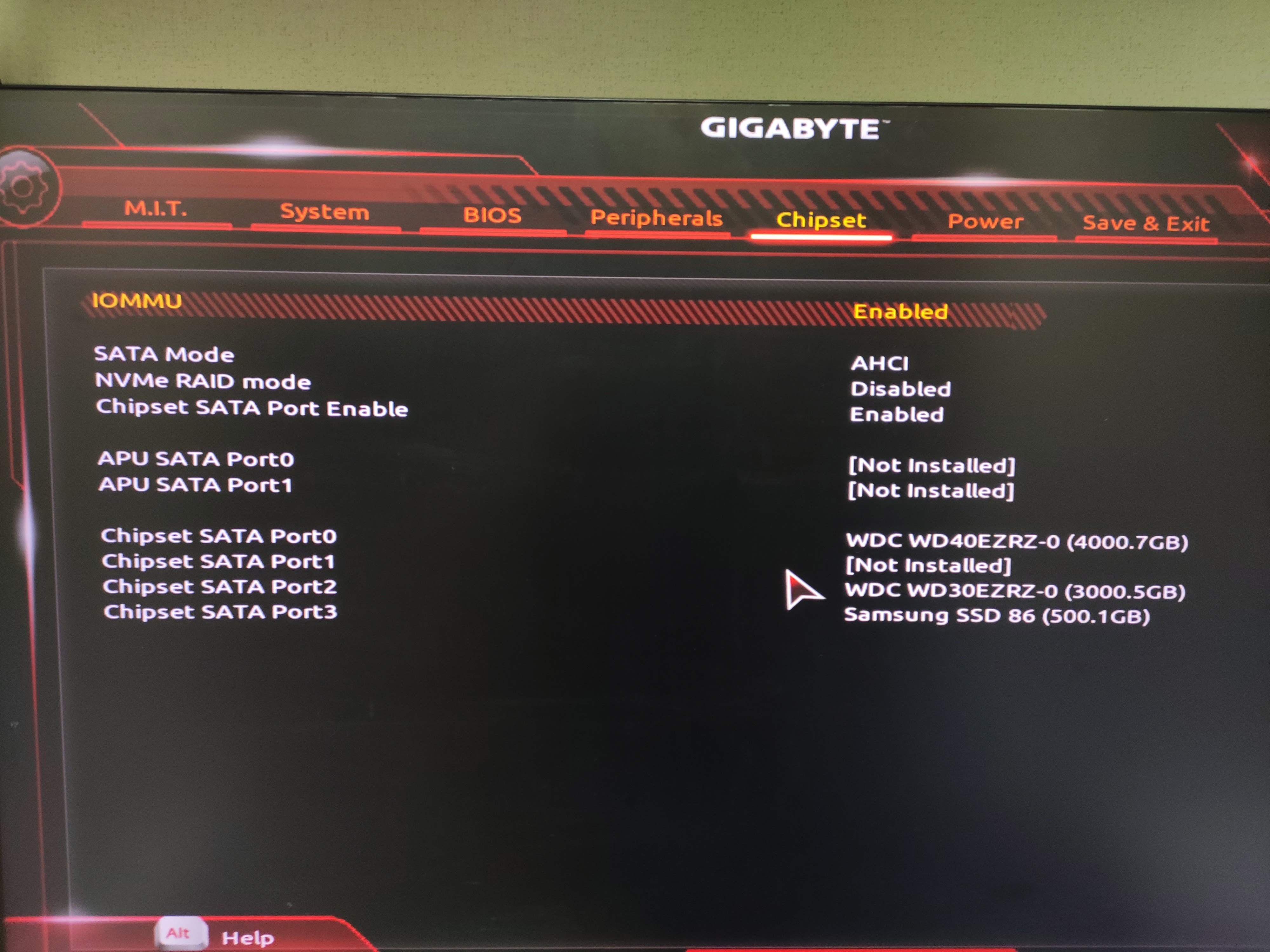
다음은 칩셋 항목의 IOMMU 옵션입니다.
위 옵션역시 그래픽카드 패스쓰루 등의 가상화 관련하여 반드시 필요한 옵션이니 Enabled 해주도록 합니다.

다음은 바이오스의 부트순서에서 설치 USB로 부팅이 되도록 선택해줍니다.
이후 옵션을 저장하고 이대로 재부팅하게 되면 Proxmox 설치화면으로 이동됩니다.

이번엔 애즈락 보드의 옵션설정입니다.
먼저 CPU 옵션에서 기가바이트와 마찬가지로 SVM 모드를 Enabled 시켜줍니다.

그리고 노스브릿지 옵션에서 SR-IOV Support 옵션을 켜주면 되겠습니다.
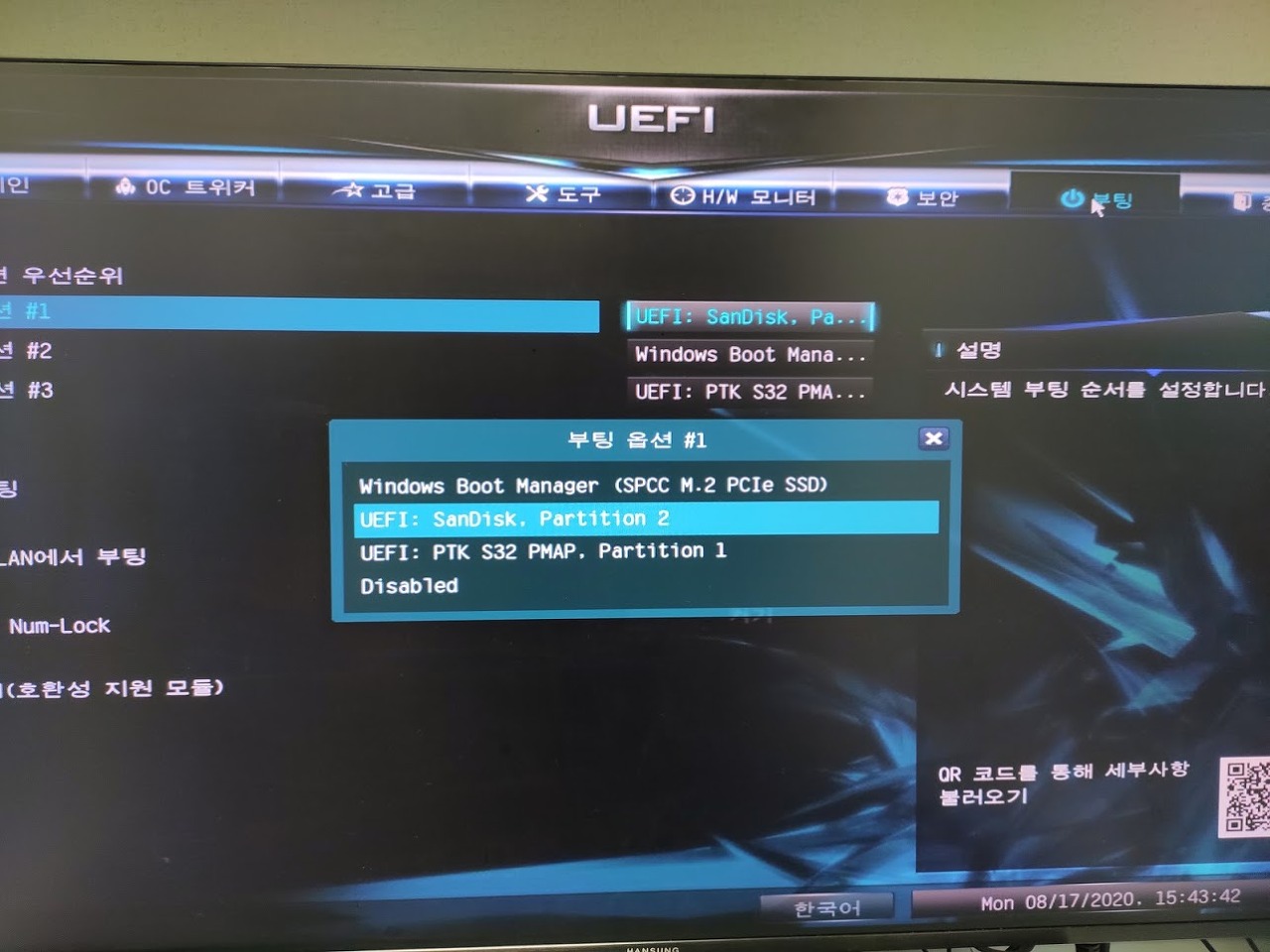
마찬가지로 UEFI 부팅 옵션으로 파티션 2번을 선택하고 재부팅하면 Proxmox 설치 프로그램을 실행하게됩니다.
4. 설치 USB로 부팅한뒤 Proxmox 설치 진행

설치용 USB로 부팅이 진행되면 위처럼 설치화면이 나타납니다.
(위 사진에는 QHD 모니터다 보니 UI들이 굉장히 작아보입니다.)

첫번째 항목인 Install Proxmox VE를 선택하고 설치를 진행합니다.

잠시 기다려주시면 Proxmox 설치를 위한 로딩이 진행됩니다.
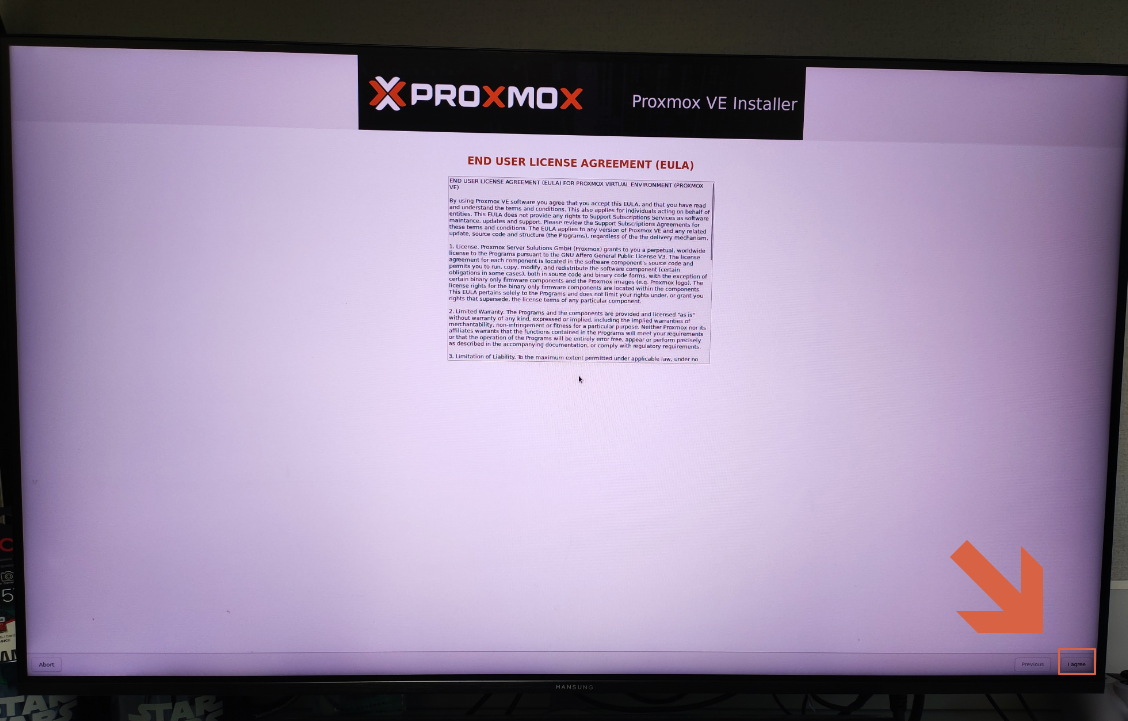
다음은 설치시 사용자 약관을 보여줍니다.
우측 하단의 I Agree를 눌러 동의를 해줍니다.
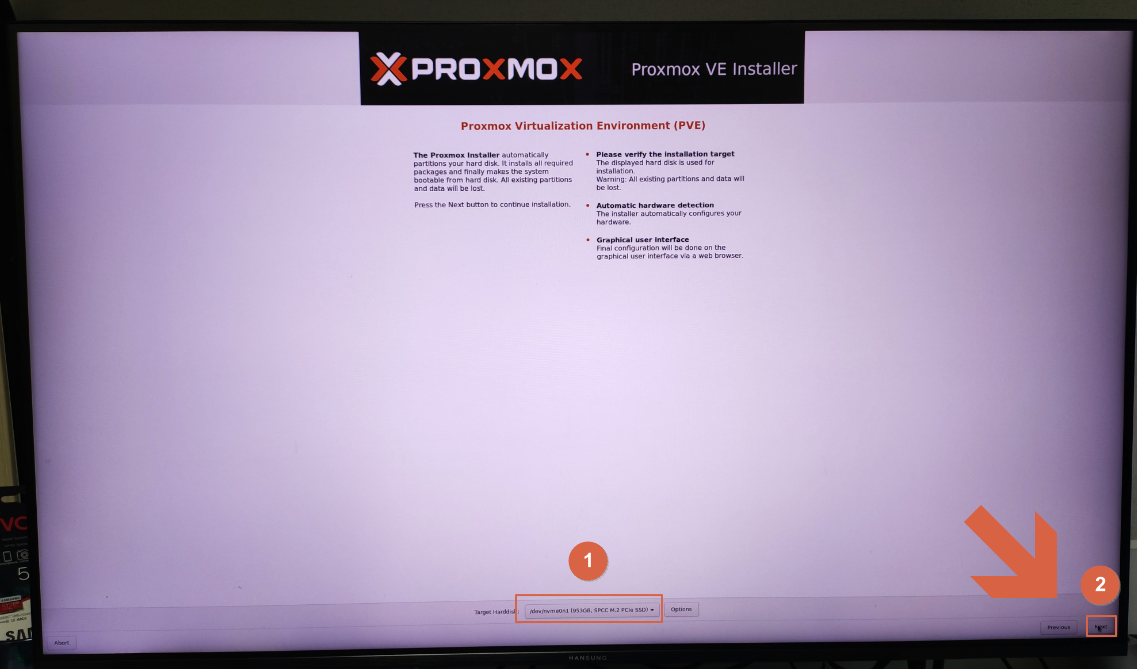
다음은 Proxmox를 설치하게될 (1) 메인 드라이브를 선택하고 우측하단의 (2) Next를 눌러줍니다.
참고로 Proxmox 6.2의 경우 데비안 Buster 버전 리눅스 기반 위에서 구동되는 하이퍼바이저다 보니,
최대의 장점으로는 터미널 쉘의 명령어와 모든 기능을 데비안 리눅스 그대로 사용가능합니다.
(다른 하이퍼 바이저들의 경우 독자적인 명령어를 사용하거나, 터미널이 복잡하기 짝이 없습니다.)
그러나 메인이 아무래도 리눅스인만큼 로그, 하드웨어 모니터등등 관리를 위한 데몬들의 디스크 IO가 상당히 많습니다.
특히나 HA같은 경우 SSD는 클러스터를 사용하지 않는 경우 수명보호를 위해 아예 꺼버린다고 하니 주의가 필요합니다.
SSD같은 경우 메인드라이브로 사용하기에는 OS구동만으로도 수명에 무리가 있습니다.
간단하게 USB등에 설치하는 Vmware의 EXSi와는 다르게 Proxmox는 반드시 하드디스크에 설치해서 사용하는게 유리합니다.
저는 2.5인치 250기가 hdd가 하나 굴러다니길래 하드에 설치했습니다. 이렇게 설정하면 가상머신(VM) 자체는,
따로 1TB SSD 위에서 구동할것이므로 행여 가상머신의 구동속도가 떨어질까? 라는 걱정은 안하셔도 됩니다.

다음은 (1)국가와 시간(타임존) 설정입니다.
| 이름 | 내용 |
| Country | Republic of Korea 를 선택합니다. |
| Time Zone | Asia/Seoul을 선택합니다. |
| Keyboard Layout | U.S English (기본값)으로 진행합니다. |
위처럼 설정하고 (2) Next를 눌러줍니다.
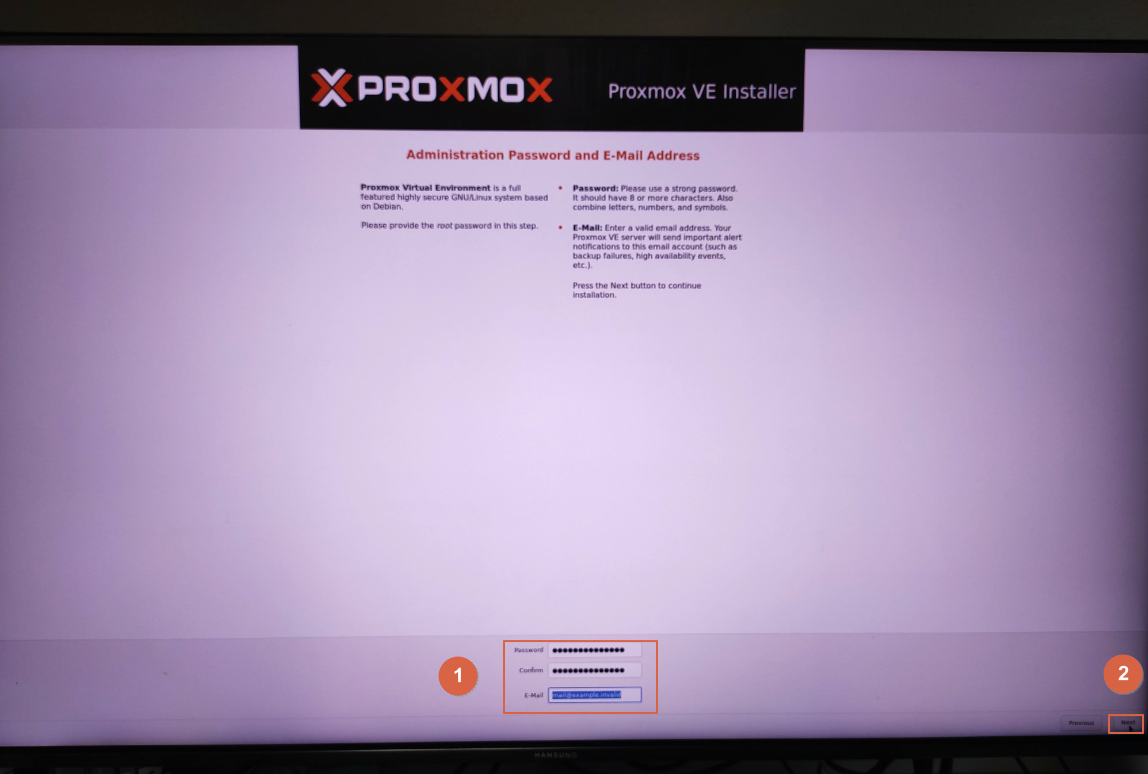
Password는 말그대로 root 유저의 비밀번호입니다.
적당하게 비밀번호를 설정해주세요.
슈퍼유저의 비밀번호인 만큼 공을 들여서 작성해주시면 되지만 Proxmox 는 부팅후 QR 코드를 이용.
구글 OTP 사용이 굉장히 편리하기에 크게 부담을 가지실 필요는 없습니다.
마지막 입력창에는 관리자 이메일 주소를 입력해줍니다. (본인의 이메일 주소)
입력이 모두 끝나면 우측하단의 (2) Next를 눌러줍니다.
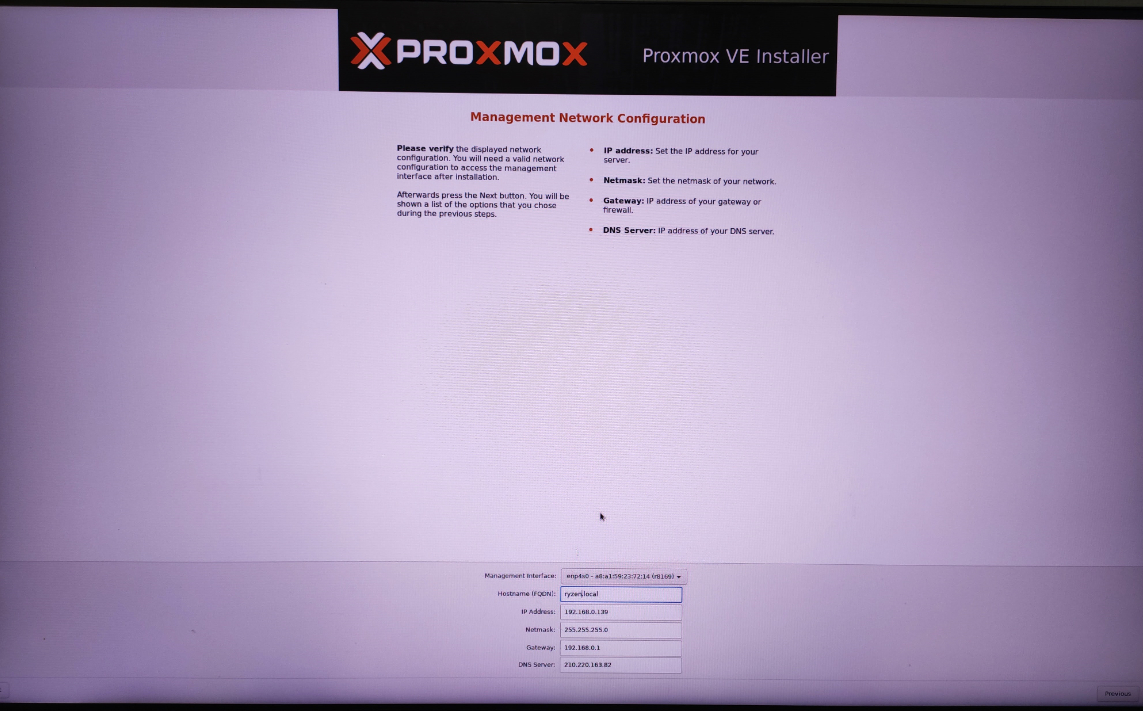
마지막으로 네트워크 관련 설정을 진행합니다.
| 이름 | 용도 |
| Management Interface | 랜카드 어댑터 선택 |
| Hostname (FDQN) | 내부적으로 통신시 사용하는 호스트명으로 실제 존재하는 호스트가 아닌 가짜 호스트를 입력해주는게 좋다고 합니다. 저는 ryzen.local 이라고 입력했습니다. |
| IP Address | 말그대로 현재 호스트 서버의 IP 주소입니다. |
| Netmask | 입력된 255.255.255.0 기본값을 사용했습니다. |
| Gateway | Gateway값으로 기본값을 사용했습니다. |
| DNS Server | 네임서버는 기본값을 사용했습니다. |
저는 위처럼 설정하고 Next를 눌러 설정을 완료했습니다.

마지막으로 설정한 내용을 모두 모아서 보여주는 Summary 화면입니다.
설정된 내용을 한번 확인하시고 우측 하단의 Install을 눌러 설치를 진행합니다.

위 IP주소는 각 개인, 환경마다 다를 것입니다.
설치가 완료되면 위처럼 8006번 포트로 https 프로토콜의 접속을 요구합니다.
본인의 IP를 간단히 메모하시거나 기억해두시고 Reboot을 눌러 재부팅을 한뒤 PC(서버)가 재기동되면
자동으로 웹관리자가 실행되니 위 주소를 웹브라우저에 입력하고 Proxmox 콘솔에 접속해 보겠습니다.
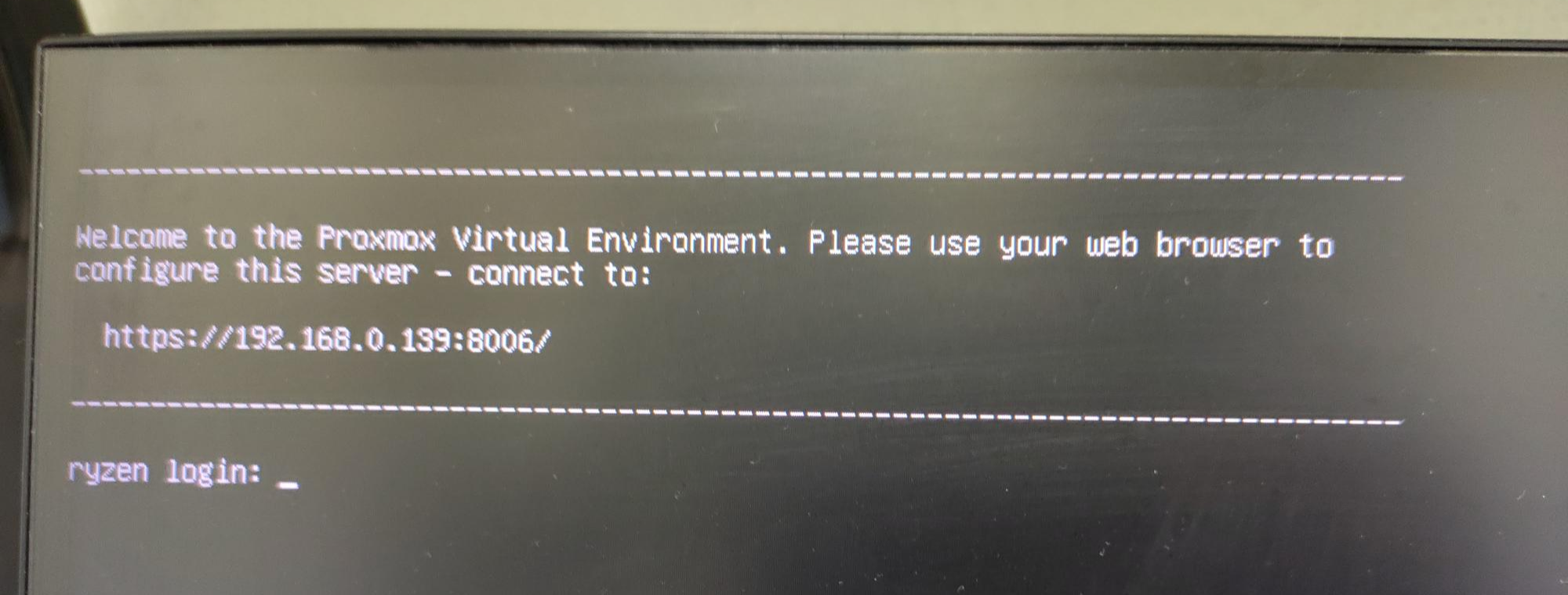
재부팅이 완료된 모습입니다.
이제부터는 모니터를 연결해도 오로지 터미널만 보이고 검은것은 배경이며 하얀것은 글씨인 환경이 완성됩니다.
이는 가상화를 위해 최소한의 자원만 OS가 사용하기에 별도의 데스크탑 환경이 설치되지 않았기 때문입니다.
물론 리눅스이니 만큼 다양한 데스크탑 환경이 사용가능하지만, 따로 설치하지는 않겠습니다.
5. Proxmox 필수 설정1 - APT Source.list 엔터프라이즈 제거

서버 상단에는 아이피주소가 표시되니 위 주소로 브라우저를 통해 접속이 가능합니다.
하지만 몇가지 설정을 먼저하고 진행하도록 하겠습니다.
로그인은 root유저로 진행하며 설치시 입력한 패스워드를 입력해줍니다.
먼저 리눅스 패키지 업데이트를 위한 명령어인 apt update를 입력하면 엉뚱하게 중간에 오류가 발생합니다.
Proxmox는 기업용으로도 사후 지원이 가능한데 이 때문에 유료 구독시 사용하는
업데이트가 가능한 기업용 설정이 기본으로 들어있습니다.
무료로 사용할 예정이기 때문에 해당 repo를 source.list에서 주석처리해서 동작하지 않도록 하겠습니다.
(이는 불법이나 꼼수가 아니며 개발사에서 가이드까지 제공하는 권장하는 방법입니다.)

vi /etc/apt/sources.list.d/pve-enterprise.list위 명령어로 엔터프라이즈용 소스를 vi를 통해 주석처리해야합니다.

#deb https://enterprise.proxmox.com/debian/pve buster pve-enterprise
vi 에서 i를 눌러 INSERT 모드로 전환하고 소스주소 가장 앞부분에 #을 붙여서 주석처리를 해줍니다.
|
|
ESC |
|
|
:wq! |
이후 주석 처리가 되면 ESC를 누르고 :wq! 를 입력하고 나와줍니다.
수정이 완료되면 업데이트가 정상적으로 가능해집니다.
6. Proxmox 필수 설정2 - 로그인시마다 표시되는 구독안내 메시지 제거
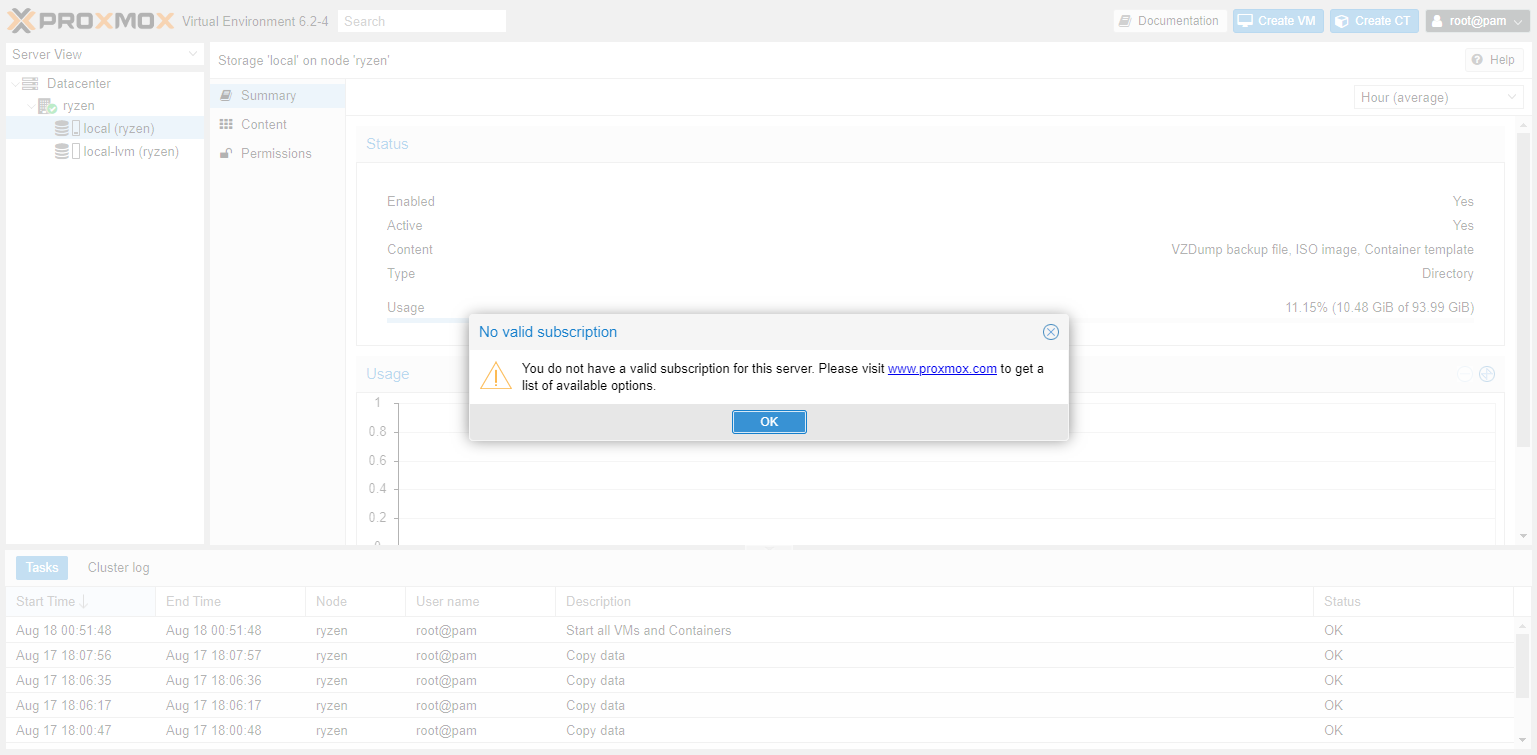
구독이 안되어 있는 무료사용자가 웹에서 로그인시 참으로 귀찮게도 위처럼 계속 알려주는 문제가 있습니다.
이는 노땡큐이기 때문에 팝업이 뜨지 못하도록 수정해보겠습니다.

|
|
cd /usr/share/javascript/proxmox-widget-toolkit |
|
|
vi proxmoxlib.js |
/usr/share/javascript/proxmox-widget-toolkit 경로에는 java스크립트 파일이 존재합니다.
vi로 기본편집기로 열거나 저 같은 경우엔 좀더 익숙한 vim을 설치해서 수정을 해봤습니다.
먼저 숫자행이 보이질 않으면 헤멜 소지가 있기 때문에 좀더 보기 쉽게 만들어 보겠습니다.
|
|
ESC |
|
|
:set number |
편집기내 숫자행이 보이도록 하는 방법은 vi등을 실행한 상태에서 위처럼 ESC키를 한번 누르고
명령어인 :set number 를 입력해주시면됩니다.

위 if 이후 항목을 지우고 (false) 로 만들어줍니다.
460번째 행쯤에 불필요한 메세지를 띄우는 녀석이 있습니다.
/data.status 등으로 검색하셔서 이동하셔도됩니다.
proxmoxlib.js 내에 data.status 비교 항목을 if (false) 로 수정하면 더이상 메세지가 나오질 않습니다.
|
|
ESC |
|
|
:wq! |
수정이 완료되면 ESC를 누르고 위 명령어로 저장하고 나옵니다.
systemctl restart pveproxy.service
proxmox 웹서버를 재시작해줍니다.
수정이 완료되었으니 다른 PC를 이용해 서버에 직접 붙어보도록 하겠습니다.
7. Proxmox 웹 로그인
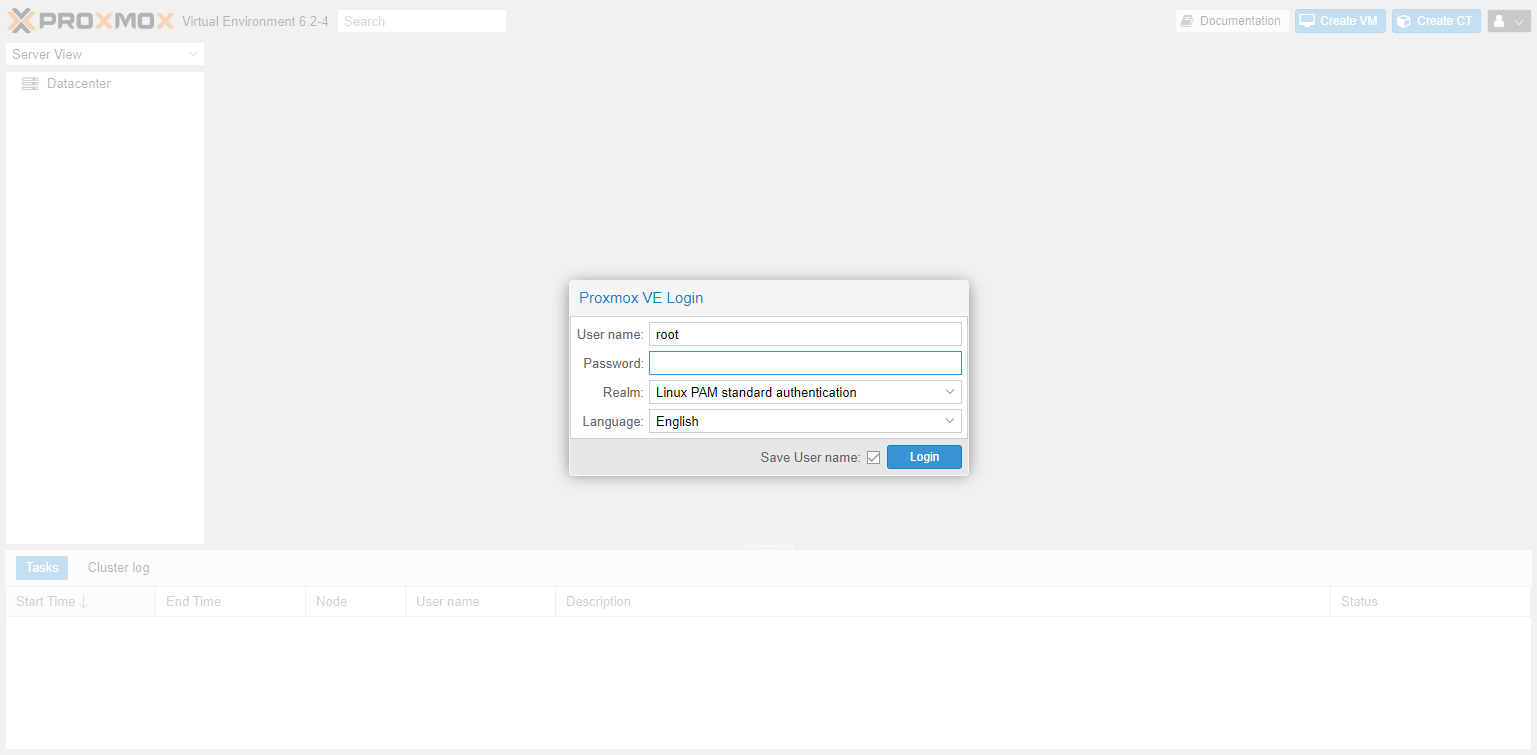
https://서버의IP:8006 으로 접속합니다.
웹브라우저로 Proxmox 주소를 입력하고 들어온 모습입니다.
로그인 화면이 나타나면 아이디는 root 를 입력합니다.
비밀번호는 Proxmox를 설치할때 입력한 Password를 입력해줍니다.
그리고 로그인시 인증 방식은 반드시 기본값인 Linux PAM이어야만 합니다.

처음 로그인을 하게되면 그다지 할 수 있는 것이 없습니다.
현재는 hdd 내 단순히 Proxmox만 설치되어 있을뿐 SSD를 연동하는 등의 작업이 없었기 때문입니다.
하지만 먼저 설치하고자 하는 ISO 설치 이미지를 먼저 업로드 하는것으로 시작합니다.

먼저 OS 등을 설치하기 위한 이미지를 업로드 해보겠습니다.
(1) local 영역은 설치디스크의 일부 용량을 사용하며 설치디스크인 ISO 파일등을 업로드 가능합니다.
(2) 업로드 버튼을 눌러 설치 설치하고 싶은 ISO 파일을 업로드 해줍니다.
| 이름 | 용도 |
| local | 공용으로 사용가능한 용량입니다. 리눅스의 root영역과 비슷한 영역입니다. |
| local-lvm | 백업이나 스냅샷을 지원하는 포맷입니다. |
위처럼 업로드한 파일은 추후 VM생성시 설치에 사용이 가능합니다.
8. 터미널을 이용한 디스크 추가하기

먼저 ssh를 통해 Proxmox 서버에 접속해야합니다.
Proxmox 의 디스크를 추가하는 방법은 리눅스인 만큼 단순히 디스크를 mount 하는것으로 가능합니다.
ZFS등의 파일시스템을 사용하는 경우라면 좀더 복잡하겠지만 단순히 ext4에 구축하는 경우엔 좀 더 간단합니다.
ext4는 이미 검증되고 널리 사용중인 리눅스 파일시스템이며 속도도 빠르고 백업을 지원하진 않습니다.
그러나 VM을 생성하는 방식에서 자체적으로 스냅샷을 만들수 있기 때문에 ext4 형식을 사용함에 있어
단점이라곤 Proxmox 에는 없습니다.
nubcakes.net/index.php/2019/03/05/how-to-add-storage-to-proxmox/
How to add storage to Proxmox - Nubcakes Paradise
Quickly add additional-spare storage to a Proxmox host and possible use cases
nubcakes.net
해외유저의 편리한 방법이 있어 과정을 그대로 따라서 진행하도록 하겠습니다.

lsblk먼저 lsblk 명령어로 추가할 디스크의 위치를 확인합니다.
새로이 추가할 디스크는 위 lsblk명령어로 검색되는 sdb라는 디스크입니다.
nvme등 다른 형태의 디스크이거나 갯수가 다양할 경우 경우 디스크 이름은 다를수 있습니다.
apt policy parted먼저 apt 상에 parted가 존재하는지 체크해봅니다.
리눅스의 parted 는 디스크에 파티션을 만들거나 포맷을 하는등 다양한 기능을 제공하는 리눅스 프로그램입니다.
apt install parted문제없이 parted가 조회된다면 apt 명령어로 설치해줍니다.
parted /dev/sdb mklabel gpt
설치가 완료되면 sdb라는 디스크에 gpt 파티션 레이블을 만들어줍니다.
parted -a opt /dev/sdb mkpart primary ext4 0% 100%
이후 gpt 파티션을 ext4 파일시스템으로 디스크 0% ~ 100% 까지 채워준다고 설정합니다.
이후에는 sdb1이라는 이라는 파티션이 생성됩니다.
mkfs.ext4 -L storageprox /dev/sdb1새로 생성 된 파티션 sdb1에 원하는 볼륨 레이블로 ext4 파일 시스템을 생성합니다.
드라이브를 추가하거나 제거 할 때 장치 이름 sdb1이 변경 될 수 있으므로 파티션에 레이블을 지정하는 것이 좋습니다.
위 예제에서는 storageprox 라는 이름으로 생성했습니다.

lsblk -fs이제 원하는 폴더에 위 sda1 드라이브를 마운트 할 수 있습니다.
폴더를 하나 만들어서 위 드라이브를 마운트하도록 하겠습니다.
mkdir -p /mnt/data통일된 사용성을 위해 마운트 위치는 mnt/ 경로로 설정하겠습니다.
mnt/ 안에 새 디스크의 데이터를 호스팅 할 폴더를 만듭니다.
vi /etc/fstab디스크 설정파일인 fstab 파일을 편집해서 마운트 옵션을 추가 하도록 하겠습니다.
마운트옵션을 fstab에 추가하게 되면 부팅시 자동으로 마운트됩니다.
LABEL=storageprox /mnt/data ext4 defaults 0 2fstab 가장 하단에 위처럼 아까 이름을 지정해둔 storageprox 디스크를 추가해줍니다.
mount -a업데이트된 마운트 정보를 바로 적용하도록 마운트 All 해줍니다.

최종적으론 위처럼 마운트가 됩니다.
/mnt/data 폴더에 정상적으로 디스크가 연결되어 앞으로 Proxmox WEB에서도 사용이 가능하게 됩니다.
다만 아직까진 리눅스상에서만 추가된 것으로 실제 WEB에서도 사용하기 위해선 Proxmox 웹에 등록해야만 합니다.
9. 새로 추가한 디스크를 Proxmox WEB에서 사용하기
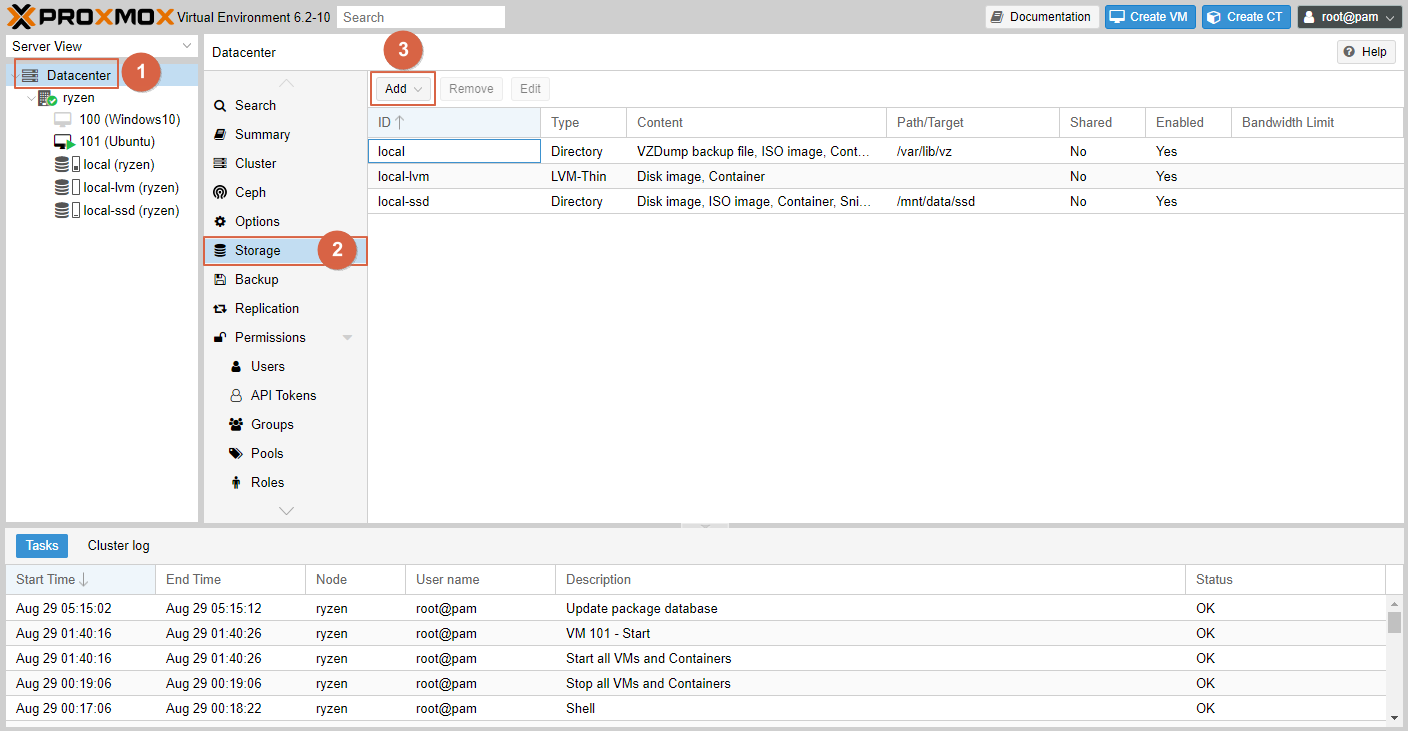
Proxmox Web에 접속하고 나면 (1) 데이터 센터라는 메뉴를 눌러줍니다.
우측의 서브메뉴를 보시면 Storage(스토리지) 라는 메뉴가 보입니다.
클릭 후 add 버튼을 눌러 디스크를 연동하도록 하겠습니다.
백업용 디스크를 만든다는 가정으로 진행합니다.
mkdir -p /mnt/data/backup/먼저 디스크를 연동하기 위해선 Proxmox WEB에서 연결을 위해 마운트용 폴더를 만들어야합니다.
이는 역시나 ssh로 접속해서 폴더 생성 명령어를 실행합니다.
아까 추가했던 /mnt/data 폴더 하위에 backup이라는 폴더를 만들어보겠습니다.

백업용 폴더를 사용해볼 것이기에 VZDump Backup file 로 만들도록 하겠습니다.

마지막으로 데이터 센터 –> 백업으로 이동하여 백업을 예약합니다. 백업 옵션에서 새 디렉터리를 사용할 수 있습니다.

최종적으로는 위처럼 백업스케줄이 추가됩니다.
새로 VM을 만들거나 추가하는 작업에도 마찬가지로 위처럼 디스크를 마운트 한 뒤
스토리지 메뉴에서 해당 폴더의 이름을 등록하는 것만으로 사용이 가능합니다.
10. 그 외 설정
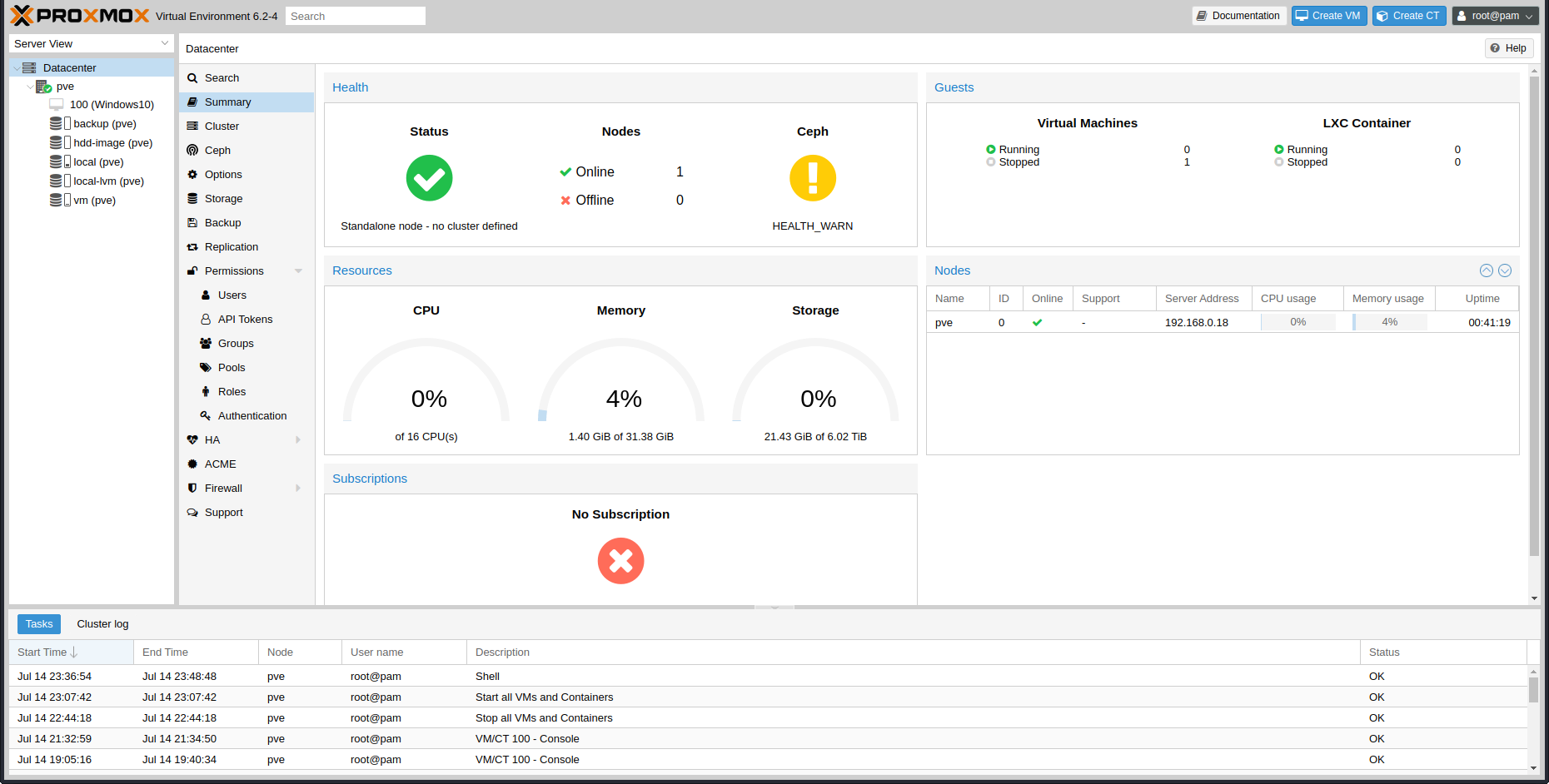
Ceph의 경우 분산스토리지를 지원하는 솔루션으로 Proxmox에서 기본적으로 지원하고 있으나
아직 정확한 사용법을 잘몰라 설치만 하고 사용을 못해보고있습니다.

신기한것은 웹상에서 콘솔로 다양한 VM에 접속이 가능한데 이게 VM이 리눅스가 꼭 아니어도 접속이 잘됩니다.
예를 들어 윈도우 같은 경우에도 웹콘솔이 잘 실행되고 기대한것처럼 팝업이 튀어나옵니다.
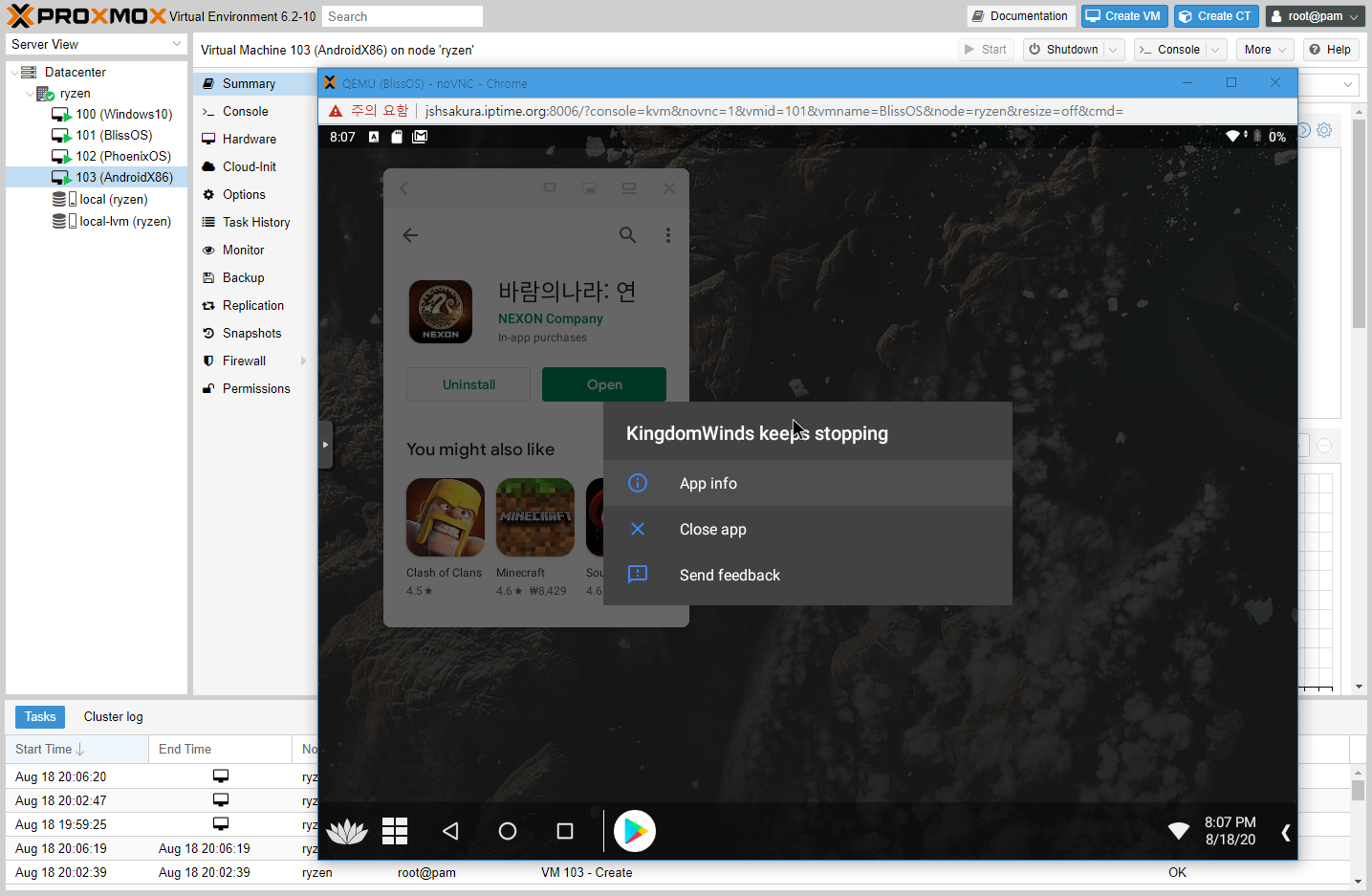
bliss OS를 이용한 안드로이드 구동
안드로이드 역시 잘 실행되지만 역시나 3D 가속의 한계로 그래픽카드라도 주지 않는다면
가상머신에서 정상적으로 구동이 안될듯합니다.
마치 실행될것처럼 하다가 막상 구동되면 무조건 뻗습니다.

참고로 3D기능이 딱히 필요없는 클래시오브클랜이나 리지니M 같은 2d류 안드로이드 게임들은 잘 돌아갑니다.

리니지OS 나 안드로이드 X86, 피닉스OS, PrimeOS 등등 일반적인 모든 X86버전의 안드로이드를 구동해봤지만
그래픽카드 패스쓰루 없이 정상적으로 사용자체가 불가해보였습니다.
아쉽기는 하지만 용도가 게임용은 아니었기에 납득하기로했습니다.
내용이 길어져서 정리가 안되는데 다음에는 Grub설정이나 윈도우 10설치등의 과정으로 돌아오겠습니다.
먼저 리눅스 vnc부터 윈도우 원격까지 안되는 것이 없는 팔방미인같은 가상환경이었습니다.
도움이 되시길 바랍니다.
감사합니다.
'프로그램 활용 > 클라우드 가상화 도커' 카테고리의 다른 글
| 오픈스택 openstack 설치 실습 (0) | 2023.03.30 |
|---|---|
| openstack paas-ta 설치 (0) | 2022.12.17 |
| cloudfoundy 배포 도구 bosh (0) | 2022.12.17 |
| [작업중] ubuntu devstack을 이용한 openstack 설치 및 문제해결 (0) | 2022.09.12 |
| 하이퍼바이저 OS Proxmox VE에 대해서.(ESXi와의 차별점) (0) | 2022.09.12 |


