출처: https://mainia.tistory.com/3310
문서 작성이 끝나고 최종 마무리를 할 때 가장 많이 고민하는 부분이 가독성입니다. 사람들이 좀 더 편하고 잘 읽을 수 있도록 폰트 크기와 종류, 자간, 줄 간격 등 아주 다양하게 설정을 바꿔 가며 테스트합니다. 이 중에서 많이 쓰이는 줄 간격을 바꾸는 방법에 대해 알아보겠습니다.

▼ 기본 파워포인트의 단락간 줄간격은 배수로 해서 0.9 입니다. 너무 붙어 있다는 느낌이 듭니다. 좀더 간격을 넓혀 보겠습니다.
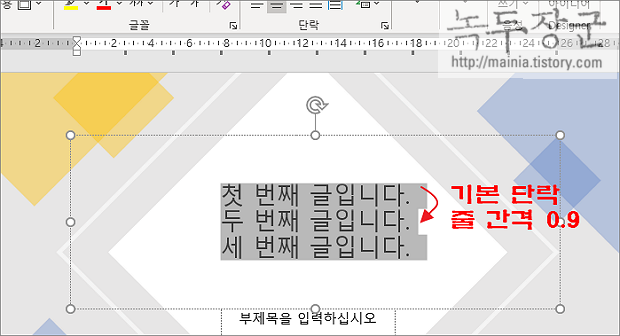
▼ 줄 간격과 관련된 리본 메뉴는 홈 탭 > 단락 그룹에 있습니다. 단락 그룹 안에 "선 및 단락간격" 리본 메뉴를 클릭하면 줄 간격 선택 값들이 나타납니다. 2.0 을 선택한 결과는 아래와 같습니다.

▼ 좀더 디테일하게 수정하는 방법입니다. 줄 간격을 적용할 영역을 선택하고 오른쪽 마우스를 누릅니다. 메뉴 목록에서 단락 을 선택합니다.

▼ 단락 팝업창에서 들여쓰기 및 간격 탭 화면으로 이동합니다. 간격 항목에 줄 간격 조절 옵션들이 있습니다. 기본이 "배수" 이며 좀더 디테일한 조절을 원한다면 "고정" 으로 변경하고 pt 값을 입력합니다. 그럼 배수와 고정의 차이는 뭘까요?

| ※ 아래는 참고하면 좋을 만한 글들의 링크를 모아둔 것입니다. ※ ▶ 파워포인트 PPT 도형, 이미지 정렬하는 여러 가지 방법 ▶ 파워포인트 PPT 표 간격 일정하게 맞추기 ▶ 파워포인트 PPT 눈금선와 안내선 활용해서 도형 배치하기 ▶ 파워포인트 PPT 글머리 기호 들여쓰기 간격 조절하기 ▶ 파워포인트 PPT 눈금자를 이용해서 들여쓰기 조절하기 |
▼ 줄 간격 옵션은 줄, 고정, 배수로 나눌 수 있습니다. 기본 "배수" 값의 1 은 1줄과 같습니다. "배수" 는 1줄 간격을 기준으로 늘이거나 줄이는 설정을 말합니다. 그러니까 1.2 로 설정하게 되면 1줄 간격에서 20% 가 더 추가되는 것입니다. 이것은 한 줄 간격의 기준에 따라 변경되는 것이고 "고정" 은 아무런 영향을 받지 않고 고정된 줄 간격을 지정하는 것입니다.

▼ 단락 옵션에서 선택한 2줄은 "선 및 단락간격" 리본 메뉴에서 선택한 2.0 과 같습니다.
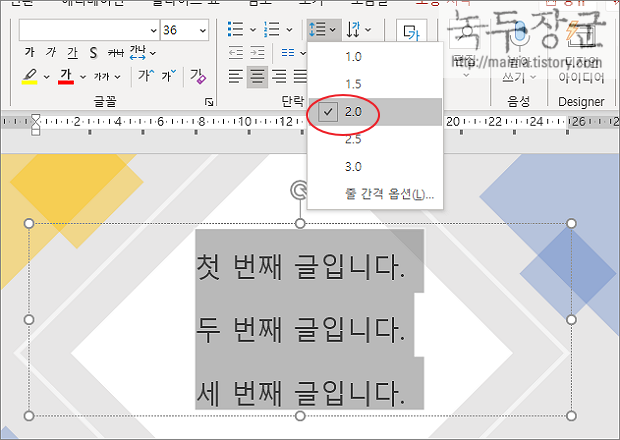
'컴퓨터 활용(한글, 오피스 등) > 문서작성 도구(앱)' 카테고리의 다른 글
| MS WORD 가로 세로 격자 배경 (0) | 2023.10.02 |
|---|---|
| MS WORD 템플릿 만들기 (1) | 2023.10.02 |
| 엑셀_부분합_개요 만들기 (0) | 2023.09.07 |
| 엑셀_함수 (0) | 2023.08.18 |
| 파워포인트 작업 시 자주 사용되는 기능의 단축키 (0) | 2023.08.12 |



