출처: MS Word 워드- 템플릿 만들기 : 네이버 블로그 (naver.com)
안녕하세요 여러분!
이번 포스팅에서는 워드로 템플릿을 만드는 법에 대해서 알아보도록 할게요.
혹시 같은 문서를 늘 작성해야 되시는 분들이 있을까요? 대학생이라면 리포트를 작성해야 되고, 직장인이라면 계약서류이거나, 물품 주문서와 같이 늘 같은 템플릿으로 작성하는 문서가 있기 마련인데요. 그렇다면 자신이 사용하는 문서의 템플릿을 만들어서 사용한다면 편하게 사용할 수 있겠죠?
저 같은 경우는 늘 그전에 작성했던 문서파일을 열어서 안을 바꿔서 작성했었는데요. 템플릿 파일을 작성해 놓으면 더 간편하게 작업할 수 있을 거 같아요.
그럼 먼저 자신이 작성해 놓았던 문서를 엽니다.
저는 없어서 일단 표지만 만들었습니다.

메뉴 탭에 File->Save as->저장 장소
파일명은 본인이 원하시는 걸로 하시면 됩니다. 저는 "리포트 템플릿"이라고 했는데, 영문으로 작성하는 게 더 낫겠죠?
파일 확장명을 바꿔줘야 하는데요.
파일명을 Word Template을 지정 후 저장합니다.

저장한 후 보면 별다른 변화는 없이 제목 창의 파일명이 바뀌어 있는 것을 확인할 수 있습니다. 우리는 Developer라는 메뉴가 필요한데요, 제 메뉴에는 이게 보이지 않습니다.

메뉴바 오른쪽 여백에서 오른쪽 마우스 버튼을 클릭하면 창이 하나 뜨는데, "Customize the Ribbon을 클릭합니다.

그러면 새로운 창이 뜹니다. 여기에 보면 "Developer"가 선택 안 되어 있는데 선택 후 "Okay"를 누릅니다.

그럼 메뉴바에 "Developer"탭이 생긴 것을 확인할 수 있습니다.

저는 리포트마다 제목이 바뀌어야 하기 때문에 "워드 누구나 다 마스터할 수 있다."이 제목을 선택한 후 "Developer"탭에서 "Rich Text Content Control"을 선택합니다.

그러면, 제목에 박스가 씌어 지는데요,

안에 "제목을 입력하세요"라고 적어 보겠습니다. 박스 왼쪽에 점 세 개가 있는 데 이걸 클릭하고 입력합니다. (그냥 안을 클릭해서 적어도 됩니다.)

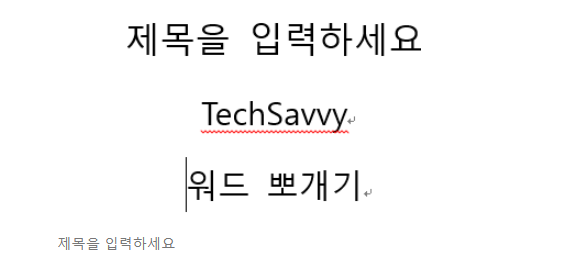
그다음 이름은 그대로 사용할 것이기 때문에 변경 안 해도 되겠죠?
그럼 강의 명을 리포트마다 바꿔야 하니 "워드 뽀개기"라는 강의 명을 위와 똑같이 "강의 명을 입력하세요"로 바꿔 보겠습니다.
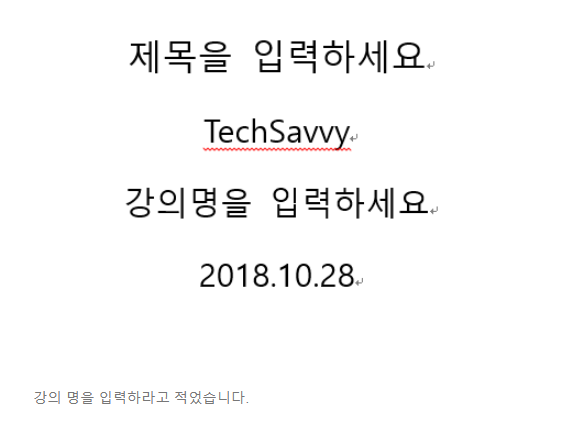
그럼 날짜를 바꿔 볼 텐데요. 날짜는 파일을 열 때마다 그 당일 날짜로 변경하게끔 설정을 해 보겠습니다.
날짜를 선택한 다음 이번에는 "Developer"탭이 아닌 "Insert"탭을 이용할 것입니다.
Insert -> Quick Parts -> Field 선택합니다.
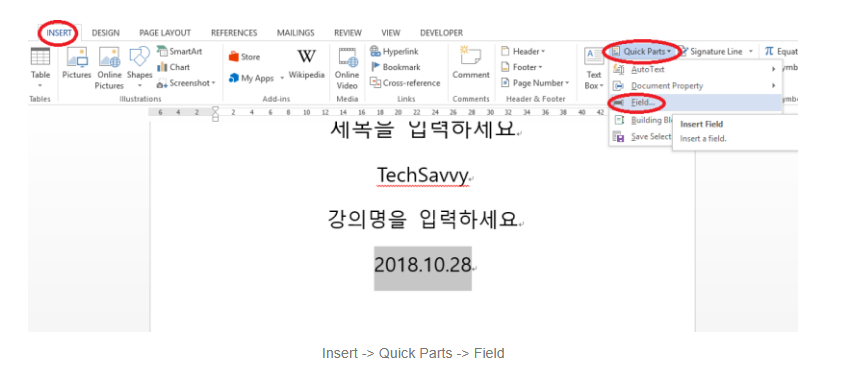
그러면 새로운 창이 뜨는데, 카테고리에서 "Date and Time"을 선택합니다.
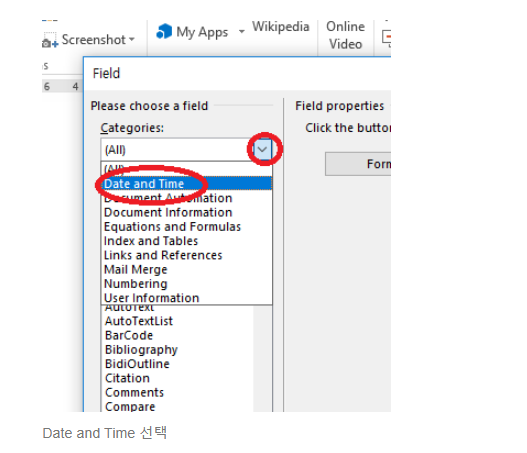
어떤 형식으로 표시될지 선택 후 "Okay"클릭합니다.
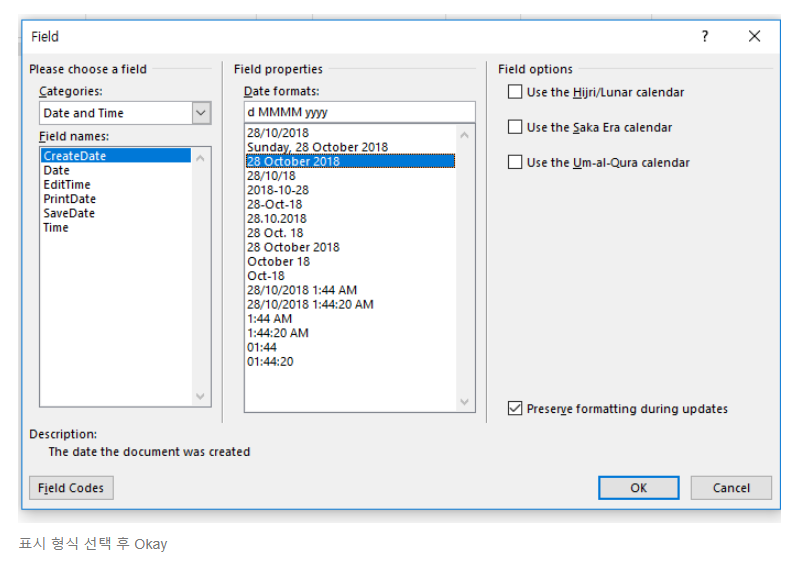
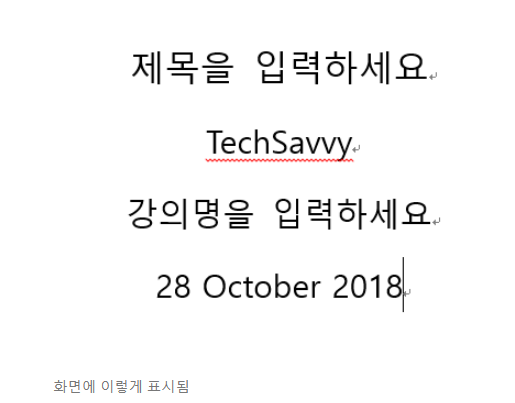
템플릿 작성을 마쳤습니다.
File -> Close로 템플릿을 닫아 줍니다.
(세이브하시면 됩니다.)
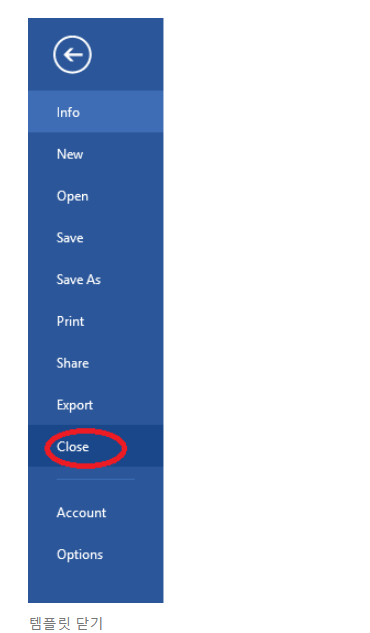
그럼 이제 템플릿이 잘 되었는지 확인해 봐야겠죠?
File -> New를 클릭하면 예전에 볼 수 없었던 "PERSONAL"선택합니다.
제 템플릿이 생겼네요.
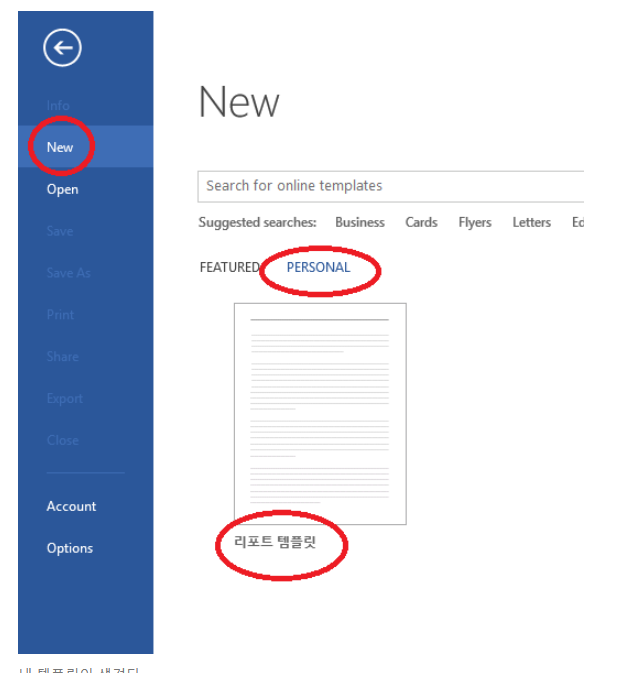
파일명은 일반 문서로 되어있고, 내용을 수정할 수 있게 나와 있습니다. 바꿔야 할 글들을 드래그할 필요 없이 글 선택 후 왼쪽 점 세 개를 클릭해서 박스 안 내용을 기입하면 됩니다.
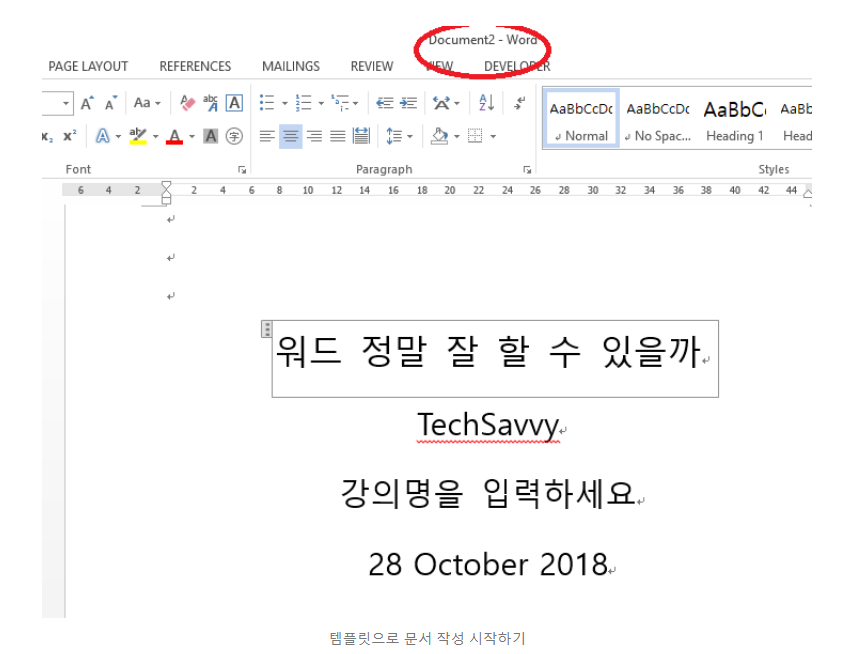
현재는 보여드리기 위해 표지만 작성 한 것이지만, 헤더나 풋터 그리고 본문 내용으로도 템플릿을 만들어 사용하면 문서 작성할 때마다 배치, 글자체 또는 글자 크기 지정 등을 일일이 하지 않아도 되는 장점이 있습니다. 한두 개의 문서를 작성하는 것에서는 그렇게 장점이 없어 보이는 템플릿 만들기이지만, 같은 맥락의 문서를 다수로 작성할 때 많은 도움이 될 거라 생각됩니다.
오늘은 여기까지!
그럼 다음 포스팅에 더 유익한 정보를 가지고 오겠습니다.
감사합니다.
'컴퓨터 활용(한글, 오피스 등) > 문서작성 도구(앱)' 카테고리의 다른 글
| Word 표 여러 행 또는 열을 빠르게 추가하는 4 가지 방법 (0) | 2023.10.07 |
|---|---|
| MS WORD 가로 세로 격자 배경 (0) | 2023.10.02 |
| 파워포인트 PPT 줄 간격, 단락 간격 줄이거나 늘이는 방법 (1) | 2023.10.01 |
| 엑셀_부분합_개요 만들기 (0) | 2023.09.07 |
| 엑셀_함수 (0) | 2023.08.18 |



